iPhoneで制限に達しました通知を削除する方法
- WBOYWBOYWBOYWBOYWBOYWBOYWBOYWBOYWBOYWBOYWBOYWBOYWB転載
- 2023-04-13 20:13:041938ブラウズ
多くの iPhone ユーザーは、「 の制限に達しました」という通知メッセージが表示され、アプリを 1 分以上使用すると毎回スクリーン タイム パスコードの入力を求められるという問題に直面しています。
この制限は、iPhone が自宅で子供たちにも使用されている場合には便利ですが、頻繁に使用したい場合には煩わしく思えるかもしれません。
iPhone ユーザーが特定の制限時間に達した後に受信する通知メッセージは、iPhone のアプリ制限を無効にすることで解決できます。 iPhone のアプリ制限機能を無効にしたい場合でも、心配する必要はありません。
この記事では、次の手順でiPhoneの「制限に達しました」通知メッセージを修正する方法を説明します。
iPhone で制限に達したという通知を修正する方法
ステップ 1: まず、iPhone で 「設定 」ページを開きます。
ステップ 2: 次に、以下に示すように、「スクリーンタイム」オプションを探してタップします。
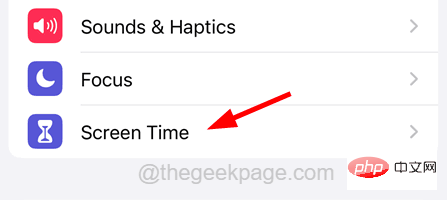
ステップ 3: [スクリーンタイム] ページで、「アプリの制限」オプションをタップします。
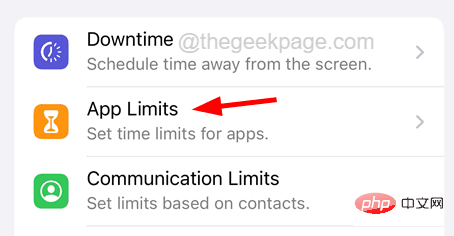
ステップ 4: 画像に示すように、[アプリ制限] ページにさまざまなアプリに設定されているすべてのアプリ制限が表示されます。
ステップ 5: 特定のアプリの「制限に達しました」通知を削除したい場合は、以下に示すようにリストからアプリをタップします。
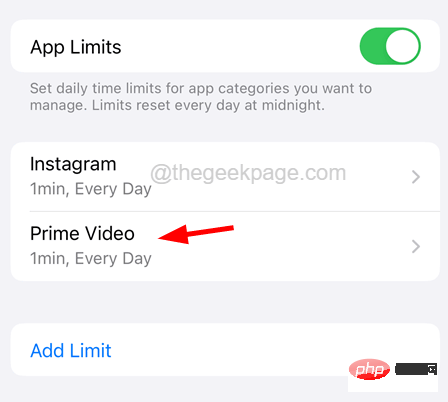
ステップ 6: スクリーンタイムパスワードを入力して認証します。
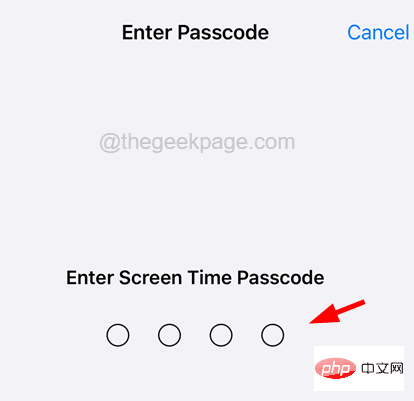
ステップ 7: 確認後、アプリケーション ページが開きます。
ステップ 8: このアプリの通知メッセージを修正するには、以下のスクリーンショットに示すように、ページの下部にある 「制限を解除する 」オプションをタップします。
注意 - [制限を削除] オプションを選択すると、iPhone 上の特定のアプリに設定したアプリ制限が削除されます。
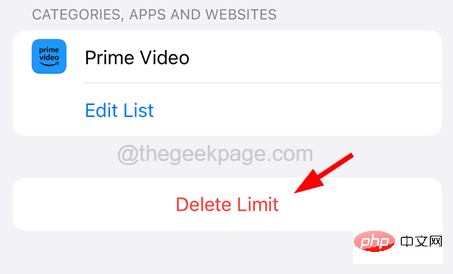
ステップ 9: [アプリ制限] スイッチをタップして、上部にあるアプリを一時的に無効にすることもできます。
今後、これを有効にしたい場合は、トグル ボタンをクリックしてオンにしてください。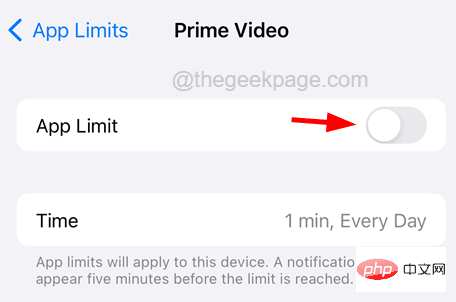
アプリケーション制限 トグル ボタンをクリックして無効にできます。それ。
注 - 確認のためにスクリーンタイムのパスコードを再度要求されます。
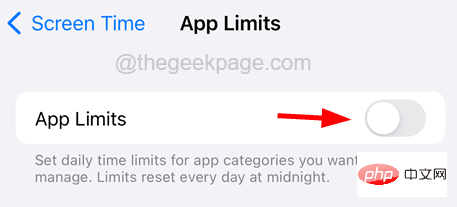
以上がiPhoneで制限に達しました通知を削除する方法の詳細内容です。詳細については、PHP 中国語 Web サイトの他の関連記事を参照してください。

