Windows 0/800でWindows Updateエラー081x10f11fを修正する方法
- PHPz転載
- 2023-04-13 20:04:032166ブラウズ
Windows Update はシステムを常に最新の状態に保ち、保護します。累積的な更新プログラムまたは機能更新プログラムをインストールするときに、「この更新プログラムをインストールできませんでしたが、もう一度試すことができます (0x800f081f)」というエラー メッセージが表示される場合は、問題が発生している可能性があります。この問題には優れた解決策がいくつかあります。したがって、これ以上時間を無駄にすることなく、この解決策に直接進み、この Windows Update の問題をすぐに解決してください。
初期解決策 –
1. 初めての場合は、システムを再起動すると問題が解決します。再起動後、アップデートをダウンロードしてインストールします。コンピュータを休止状態またはスリープ モードにしないでください。これが役立つかどうかを確認してください。
2. 一部の Windows 更新プログラムは更新プレビューのみです。この場合、アップデートをスキップできます。
修正 1 – レジストリ エディターから互換性をテストする
レジストリ エディターを使用して、デバイスがインストールしようとしている最新の更新プログラムと実際に互換性があるかどうかを確認できます。
ステップ 1 –Start キーと R キーを使用して、[ファイル名を指定して実行] ボックスを呼び出します。
ステップ 2 –次に、単語 を書きます。 「OK」をクリックして開きます。
regedit
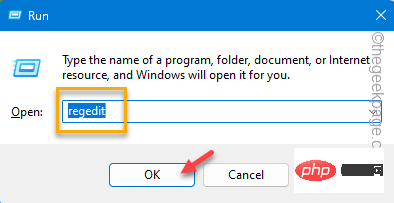
ステップ 3 –レジストリ エディター画面を開いたら、次の手順に進みます –
Computer\HKEY_LOCAL_MACHINE\SOFTWARE\Microsoft\Windows NT\CurrentVersion\AppCompatFlags\TargetVersionUpgradeExperienceIndicators\NI22H2
ステップ 4 ステップ – 左側のペインに値が入力されます。 「REDREASON」値を探します。
をダブルクリックして編集します。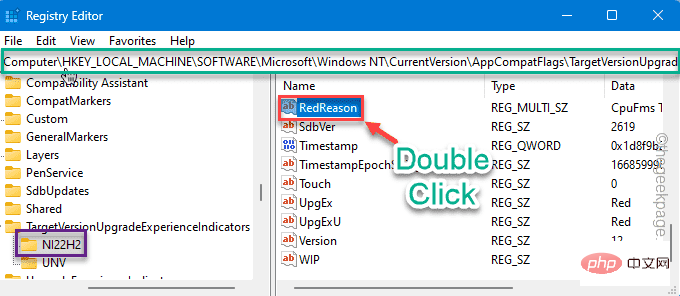
ステップ 5 –
「値データ」ステートメントが何であるかを確認します。ボックスに「None
」と表示されている場合は問題なく、アップデートをインストールできます。この問題を解決するには、他の解決策に従ってください。それ以外の場合、「TPM UEFISecureBoot
」またはその他のメッセージが表示された場合、お使いのコンピューターはアップデートをサポートしていないため、インストールできません。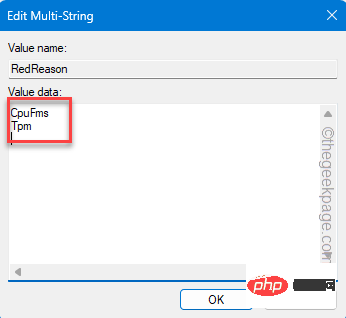
#別のチェックを実行する必要があります。
ステップ 6 – ここまで –
HKEY_LOCAL_MACHINE\Software\Policies\Microsoft\Windows\WindowsUpdate
ステップ 7 – 同じページの右側のペインで、これら 2 つの更新コンポーネントが存在するかどうかを確認します -
WUServerWIStatusServer
ステップ 8 –そこに値が見つかった場合は、それぞれを右クリックし、「削除」をクリックして削除してください。
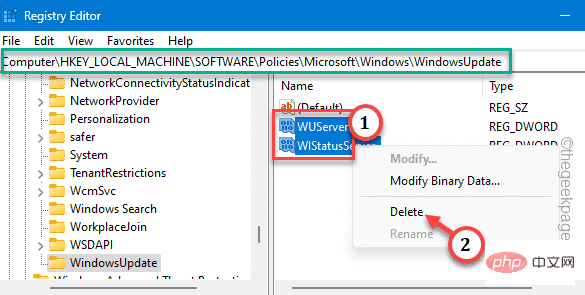
#ステップ 9 –Windows は自動的に警告ステートメントをスローします。
ステップ 10 –「is」をクリックしてこれらの値を削除します。
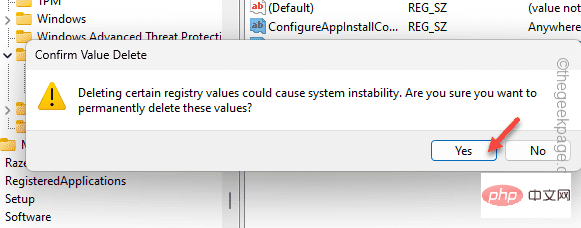
すべてのチェックが完了したら、レジストリ エディター ポイントを終了します。
コンピュータを再起動します。デバイスが起動したら、アカウントにログインし、アップデートを再度インストールしてみてください。
修正 2 – 更新コンポーネントがブロックされているかどうかを確認する
Windows Update またはそれ以降の更新コンポーネントは、グループ ポリシーによってブロックされる可能性があります。この場合は、グループ ポリシーを無効にして、更新プロセスを再試行してください。
ステップ 1 –検索ボックスに「gpedit」と入力します。
ステップ 2 –次に、[グループ ポリシーの編集] をクリックし、表示されたら開きます。
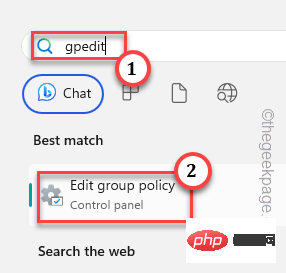
ステップ 3 –左ペインに従ってこの時点に進みます –
Computer Configuration > Administrative Templates > System
ステップ 4 –反対側を見ると、「オプションコンポーネントのインストールとコンポーネントの修復の設定を指定する」とあります。

ステップ 5 –「有効」オプションを選択します。
ステップ 6 –「適用」および「確認」をクリックします。
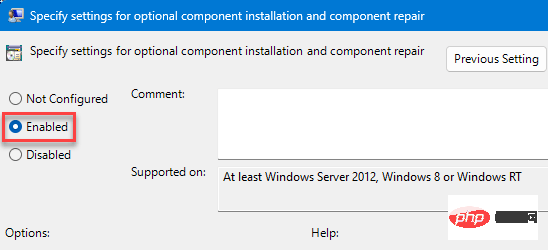
システムを再起動して、そこにグループ ポリシーを適用します。その後、アップデートを再度インストールしてみてください。
修正 3 – WU ディレクトリからダウンロードしてインストールする Windows Update ディレクトリを使用して、更新プログラムをダウンロードしてインストールします。ステップ 1 –⊞Win I キーを押し続けます。 「ウィンドウアップデート」を選択します。
ステップ 2 –各更新パッケージの横に番号が表示されます。これは「KB」番号と呼ばれます。
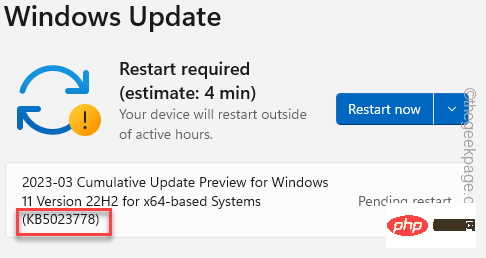
第 3 步 –转到微软更新目录。
第 4 步 –在那里,输入您之前注意到的 KB 编号。
步骤 5 –点击“搜索”以查询该特定更新包。
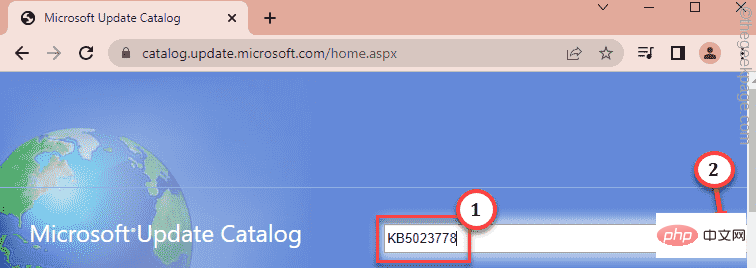
步骤 5 –现在,您可以将特定的更新包视为表格格式。
根据 CPU 架构(基于 x64 或 ARM),点击“下载”以下载该更新。
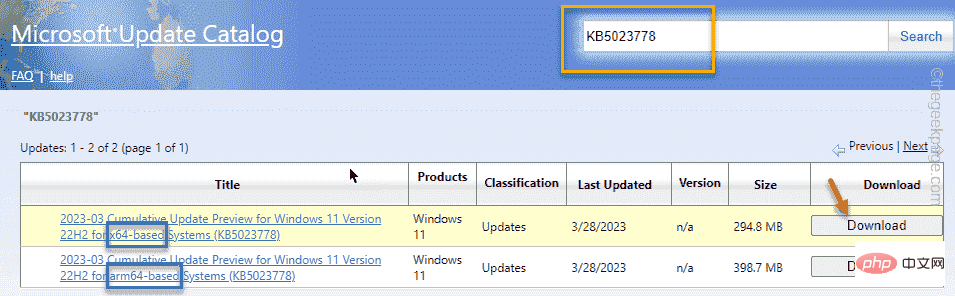
步骤 6 –点击 .msu 链接进行下载。
通常,这些更新包的大小较大。下载软件包后退出浏览器。
步骤 7 –现在,双击下载的更新包以运行安装程序。

此安装程序的行为与 WU 本机进程相同。在系统上安装更新文件后,请按照更新安装程序的提示重新启动。
检查这是否解决了。
修复3 –运行WU疑难解答
您的系统有自己的 Windows 更新疑难解答,可跟踪更新问题并在此过程中修复它。
步骤 1 –打开“设置”后,使用Win+I快捷键进入“系统”选项卡。
步骤 2 –现在,如果您缓慢向下滚动,您可能会找到“疑难解答”选项。打开它。
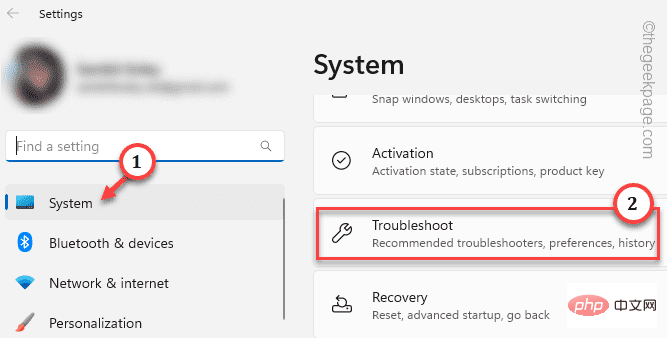
第 3 步 –现在,单击“其他疑难解答”将其打开。
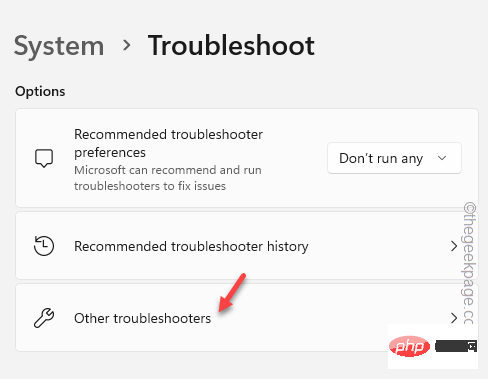
第 4 步 –找到“Windows Update”疑难解答。然后,点击“运行”以初始化疑难解答。
应用并测试解决方案。
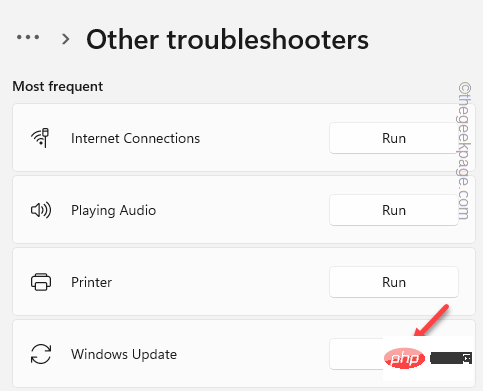
测试这是否有效,或者您看到错误代码0x800f081f。
修复4 –强制重新创建WU本地缓存
您可以使用 CMD 终端方法强制重新创建 Windows 更新本地缓存。
步骤 1 –打开“运行”面板。
步骤 2 –把它写在盒子里。使用 按Ctrl、Shift 和 Enter 键一次。
cmd
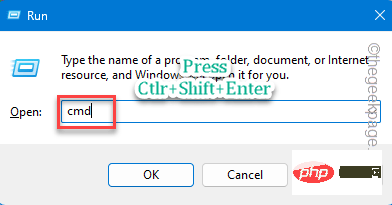
步骤3 –一个接一个地输入这些代码,然后按 输入 停止所有WU组件。
net stop bitsnet stop wuauservnet start appidsvcnet start cryptsvc
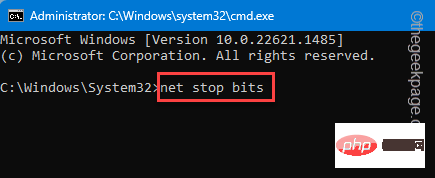
接下来,您必须执行这些步骤来更改两个 WU 文件夹的名称。
步骤4 –复制这两个代码并将它们一个接一个地粘贴到终端页面上。然后,按 输入 重命名这些文件夹。
ren %systemroot%\softwaredistribution softwaredistribution.old1ren %systemroot%\system32\catroot2 catroot2.old1
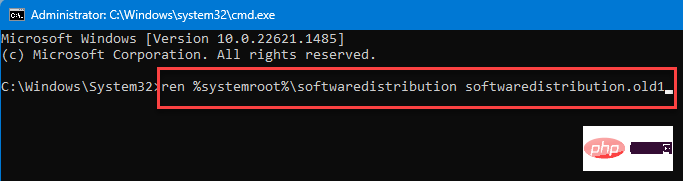
步骤 5 – 运行这四个命令以启动这些停止的服务。
net start bitsnet start wuauservnet start appidsvcnet start cryptsvc

运行所有这些指定的命令后,退出命令提示符屏幕。
修复5 –重新启动Windows Update服务
Windows Update服务是WU进程最需要的服务之一。检查这是否有助于您解决。
步骤 1 –在搜索框中输入“服务”。
步骤 2 –然后,点击“服务”将其打开。
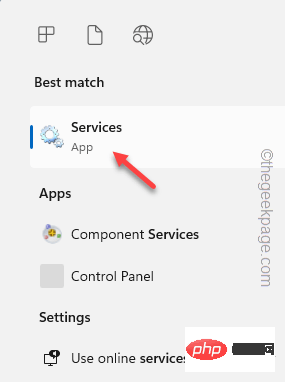
第 3 步 –查找“Windows Update”服务。
第 4 步 –然后,双击它以打开 Windows 更新服务。
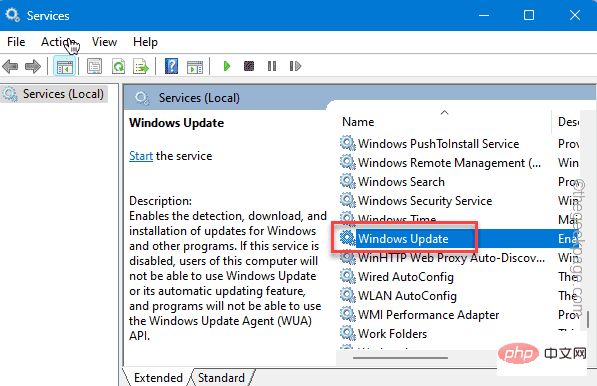
步骤 5 –将“启动类型:”修复为“自动”。
步骤 6 –单击“启动”以启动服务,前提是该服务尚未启动。
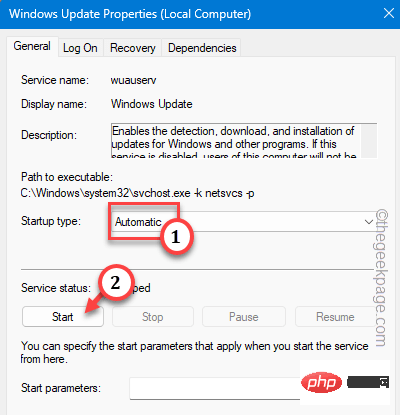
步骤 7 –之后,点击“应用”。最后,单击“确定”。
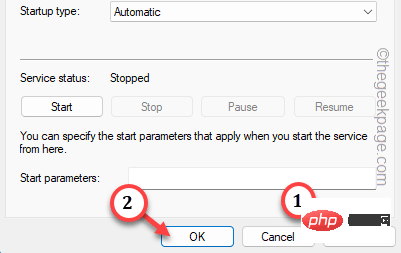
退出服务 将 Windows 更新设置为自动启动后,退出服务。
检查这是否有帮助。
修复6 –运行一些文件组件检查器扫描
您应该运行一些扫描,这些扫描应该可以帮助您解决有关丢失系统文件的任何问题。
步骤 1 –键入“cmd”。
步骤 2 –看到“命令提示符”后,右键单击它并单击“以管理员身份运行”。
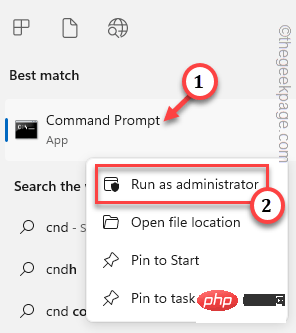
步骤3 –键入此代码并按Enter键以启动DISM扫描。
DISM /Online /Cleanup-Image /RestoreHealth
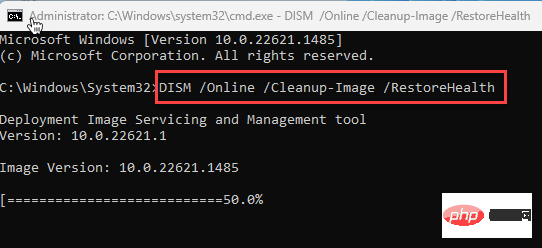
第 4 步 –等待DISM扫描达到100%完成。然后,启动此SFC扫描以解决问题。
证监会/扫描
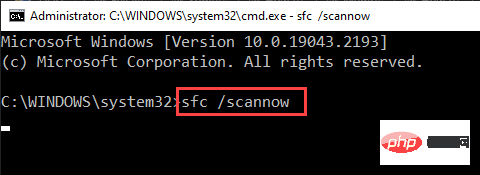
在此之后退出CMD终端。
您不会再次遇到Windows Update中的错误0x800f081f。
以上がWindows 0/800でWindows Updateエラー081x10f11fを修正する方法の詳細内容です。詳細については、PHP 中国語 Web サイトの他の関連記事を参照してください。

