Steam でのダウンロード速度の遅さを修正する方法
- WBOYWBOYWBOYWBOYWBOYWBOYWBOYWBOYWBOYWBOYWBOYWBOYWB転載
- 2023-04-13 20:01:034124ブラウズ
Steam は、さまざまなゲーム タイトルが利用可能で柔軟性があるため、多くのゲーマーに好まれているゲーム プラットフォームです。ゲーマーは、どのコンピュータでも自分のアカウントを使用して、自分のアカウントで購入したゲームにアクセスできます。ゲームのサイズは時間の経過とともに増加するため、ダウンロードにかかる時間も増加します。しかし最近、多くの Steam ユーザーが、PC でのゲームのダウンロードが遅くなり、以前よりも時間がかかるようになったと報告しています。
インターネット接続が良好でインターネット サービスのダウンロード速度が速い場合でも、Steam でゲームをダウンロードするときに長時間待機していませんか?次に、この記事をさらに詳しく調べて、この問題を解決し、Steam でのゲームのダウンロード速度を高速化するのに役立つ方法を見つけてください。修復を進める前に、以下の解決策を試してください。
解決策
1. 有効なネットワーク接続があるかどうかを確認します。
2. PC とルーター/モデムを再起動して、ダウンロード速度の問題が解決したかどうかを確認します。
解決策 1 – Steam ダウンロード サーバーの地域と帯域幅制限を変更する
1. キーボードの Windows キーをクリックし、Windows 検索に Steam## と入力します。箱 #。
2. 結果リストの最初のオプションSteam を選択します。
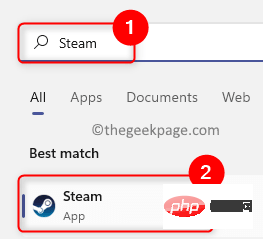
Steam メニューをクリックします。
メニューが開き、ここで[設定] を選択します。

Steam 設定 ウィンドウで、左ペインの ダウンロード タブをクリックします。
5. 次に、右側のペインに移動します。ここでは、[ダウンロード リージョン] セクションのドロップダウン メニューを使用して、お住まいの場所に比較的近いサーバー リージョンを 選択します。
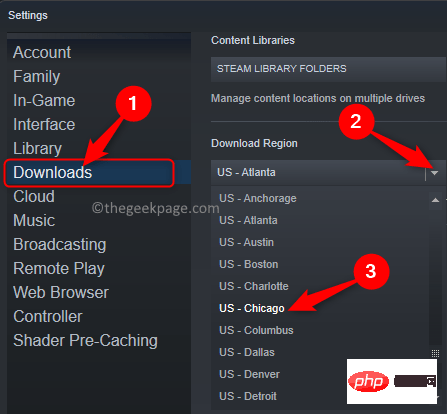
ダウンロードの制限セクションに移動します。
ゲームをダウンロードするときに帯域幅に制限がないように、「帯域幅を次のように制限する」 の横のボックスのチェックを外してください。 さらに、
[ストリーミング中にダウンロードを調整する] オプションの横にあるボックスのチェックを外します。 7. OK をクリックして変更を確認し、保存します。
#8. 設定の変更を有効にするために Steam を再起動するように求めるウィンドウが表示されます。
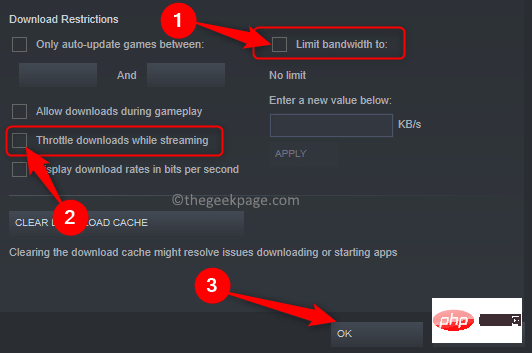 ここで、
ここで、
9.
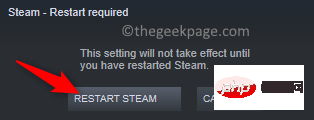 Steam を再起動します。 Steam のダウンロードに戻り、ダウンロード速度が向上したかどうかを確認します。
Steam を再起動します。 Steam のダウンロードに戻り、ダウンロード速度が向上したかどうかを確認します。
解決策 2 – Steam のダウンロード キャッシュをクリアする1.
Steamアプリケーションを起動します。
2. アプリケーション ウィンドウの左上隅にある Steam メニューをクリックします。
ここでは、設定オプションを選択します。
4.
Steam 設定 ウィンドウの
ウィンドウの
タブに移動します。 右側にある ダウンロード キャッシュのクリア ボタンをクリックします。
5. ポップアップ ウィンドウで、
OK をクリックします。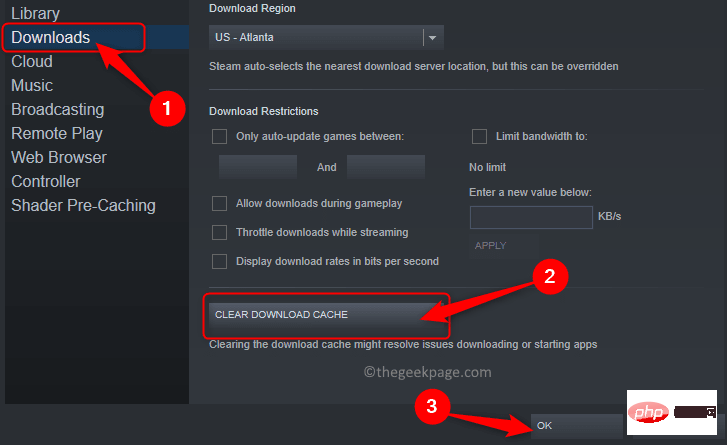 ダウンロード キャッシュのクリア プロセスを確認します。
ダウンロード キャッシュのクリア プロセスを確認します。
このプロセスが開始されます。 Steam から アカウントからログアウトします。
6. 正しい認証情報 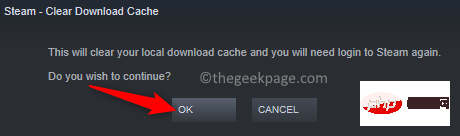 を使用して Steam アカウント
を使用して Steam アカウント
次に、ダウンロード速度が向上するかどうかを確認します。 修正 3 – Steam ダウンロードのリアルタイム優先順位を設定する この修正の手順に進む前に、PC で Steam が実行されていることを確認してください。
1. キーボードの
Ctrl Shift Esc キーの組み合わせを使用して、タスク マネージャーを開きます。 2. [プロセス] タブでスクロールし、リスト内で
Steam (32 ビット)という名前のプロセスを見つけます。 このプロセスで を右クリックし、コンテキスト メニューで
[詳細に移動] を選択します。3. これにより、
タスク マネージャーの 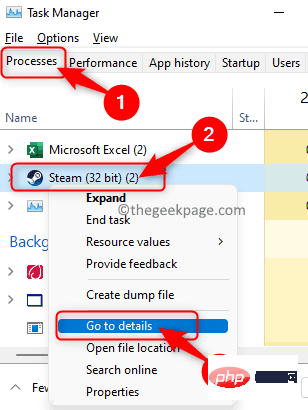
タブに移動します。 ここでは、#steam.exeプロセスを右クリックし、Set Priority オプションを選択します。 リアルタイムを選択します。 手順 3 と同様に、steamservice.exe の優先度 を ## に変更します。 #リアルタイム ###。 5. ダウンロード速度が以前より速くなっているかどうかを確認してください。このプロセスでは、PC 上で実行されている他のプロセスよりも Steam プロセスが優先されます。 検索ボックスに「デバイス マネージャー」と入力します。 2. 表示される検索結果で、デバイス マネージャーを選択します。
#3. その横にある小さな矢印をクリックして、「 ここでは、ネットワーク アダプタ を右クリックし、ドライバーの更新を選択します。 Update Driver ここで、表示された 2 つのオプションの中からドライバーを自動的に検索するをクリックします。 #5. Windows が新しいドライバーを検索してインストールするまで、しばらく待ちます。 7.Steam を起動し、ダウンロード速度に改善があるかどうかを確認します。 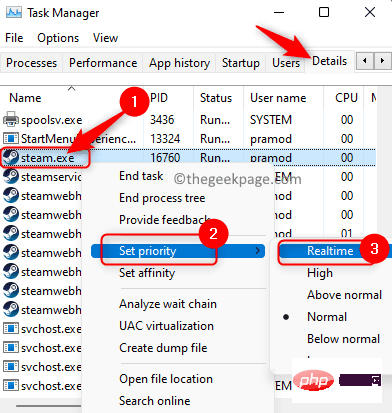
Windows (青色) ボタン
をクリックします。 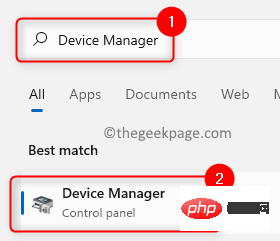 ネットワーク アダプター」セクションを展開します。
ネットワーク アダプター」セクションを展開します。 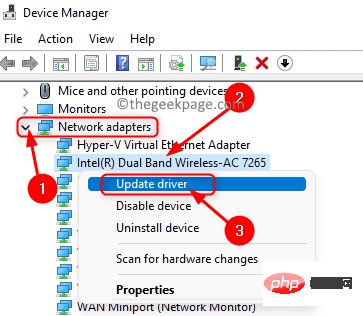 ウィンドウが表示されます。
ウィンドウが表示されます。 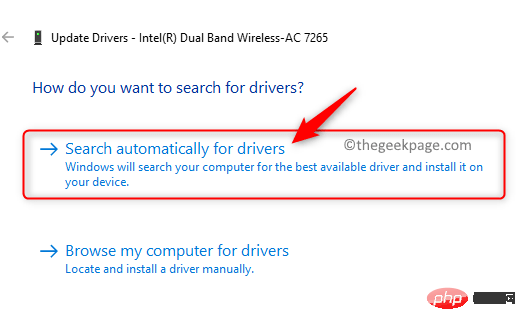 6. ドライバーの更新後
6. ドライバーの更新後
以上がSteam でのダウンロード速度の遅さを修正する方法の詳細内容です。詳細については、PHP 中国語 Web サイトの他の関連記事を参照してください。

