ロック画面に関しては、Windows の設定パネルに移動し、個人用設定オプションを選択することでカスタマイズできます。オプションは限られていますが、ニーズに合わせて設定をカスタマイズできます。
この機能に関連する Windows 11 の新機能を説明した後、インターフェイスをカスタマイズする他の方法があります。
オペレーティング システムには、以前のバージョンと同様に、最小限の情報のみを表示するきちんとしたロック画面が含まれています。背景の壁紙、時計、現在の日付に加えて、その他の重要な情報も表示されます。
最も良い点は、特定のニーズに合わせてロック画面の背景をカスタマイズでき、必要に応じてステータスなどを変更できることです。
したがって、代替手段を探している場合は、この記事が役立つかもしれません。フォローする!
Windows 11 のロック画面の新機能は何ですか?
Windows 11 には、Windows 10 で利用できるクラシックなエクスペリエンスの見慣れた外観と操作性を維持する改良されたロック画面が含まれていますが、オペレーティング システム言語で導入された新しいデザインを反映するために、いくつかの新しい視覚的な変更とアイコンが追加されています。
画面に表示される情報には、最も大きな変化が見られたかもしれません。 Windows 10 では、画面の左下隅に時刻と日付が表示されます。
ただし、モバイル デバイスでは、時刻と日付が上部中央に太字で表示されます。
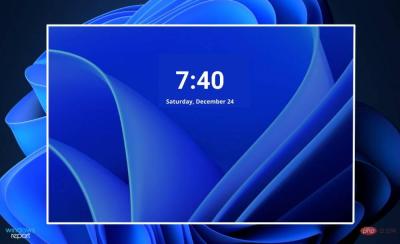
#Windows 11 に初めてログインすると、デスクトップのデフォルトの壁紙と同等の新しい背景画像が表示されます。
クリックまたは画面の下から上にスワイプすると表示されるログイン画面は、Windows 10 で表示されるものとほぼ同じですが、デザインに若干の違いがあります。
例には、パスワードまたは PIN を入力するボックスに丸い角と実線の下線を追加することが含まれます。
ロック画面の設定は同じままで、デフォルトではマシンが再起動されるたびに背景画像が更新されます (Windows スポットライトを使用)。ただし、いつでもカスタム画像またはスライドショーを表示することを選択できます。
必要に応じて、天気、メール、カレンダーなどの複数のアプリのステータスを引き続き表示できます。さらに、ログイン画面のロック画面の背景を無効にして、代わりに単色の背景を表示することもできます。
Windows 11 のロック画面をカスタマイズするにはどうすればよいですか?
1. 設定へのアクセス
- Windows I を押して Settings アプリを開き、左側に移動しますパネルの Personalization をクリックし、右側から Lock Screen に移動します。

- [ロック画面のカスタマイズ] セクションを展開し、表示する内容に基づいて Windows スポットライト 、画像# を選択します # # または 枚のスライド。 いずれかのオプションを選択すると、さらにオプションが表示されます。
 次に、 ロック画面ステータス
次に、 ロック画面ステータス - セクションを展開し、詳細を表示するアプリを選択します。
 最後に、ログイン画面の ボタンでロック画面の背景画像の表示を切り替え、必要に応じてオンまたはオフにします。
最後に、ログイン画面の ボタンでロック画面の背景画像の表示を切り替え、必要に応じてオンまたはオフにします。 -
 Pictures
Pictures
写真の参照オプションからお気に入りの画像を選択します。 一方で、楽しい事実、ヒント、テクニックをロック画面に表示したりオフにしたりすることもできます。これを行うには、楽しい情報、ヒント、テクニックなどをロック画面で入手する チェックボックスをオフにします。
2. デスクトップを右クリックします
個人設定パネルにアクセスするもう 1 つの方法は、デスクトップの任意の場所を右クリックし、
- をパーソナライズします。
-
ここからは、最初の解決策と同じ手順に従うことができます。インターフェイスはまったく同じです。
 ロック画面の目的は何ですか?
ロック画面の目的は何ですか? -
 ロック画面は、コンピューター、スマートフォン、またはタブレットで利用できるセキュリティ機能で、デバイスへの不要なアクセスを防ぐのに役立ちます。名前が示すように、起動ビューを備えたインターフェイスです。デバイスがロックされると、そのデバイス上で実行できるアプリが大幅に制限されます。
ロック画面は、コンピューター、スマートフォン、またはタブレットで利用できるセキュリティ機能で、デバイスへの不要なアクセスを防ぐのに役立ちます。名前が示すように、起動ビューを備えたインターフェイスです。デバイスがロックされると、そのデバイス上で実行できるアプリが大幅に制限されます。
コンピュータがロックされ、パスワードが入力された場合、使用できるのは正しいパスワードまたは生体認証だけです。コンピュータのデスクトップには、ホーム画面やプログラムのアイコンなど、いくつかのアイコンがあるため、ウィンドウを開いた場合は、そのウィンドウを自由に使用できます。

ユーザーのパスコードを入力するか、生体認証リーダーにアクセスできるようにするか、画面上で特定のアクションやジェスチャーを実行してユーザーのパスワードをスキャンしてコンピューターのロックを解除する必要があります。目を調べたり、指紋を分析したりするなど。
Microsoft Surface やその他のハイブリッド タブレットやラップトップの人気はますます高まっており、Windows はラップトップやスマートフォンでおなじみのロックされたディスプレイに近づいています。
その機能はタブレットに匹敵するものではありませんが、不快な訪問者をコンピューターから遠ざけるだけでなく、私たちを待っている未読メールの数などの情報のスナップショットを表示します。ほとんどの場合、Windows ロック画面のロックを解除するにはパスワードが必要です。
セキュリティ スキャンで保護するべきか、コンピュータにパスワードを要求するべきかは、明確に答えることができない質問です。
私たちの多くは、この検証を実行せずに自宅のコンピュータからログアウトすることに熟達していますが、Facebook などの多くの重要なサイトには誰もがすぐにログインできることを覚えておくことが重要です。アカウント情報は常に Google のコンピュータに保存されるためです。ブラウザ。
以上がWindows 11 のロック画面をカスタマイズする方法の詳細内容です。詳細については、PHP 中国語 Web サイトの他の関連記事を参照してください。

ホットAIツール

Undresser.AI Undress
リアルなヌード写真を作成する AI 搭載アプリ

AI Clothes Remover
写真から衣服を削除するオンライン AI ツール。

Undress AI Tool
脱衣画像を無料で

Clothoff.io
AI衣類リムーバー

AI Hentai Generator
AIヘンタイを無料で生成します。

人気の記事

ホットツール

MinGW - Minimalist GNU for Windows
このプロジェクトは osdn.net/projects/mingw に移行中です。引き続きそこでフォローしていただけます。 MinGW: GNU Compiler Collection (GCC) のネイティブ Windows ポートであり、ネイティブ Windows アプリケーションを構築するための自由に配布可能なインポート ライブラリとヘッダー ファイルであり、C99 機能をサポートする MSVC ランタイムの拡張機能が含まれています。すべての MinGW ソフトウェアは 64 ビット Windows プラットフォームで実行できます。

SublimeText3 英語版
推奨: Win バージョン、コードプロンプトをサポート!

SublimeText3 中国語版
中国語版、とても使いやすい

SAP NetWeaver Server Adapter for Eclipse
Eclipse を SAP NetWeaver アプリケーション サーバーと統合します。

PhpStorm Mac バージョン
最新(2018.2.1)のプロフェッショナル向けPHP統合開発ツール






 次に、
次に、 最後に、ログイン画面の
最後に、ログイン画面の 

 ロック画面は、コンピューター、スマートフォン、またはタブレットで利用できるセキュリティ機能で、デバイスへの不要なアクセスを防ぐのに役立ちます。名前が示すように、起動ビューを備えたインターフェイスです。デバイスがロックされると、そのデバイス上で実行できるアプリが大幅に制限されます。
ロック画面は、コンピューター、スマートフォン、またはタブレットで利用できるセキュリティ機能で、デバイスへの不要なアクセスを防ぐのに役立ちます。名前が示すように、起動ビューを備えたインターフェイスです。デバイスがロックされると、そのデバイス上で実行できるアプリが大幅に制限されます。 
