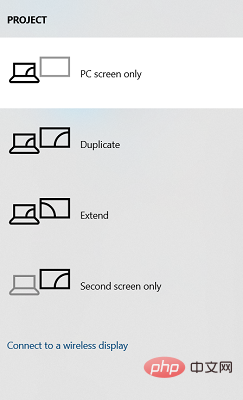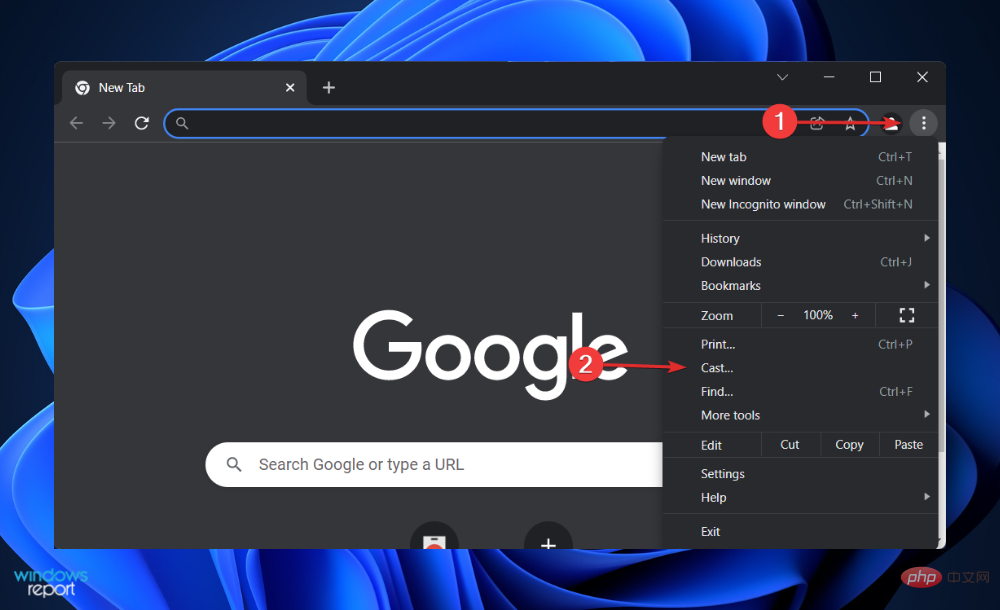次の手順で、Acer ノートパソコンの画面をテレビに簡単にミラーリングできます
- WBOYWBOYWBOYWBOYWBOYWBOYWBOYWBOYWBOYWBOYWBOYWBOYWB転載
- 2023-04-13 19:10:125135ブラウズ
画面ミラーリングは、小さな画面から大きな画面へ (たとえば、ラップトップからテレビへ) コンテンツを表示または表示する場合に最適なオプションです。
スマートフォンの画面をテレビやノートパソコンにミラーリングするオプションを聞いたことがあるかもしれませんが、ノートパソコンの画面をテレビにミラーリングすることもできます。
これにより、コンテンツをより大きな画面で表示できるようになります。ノートパソコンの画面をテレビにミラーリングするプロセスは、有線や無線などさまざまな方法で実行できます。
どのオプションを引き続き使用するかはあなた次第です。一方で、有線アプローチでは、低遅延で信頼性の高いミラーリング エクスペリエンスが得られます。
ただし、ワイヤレス方式を使用すると、ミラーリング用に互換性のあるケーブルを見つける必要がなく、2 つのサポートされているデバイス間でミラーリングを行うことができます。唯一の欠点は、多少の遅延が発生し、ミラーリングの解像度が低くなる場合があることです。
画面ミラーリングのプロセスは簡単に聞こえるかもしれませんが、一部の Acer ノートパソコン ユーザーにとって、この機能が適切に動作しないか、Acer ノートパソコンの画面をテレビにミラーリングできない場合があります。
このチュートリアルは、あらゆる種類の問題に直面しているユーザーを支援することを目的としています。 Acer ノートパソコンの画面をテレビにミラーリングできるすべての方法をリストしたからです。それをチェックしよう。
Acer ノートパソコンの画面をテレビにミラーリングするにはどうすればよいですか?
Acer ノートパソコンの画面をテレビにミラーリングするには、いくつかの方法があります。これにより、ラップトップのコンテンツを大画面テレビで表示できるようになります。
画面ミラーリング機能は、友人や家族と映画を見ているときや、ラップトップの小さな画面に押し込めずに全員が見られるように画像を表示したいときに便利です。
Acer ノートパソコンの画面をテレビにミラーリングするさまざまな方法は次のとおりです:
- HDMI ケーブルを介して Acer ノートパソコンの画面をテレビにミラーリングします。
- VGA ケーブル経由で Acer ノートパソコンの画面をテレビにミラーリングします。
- Type-C ケーブルを介して、Acer ノートパソコンの画面をテレビにミラーリングします。
- Acer ノートパソコンをワイヤレスでテレビにスクリーンミラーリングします。
以下の 4 つのオプションを使用して、Acer ノートパソコンの画面をテレビの大画面に簡単にミラーリングしてコンテンツを視聴できます。
Acer ノートパソコンの画面をテレビにミラーリングするにはどうすればよいですか?
1. HDMI ケーブル
- を使用して、Acer ノートパソコンとテレビの電源を入れます。
- HDMI ケーブルを使用して接続します。
- テレビで正しい HDMI 入力画面を選択し、リモート視聴を開始します。
前述したように、有線接続では画質が向上し、遅延が少なくなるため、最高の画面ミラーリング エクスペリエンスが得られます。
最良の結果を得るには、最新バージョンの HDMI ケーブルを使用することをお勧めします。 HDMI ケーブルを使用すると、音声同期の問題も発生しません。
HDMI ケーブルを介して Acer ノートパソコンをテレビに接続する際に問題が発生した場合は、ケーブルを再接続するか、両方のデバイスを再起動するか、ディスプレイ設定を構成することをお勧めします。
表示設定を構成するには、次の手順に従います。
- Win P キーを押して開きますアイテムメニュー。
- 要件に基づいて、次のモードのいずれかを選択します。

- PC 画面/コンピューターのみ : 最初のモニターのみを使用します。
- 重複: 同じコンテンツをラップトップとテレビにミラーリングします。
- 拡張: 2 つのモニターを使用して表示を拡張します。
- セカンド スクリーン/プロジェクターのみ: セカンド モニターのみを使用します。
このオプションを選択すると、対応する選択肢がテレビに表示されます。テレビに合わせて解像度を調整するなど、他の調整オプションもあります。
2. VGA ケーブルを使用します
-
VGA ケーブルを使用してラップトップとテレビを接続します。

- オーディオの場合、3.5mm ケーブルを使用して 2 つのデバイスを接続する必要があります。

- テレビで ソースまたは AV オプションを選択します。
接続は自動的に確立されるはずです。ただし、それが起こらない場合は、[設定] > [システム] > [ディスプレイ] に移動できます。ここでは、TV が選択されていることを確認してください。
古いラップトップまたはテレビをお持ちの場合は、VGA ケーブルを使用して Acer ラップトップの画面をテレビにミラーリングするオプションがあります。また、両方のデバイスに VGA ケーブル ポートがあることが重要です。
VGA ケーブルは HDMI ケーブルほど優れていません。画面ミラーリングの解像度が低いことがわかります。 VGA ケーブルはビデオのみを処理するため、オーディオを処理するには別の 3.5 mm オーディオ ジャック ケーブルを購入または接続する必要があります。
3. Type-C データ ケーブルを使用します
- USB-C ケーブルを使用して 2 つのデバイスを接続します。いずれかのデバイスに USB-C ポートがない場合は、USB-C - HDMI アダプターを使用することもできます。
- テレビとラップトップの電源を入れます。
- テレビで正しい入力ソースを選択してください。
PC に Type-C ポートがある場合、PC をテレビに接続して画面ミラーリングを開始するには、いくつかのオプションがあります。
Type-C to Type-C ケーブルを使用して 2 つのデバイスを接続できます。ただし、すべての Type-C ケーブルがビデオ信号とオーディオ信号を伝送できるわけではないことに注意してください。それをサポートするものを購入する必要があります。あるいは、Type-C to HDMI アダプターを使用することもできます。
4. Chromecast デバイスの使用 (ワイヤレス)
- ラップトップとテレビを同じ Wi-Fi ネットワークに接続します。
- Google Chrome ブラウザを開きます。
- 3 点アイコン をクリックします。
-
キャストを選択します。
 #ブラウザは互換性のあるデバイスを検索します。
#ブラウザは互換性のあるデバイスを検索します。 - さまざまなキャスト オプションから選択できます。
- このタブをキャスト: これにより、現在開いているタブがテレビにキャストされます。
- この PC または画面全体をキャストする : これにより、画面全体のキャストが開始されます。つまり、ファイル エクスプローラーを開いて、画像やビデオを表示したり、テレビにミラーリングされたゲームをプレイしたりできるようになります。

以上が次の手順で、Acer ノートパソコンの画面をテレビに簡単にミラーリングできますの詳細内容です。詳細については、PHP 中国語 Web サイトの他の関連記事を参照してください。