iPhoneでメモをロックする方法
- PHPz転載
- 2023-04-13 18:52:031239ブラウズ
最近では、忘れたときにすぐにアクセスできるように、重要な情報はすべてスマートフォンの付箋に保存することが多いです。しかし、この情報を iPhone に保存しておくこと自体が危険であることをご存知ですか? ######はい!多くの iPhone ユーザーに起こったのですが、誰かが iPhone に保存されたメモからすべての情報を盗みました。したがって、iPhone ユーザーが行うべき最善のことは、iPhone に保存されている重要なメモをロックすることです。
これをどうやって行うか迷っている場合でも、心配する必要はありません。 iPhone でメモをロックする方法の詳細な手順を説明する優れた記事をここに公開しました。
iPhone でメモをロックする方法
ステップ 1: まず、iPhone で
「設定」アプリを起動する必要があります。 ステップ 2: [アプリのセットアップ] ページが表示されたら、下にスクロールして、以下に示すようにアプリのリストから
Notesオプションを選択します。
 ステップ 3: 「コメント」ページを開いた後、
ステップ 3: 「コメント」ページを開いた後、
」オプションをクリックします。
 #ステップ 4: Notes のパスワードを初めて設定する場合は、コンテキスト ウィンドウが画面にポップアップ表示されます。
#ステップ 4: Notes のパスワードを初めて設定する場合は、コンテキスト ウィンドウが画面にポップアップ表示されます。
ステップ 5: メモの暗号化として iPhone パスコードを使用することを選択できます。
ステップ 6: ただし、メモに特定のパスワードを追加してロックすることをお勧めします。
ステップ 7: 次に示すように、ウィンドウの下部にある
「パスワードの作成」オプションをクリックします。
 ステップ 8: [パスワードの設定] ページが表示されます。
ステップ 8: [パスワードの設定] ページが表示されます。
を入力する必要があります。入力したパスワードが正しいことを確認します。同じ。 ステップ 9: その後、ロック指示パスワードを忘れた場合に備えて、hint
を入力することもできます。注
–ヒントは完全にオプションです。スキップすることもできます。 ステップ 10: パスワードを入力した後、以下に示すように、右上隅の をクリックして完了します。
ステップ 11: パスワードを設定した後、iPhone で
「Notes 」アプリを開きます。
」アプリを開きます。
ステップ 12: 次に、メモ アプリを開いた後、ロックする特定のメモを開きます。
ステップ 13: ノートを開いた後、図に示すように、ノート ページの右上隅にある3 つの点  メニュー アイコンをクリックします。以下のスクリーンショット。
メニュー アイコンをクリックします。以下のスクリーンショット。
ステップ 14: 以下に示すように、ドロップダウン メニューの
Lock オプションをクリックします。
オプションをクリックします。
ステップ 15: 前に設定した
ロック パスワード を入力し、[
を入力し、[
#ステップ 16: Notes アプリが Face ID を使用してこのメモを開くことを許可するかどうかを尋ねられます。パスワードを使用してメモを開きたい場合は、
「許可されません 」をクリックします。
」をクリックします。
ステップ 17: その後、以下に示すように、ノート ページの上部バーにある ロック サイン をクリックします。
ステップ 18: このメモは現在ロックされています。
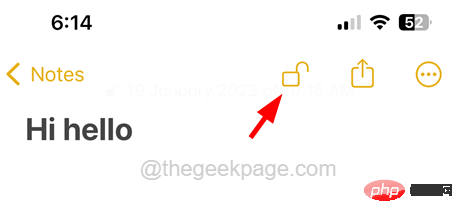 ステップ 19: このコメントを表示するには、ロック パスワードを入力する必要があります。
ステップ 19: このコメントを表示するには、ロック パスワードを入力する必要があります。
- ロックパスワードを使用してメモを開いた後は、メモを閉じる前に毎回上部バーの鍵マークをクリックする必要があります。そうしないと、ロックが解除されたままになります。
以上がiPhoneでメモをロックする方法の詳細内容です。詳細については、PHP 中国語 Web サイトの他の関連記事を参照してください。

