インストールメディアを使用して Windows コンピュータを起動または修復する方法
- WBOYWBOYWBOYWBOYWBOYWBOYWBOYWBOYWBOYWBOYWBOYWBOYWB転載
- 2023-04-13 18:34:096149ブラウズ
Windows の問題を解決するためのトラブルシューティング方法がない場合、または設定アプリから Windows の詳細オプションにアクセスできない場合の対処方法を知りたい。このような場合には、ブート可能なインストール メディアを使用すると便利です。したがって、Windows 11/10 のインストールまたは修復を行う場合は、USB や DVD などを使用して起動可能なインストール メディアを作成することで簡単に行うことができます。何よりも、プロセス中にデータが失われることはありません。
したがって、Windows 11/10 PC が適切に起動しない場合、または問題解決に役立つトラブルシューティング ソリューションがない場合は、システム ハードウェアが損傷しているために修復が必要か、または Windows オペレーティング システムが原因である可能性があります。完全に修復する必要があります。インストールしてください。この場合、USB または DVD を使用して Windows 11/10 インストール メディアを簡単に作成できます。方法を見てみましょう:
方法 1: インストール メディアを使用して Windows コンピューターを修復する
この方法は、USB や DVD ドライブの修復などの外部メディア デバイスを使用して Wndows11/10 PC をトラブルシューティングおよび修復するのに役立ちます。この方法は、Windows 11/10 PC を起動できない、またはファイルを開けないユーザーに特に便利です。このような場合、高度な回復方法を使用して特定の複雑な問題を解決できます。そして最も良い点は、最終的にデータを失わないことです。
インストール メディアを使用して Windows PC を修復するには、次の手順に従います。
Windows ISO ファイルをダウンロードします
通常は、同じバージョンの Windows の ISO をダウンロードすることをお勧めします。 PC のマニュアルで使用しているものですが、これは必須ではありません。 Windows バージョンは実際には Advanced Recovery Troubleshooter とは関係ありませんが、Windows オペレーティング システムのクリーン インストールを実行する場合に特に役立ちます。方法を見てみましょう:
*注 – ISO ファイルのダウンロードに進む前に、インターネット接続がアクティブであり、PC に十分なストレージ容量があることを確認してください。少なくとも 8 GB のストレージを備えた空の USB ドライブ、または手元にある空の DVD が必要です。
さらに、DVD を使用して ISO ファイルを保存するときに、ディスク イメージが大きすぎるという問題が発生した場合は、2 層 DVD メディアに切り替える必要があります。
ステップ 1: 下のリンクをクリックして、Windows 10 の ISO ダウンロード用の公式 Microsoft ページにアクセスしてください:
Windows 10 ISO ファイルをダウンロード
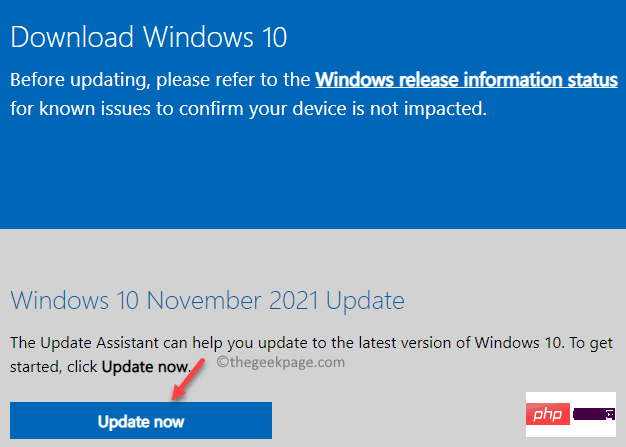
お使いの PC が Windows 10 をインストールするための基本システム要件を満たしていること、およびプロセッサが 64 ビットまたは 32 ビットであることを確認してください (確認方法については、ここをお読みください)お使いの PC は 32 ビットまたは 64 ビットです)。
ステップ 2:Windows 11 ISO をダウンロードするには、次のリンクにアクセスしてください: Windows 11 ISO ファイルをダウンロード
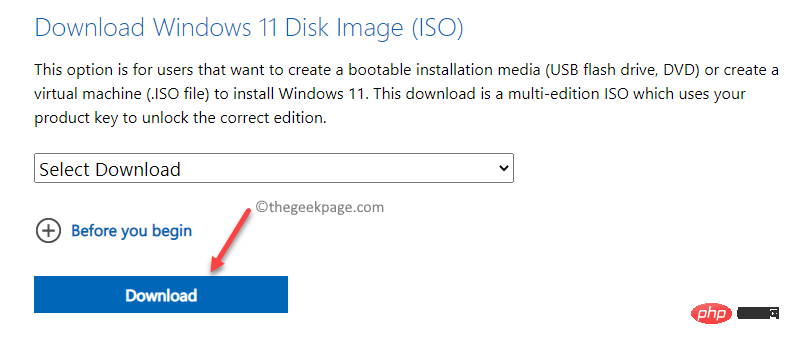 #*注 –
#*注 –
Windows 11 はまだすべての種類のシステムにリリースされていないことを考慮して、Windows 11 Insider Preview ISO ファイルをダウンロードし、Rufus アプリケーションを使用して ISO ファイルを書き込み、USB ドライブに保存する必要があります。
ISO が正常にダウンロードされたので、起動可能な USB または DVD ドライブの作成に進みます。 起動可能な USB または DVD ドライブを作成します続行する前に、新しいインストールに以前使用したのと同じ言語を選択し、以前と同じ Windows バージョンを選択して、[使用] ボタンを使用してください。同じ Microsoft Office 製品です。 Windows 11/10 の ISO ファイルを取得したので、起動可能な USB または DVD ドライブの作成に進みます。 USB または DVD ドライブを使用して Windows 11/10 インストール メディアを作成できますが、Rufus、WinToFlash、ABUSB などのツールを使用して Microsoft 公式ページにアクセスすることもできます。 Rufus は最も人気のある Windows オペレーティング システム インストール ツールの 1 つであるため、Windows11/10 用の起動可能な USB を作成する方法については、この記事を参照してください。 インストール メディアから起動して PC を修復する方法USB フラッシュ ドライブを使用して PC を起動すると、Windows 11/10 のインストール プロセスが開始されます。 Windows がインストールされる可能性があるため、すべての画面でNext
を押さないでください。したがって、時間をかけて、最初の画面で、左下隅にあるコンピューターを修復する オプションをクリックします。
Windows PC は  Advanced Recovery
Advanced Recovery
高度なトラブルシューティングからスタートアップ修復を選択する方法
高度なトラブルシューティング画面が表示されます。スタートアップ修復を開始するには、次の手順に従ってください。ステップ 1:
トラブルシューティング画面で、詳細オプションをクリックします。
ステップ 2: 次に、オプションの選択画面で、トラブルシューティングをクリックします。

ステップ 3:次に、「詳細オプション」画面で、「スタートアップ修復」オプションをクリックします。 。
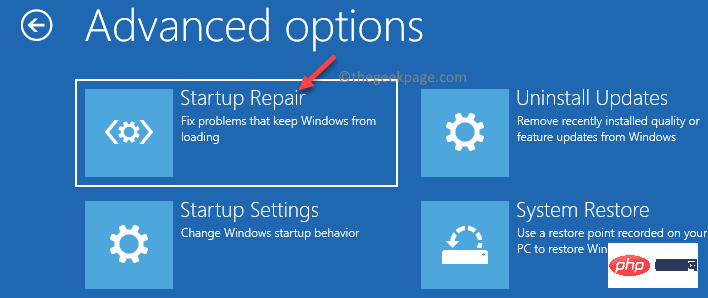
画面上の指示に従って、修復プロセスを完了します。完了すると、管理者アカウントとその名前が表示されたスタートアップ修復画面が表示されます。それをクリックして、それに接続されている電子メール アドレスに関連付けられている管理者アカウントのパスワードを入力するだけです。診断が開始され、PC の起動を妨げている問題のトラブルシューティングと修正が行われます。
プロセスが完了すると、PC が通常どおり起動するはずです。最も良い点は、プロセス中にデータが失われることがないことです。
方法 2: SFC スキャンと DISM を使用して破損した Windows 11/10 を修復する
上記のように、破損した USB フラッシュ ドライブなどの起動可能なドライブを使用して、起動不能を修復できます。 Windows PC。ブータブル メディアを作成した後、BIOS 画面または UEFI 画面でブート順序として USB を選択する必要があります。これにより、USB フラッシュ ドライブを使用して PC を起動できるようになります。
インストールの最初の画面が表示されたら、[オプション] - [コンピューターを修復] を選択します。次に、高度な回復オプションが表示されます。ここで、以下の手順に従ってコマンド プロンプト オプションを入力します。
ステップ 1: [トラブルシューティング ] 画面が表示されます。
ここで、「詳細オプション」をクリックします。

ステップ 2: 次に、オプションの選択ウィンドウで、トラブルシューティングをクリックします。
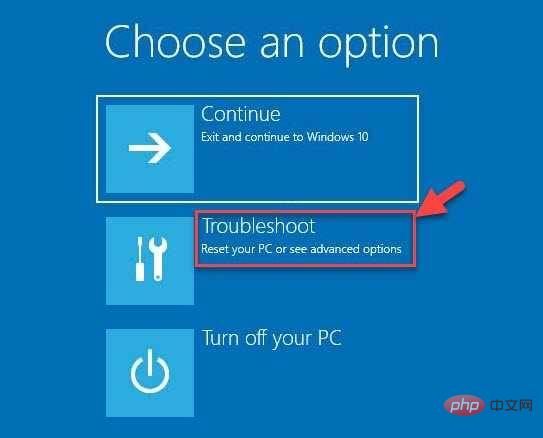
ステップ 3: 次に、「詳細オプション」画面で、「コマンド プロンプト 」をクリックします。
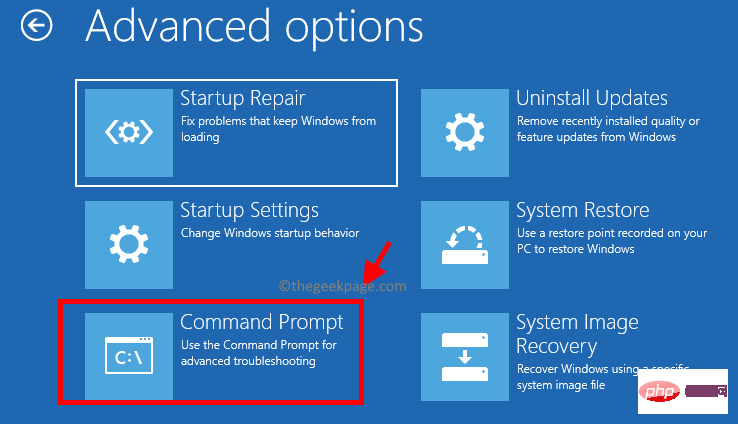
ステップ 4: 次に、コマンド プロンプトウィンドウで次のコマンドを実行し、Enter ##を押します。 #: DISM /在线 /Cleanup-Image /RestoreHealth
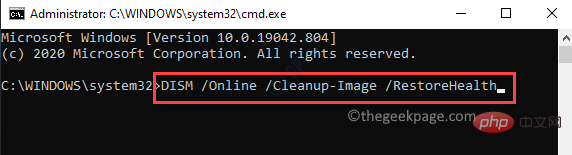 このプロセスには時間がかかるため、終了するまで待ちます。プロセス中に破損したファイルが新しいファイルに置き換えられます。
このプロセスには時間がかかるため、終了するまで待ちます。プロセス中に破損したファイルが新しいファイルに置き換えられます。
上記のプロセスが正常に完了したら、次のコマンドを実行します: sfc /scannow
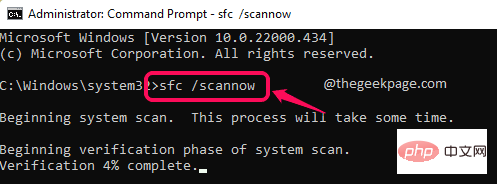 これはシステム ファイル チェッカーです。コマンドを実行すると、システム ファイルの破損がチェックされ、その場で修復されます。このプロセスにも時間がかかるので、完了するまでしばらくお待ちください。
これはシステム ファイル チェッカーです。コマンドを実行すると、システム ファイルの破損がチェックされ、その場で修復されます。このプロセスにも時間がかかるので、完了するまでしばらくお待ちください。
BCD 設定を再構築する場合は、次のコマンドを順番に実行し、各コマンドの後に Enter キーを押します。 引导记录 /fixmbr引导记录 /fixboot引导记录 /rebuildbcd
終了したら、コマンドを閉じます。プロンプト ウィンドウを表示して PC を再起動すると、PC は正常に起動するはずです。
方法 3: 問題のある更新プログラムをアンインストールする
最近インストールされた更新プログラムが、PC の起動プロセスに問題を引き起こす可能性がある場合があります。この場合、Windows 回復環境を通じて最後の更新プログラムをアンインストールし、問題の解決に役立つかどうかを確認できます。方法を見てみましょう:
ステップ 1: 起動可能な USB ドライブを PC に挿入し、最初の画面が起動したら、左下隅の コンピュータを修復する オプションを選択します。 。

次に、[オプションの選択] 画面が表示されます。 ここで、「
トラブルシューティング」をクリックします。

次に、トラブルシューティング画面で、詳細オプションをクリックします。

「詳細オプション」画面に到達すると、オプションのリストが再び表示されます。 ここで、「
アップデートのアンインストール」オプションをクリックします。
ステップ 5: 次の画面では、最新の品質更新プログラムをアンインストールすると 最新の機能更新プログラムをアンインストールするという 2 つのオプションが表示されます。
最近インストールしたアップデートの種類に基づいて、適切なオプションを選択します。
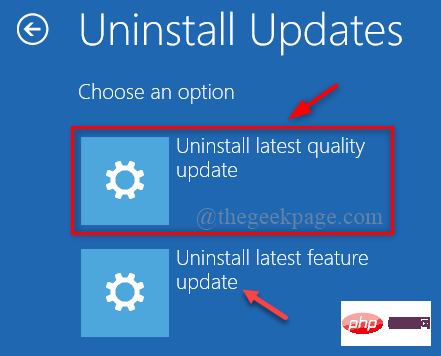
ステップ 6: 「最新の品質更新プログラムをアンインストールする」 または 「最新の機能更新プログラムをアンインストールする」 ヒントが表示されます。
ここで、「最新の品質更新プログラムのアンインストール」または「最新の機能更新プログラムのアンインストール」をクリックしてアクションを確認します。
ステップ 7: [完了]完了をクリックします。これで、Windows 11/10 PC が通常どおり再起動するはずです。
方法 4: システム イメージの回復を実行する
この方法は、Windows PC にシステム イメージのバックアップをすでに作成している場合に機能します。システム イメージ コピーを使用すると、ハード ドライブがクラッシュした場合や PC が起動できなくなった場合に PC を回復できます。システム イメージ回復オプションを使用して PC を起動するには、次の手順に従います。
ステップ 1:以前に作成した起動可能な USB ドライブを使用して PC を起動し、下部にある最初のドライブをクリックします。画面上の [コンピュータを修復する] オプション。

Windows PC が回復環境で起動したら、[オプションの選択] で ## を選択します。 トラブルシューティング」という画面が # 表示されます。
 ステップ 3:
ステップ 3:
トラブルシューティング画面で、詳細オプションを選択します。
 ステップ 4:
ステップ 4:
詳細オプション] 画面で、[システム イメージの回復] を選択します 。 PC インターフェースの再イメージング画面に入ります。
これには最新のシステム イメージが含まれており、デフォルトで選択されます。 「次へ
」をクリックして続行します。
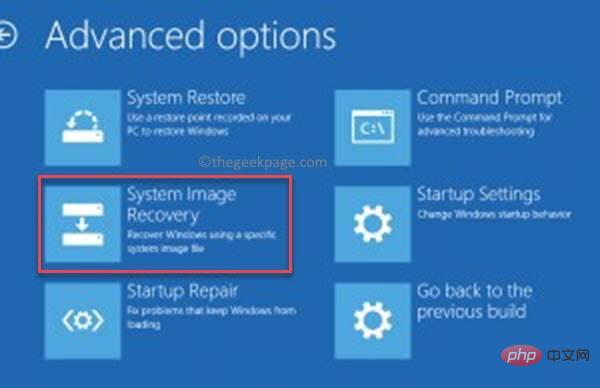 *注 –
*注 –
次へ] をクリックすることもできます。その後、別のシステム メイジを選択して続行できます。 ここで、画面上の指示に従ってシステム イメージの回復を完了すると、最終的に PC が正常に起動するはずです。 ただし、上記の方法がいずれも機能しない場合は、システムの復元を実行することもできます。起動可能な USB デバイスを使用して PC を起動し、上の図に示す手順 1 ~ 3 に従います。詳細オプション画面に到達したら、[システムの復元] を選択し、Windows 10 の場合と同様に Windows 11 でシステムの復元プロセスを実行します。このプロセスにはしばらく時間がかかります。完了するとシステムが自動的に起動し、問題は解決されるはずです。
以上がインストールメディアを使用して Windows コンピュータを起動または修復する方法の詳細内容です。詳細については、PHP 中国語 Web サイトの他の関連記事を参照してください。

