Windows 10および11のゴーストタッチバブルを取り除く方法
- WBOYWBOYWBOYWBOYWBOYWBOYWBOYWBOYWBOYWBOYWBOYWBOYWB転載
- 2023-04-13 18:31:114939ブラウズ
タッチ スクリーン PC のまれなバグは、ゴースト バブル効果です。これが発生すると、コンピュータは画面上でバブル ドットを点滅させ、マウス カーソルがバブル ドットの周りで跳ね返ります。
お使いの PC で現在ゴースト タッチ バブルが発生している場合、この記事では、Windows PC でゴースト タッチ バブルを取り除くための最良の手順を説明します。
この記事の内容
Windows でゴースト バブルが発生する原因は何ですか?
Windows ではゴースト バブルが発生することは非常にまれです。 Windows にゴースト バブルが表示される一般的な理由は次のとおりです。
- 間違った Windows 更新プログラム – 更新プログラムをインストールした後、PC にゴースト タッチ バブルが表示される場合があります。アップデートをアンインストールまたはロールバックすると、エラーの解決に役立ちます。
- 画面のハードウェア障害 – 場合によっては、ゴースト タッチ バブルはソフトウェア関連の問題ではなく、ハードウェアの問題であることがあります。コンピュータのタッチ スクリーンが誤動作すると、ゴーストバブルが発生する可能性があります。
- ウイルスまたはマルウェア – 場合によっては、コンピューター内のウイルスまたはマルウェアが原因で Windows にゴースト タッチ バブルが表示されることがあります。 PC のウイルスをスキャンして、PC が損傷しているかどうかを判断できます。
- PC にハードウェアの問題がないか確認します。メーカーのハードウェア サポートに連絡するか、認定技術者に持ち込んで画面のハードウェアを確認してください。
- キーを押して、
- 「設定」アプリケーションを開きます。 WindowsI 次に、[簡単操作] をクリックして、
- ビジュアル に移動します。
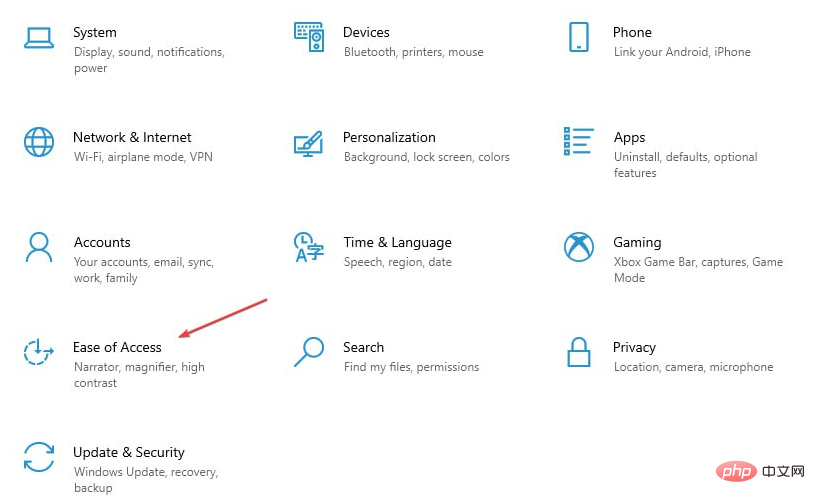 カーソルとポインターをクリックし、下にスクロールして「
カーソルとポインターをクリックし、下にスクロールして「 - タッチ フィードバックの変更」オプションを見つけます。 タッチ フィードバックを無効にするには、
- タッチ フィードバックの変更 ボタンをクリックしてオフに切り替えます。
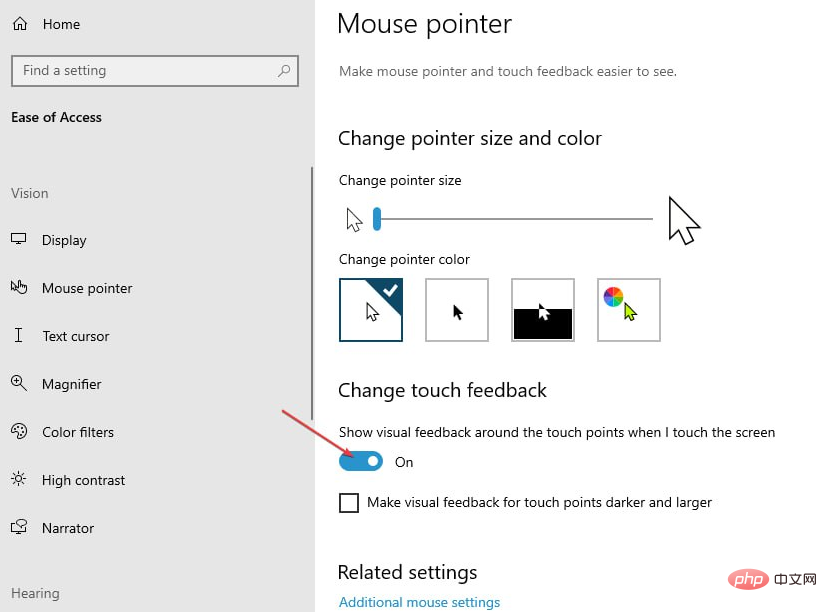 「
「 - 設定」アプリを閉じて、コンピューターを再起動します。
- スタートボタンを右クリックし、[デバイス マネージャー]を選択します。 ヒューマン インターフェイス デバイスを見つけてダブルクリックし、
- HID 準拠のタッチ スクリーンを選択します。 ポップアップ ウィンドウで、[電源管理] タブに移動し、[電力を節約するためにコンピューターがこのデバイスの電源をオフにできるようにする] オプションのチェックを外します。
-
<strong></strong>
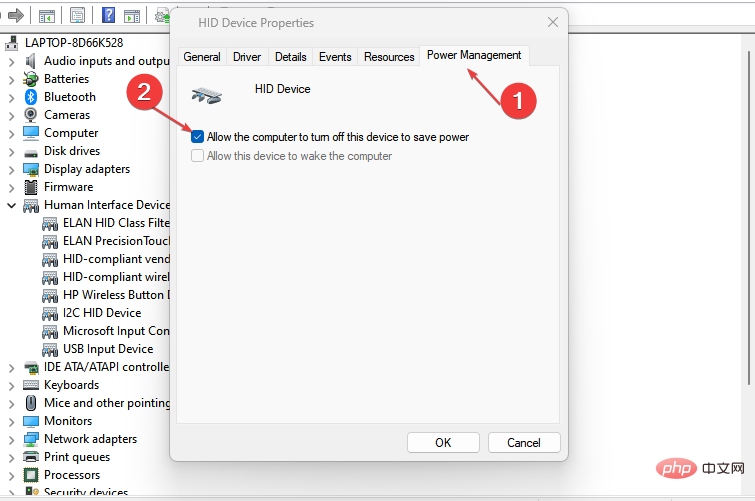 [ OK
[ OK - ] をクリックし、コンピュータを再起動します。 <strong></strong> [電源管理] タブが表示されない場合は、[電源管理] タブを復元する方法を示す完全なガイドを以下に示します。
3. 最新の Windows 更新プログラムをロールバックします
キーを押して、- 「設定
- 」アプリケーションを開きます。 WindowsI[Windows Update] を選択し、[ 更新履歴
- ] タブをクリックします。 <strong></strong>
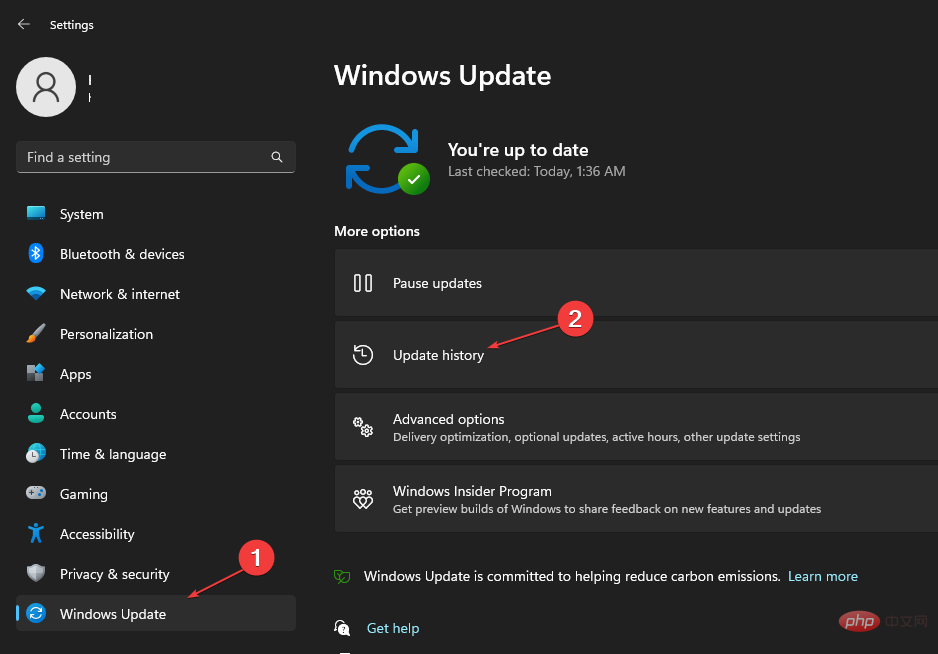 次に、[アップデートのアンインストール] をクリックします。
次に、[アップデートのアンインストール] をクリックします。 -
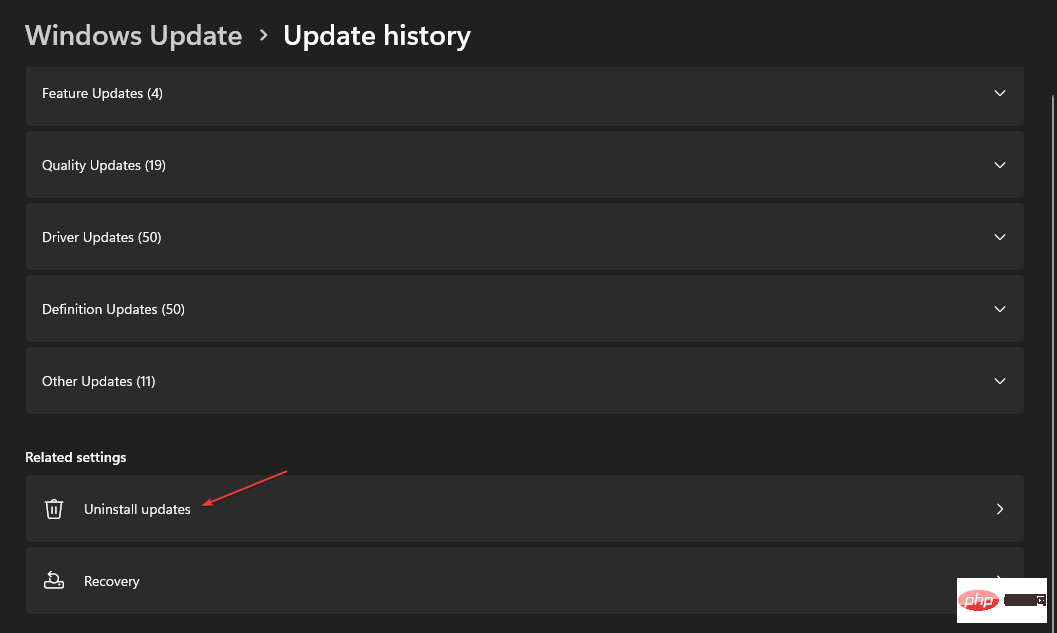 削除するアップデートをクリックし、 アンインストール
削除するアップデートをクリックし、 アンインストール - を選択します。 <strong></strong>PC を再起動し、エラーが継続するかどうかを確認します。
<strong></strong> PC の問題の中には、特にリポジトリの破損や Windows ファイルの欠落が関係している場合、解決が難しいものがあります。エラーを修正できない場合は、システムが部分的に破損している可能性があります。
マシンをスキャンして障害の内容を判断するツール、Restoro をインストールすることをお勧めします。ここをクリックしてダウンロードして修復を開始してください。
Windows PC を更新しようとすると、更新後にエラーが発生することがよくあります。これらの更新をロールバックまたは削除すると、Windows のゴースト タッチ バブルを取り除くことができます。
4. ハードウェア トラブルシューティング ツールを実行します
- #ダイアログ ボックスで次のコマンドを押し、クリックしてハードウェアとデバイスのトラブルシューティング ツールを開きます:
- Windows##R Entermsdt.exe -id DeviceDiagnostic
<strong></strong>ポップアップ ウィンドウで、「 "次へ - 」をクリックします。 " ボタン。 <strong></strong>
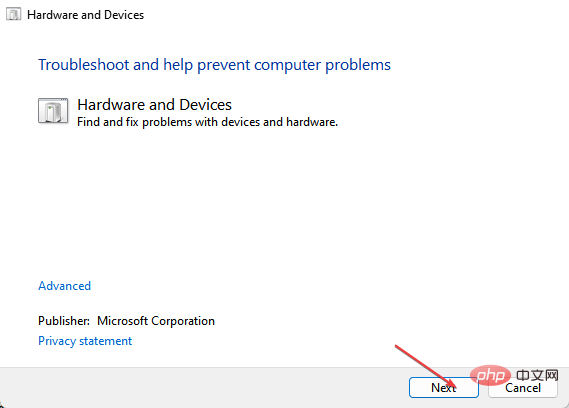 スキャンが完了すると、Windows はハードウェアに問題が見つかったかどうかを示し、自動的に修正します。
スキャンが完了すると、Windows はハードウェアに問題が見つかったかどうかを示し、自動的に修正します。 - 次に、問題がまだ存在するかどうかを確認します。
- ハードウェア トラブルシューティング ツールを実行しようとすると、ユーザーとデバイスのトラブルシューティング ツールが失われることがあります。修正方法についてはガイドを必ずお読みください。
5. ヒューマン インターフェイス デバイスの再インストール
- ウィンドウ
- アイコンを右クリックし、[デバイス マネージャー]を選択します。 <strong></strong> ヒューマン インターフェイス デバイスを見つけてクリックして選択範囲を展開し、 タッチ スクリーン
- オプションを右クリックして [アンインストール] を選択します。 <strong></strong>
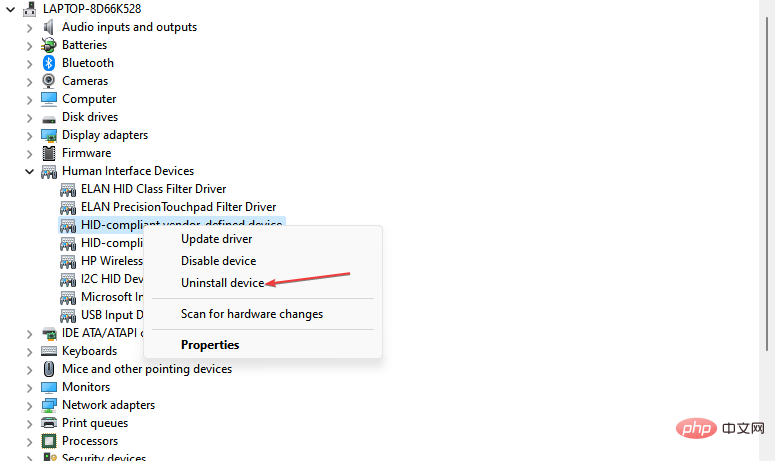 その後、コンピューターを再起動すると、Windows がヒューマン インターフェイス デバイス用のユニバーサル ドライバーを自動的にインストールします。
その後、コンピューターを再起動すると、Windows がヒューマン インターフェイス デバイス用のユニバーサル ドライバーを自動的にインストールします。 - 問題がまだ存在するかどうかを確認してください。
- Windows はヒューマン インターフェイス デバイスを使用してユーザー入力を受け入れます。ドライバーに欠陥がある場合、デバイスはユーザー入力を受け入れることができなくなり、Windows でゴースト タッチ バブルが発生します。
デバイスをアンインストールして再インストールすると、Windows のゴースト タッチ バブルを解決できる場合があります。
6. HID 準拠のタッチ スクリーンを無効にする
Windows- スタート
- ボタンを右クリックし、デバイス マネージャーを選択します<strong></strong>「ヒューマン インターフェイス」を見つけます[デバイス] オプションを選択し、[ HID 準拠タッチ スクリーン] を選択します。
- HID 準拠のタッチスクリーンを右クリックし、無効にするを選択します。 <strong></strong>
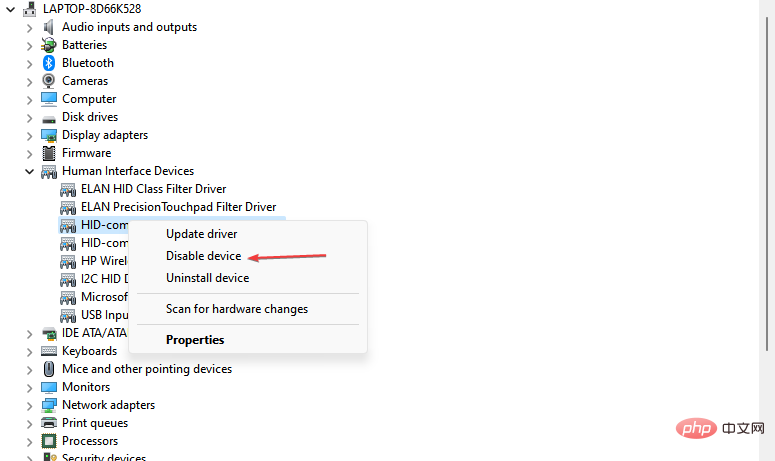 次に、デバイス マネージャー ウィンドウを閉じて、PC を再起動します。
次に、デバイス マネージャー ウィンドウを閉じて、PC を再起動します。 - すべてのトラブルシューティング手法を試しても、Windows PC のゴースト タッチ バブルを取り除くことができない場合。最後のオプションは、ラップトップのタッチ スクリーンを確認することです。
Windows でのゴースト バブルの修正は、技術的な知識をほとんど必要としない比較的単純な作業です。上記の手順を実行すると、PC 上のゴースト バブルを消去できるはずです。
以上がWindows 10および11のゴーストタッチバブルを取り除く方法の詳細内容です。詳細については、PHP 中国語 Web サイトの他の関連記事を参照してください。

