iPhone で言語を変更する: ステップバイステップのチュートリアル
- 王林転載
- 2023-04-13 18:01:034536ブラウズ
iPhone で Siri の言語を変更する方法
Siri は iPhone で複数の言語で使用できるように設計されていません。つまり、現在 Siri に選択されている言語と同じ言語を話す場合、 Apple の音声アシスタントとのみ対話できます。 Siri と通信したり、別の言語で質問したりしたい場合は、iPhone で設定アプリを開いて、お好みの言語に変更できます。

Siri と検索 を選択します。
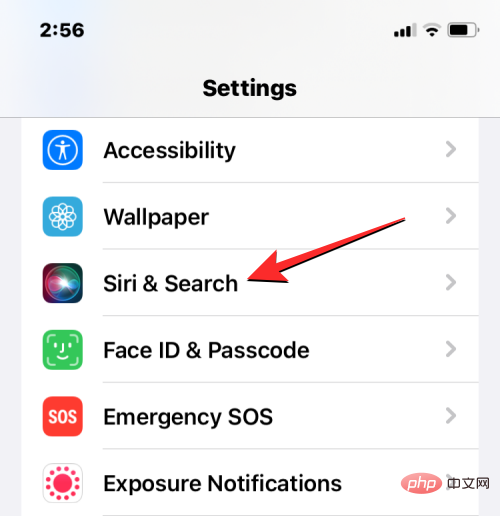
言語」をタップします。
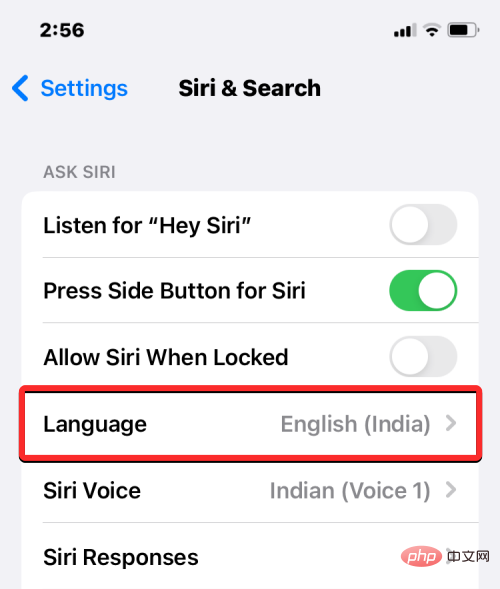
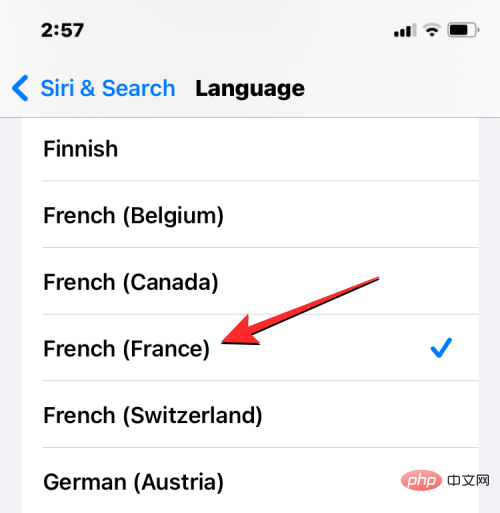
Voice」をタップします。
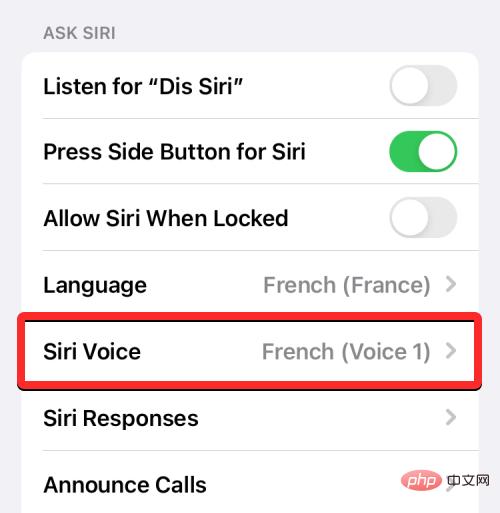
Variety および Voice セクションから好みの音声を選択できます。
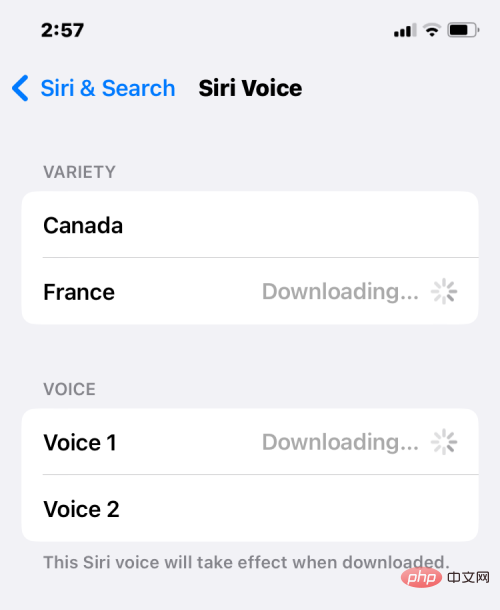
 [設定] で、[
[設定] で、[
] をクリックします。
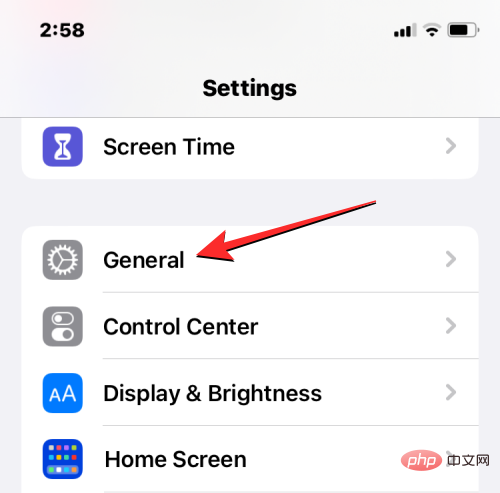 次の画面で、
次の画面で、
を選択します。
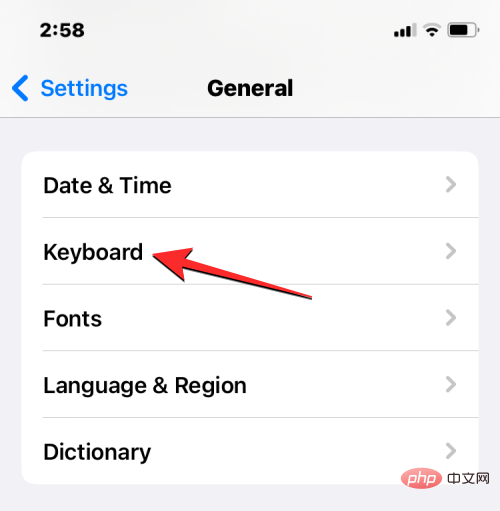 次に、画面上部の [
次に、画面上部の [
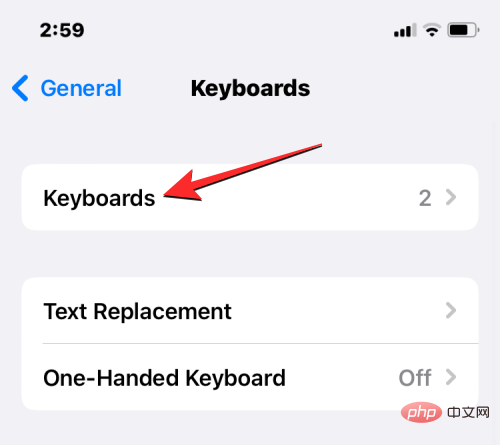 #この画面では、現在設定されているキーボード言語が上部に表示されます。 iOS キーボードに新しい言語を追加するには、
#この画面では、現在設定されているキーボード言語が上部に表示されます。 iOS キーボードに新しい言語を追加するには、
をクリックします。
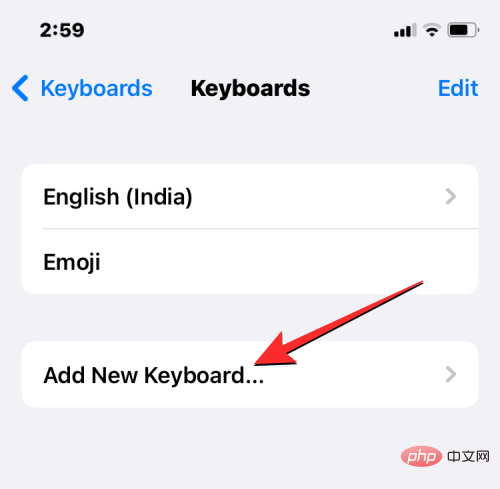 #画面に言語のリストが表示されます。ここから、リストをスクロールして、キーボードで入力する言語を選択します。
#画面に言語のリストが表示されます。ここから、リストをスクロールして、キーボードで入力する言語を選択します。
#選択した言語がキーボード画面内に表示されます。上記の手順を繰り返して、iOS キーボードにさらに言語を追加できます。 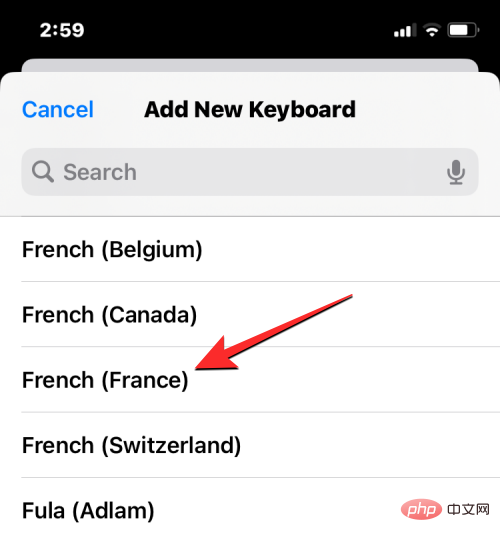
入力中にキーボード言語を以前にキーボード リストに追加した言語に変更したい場合は、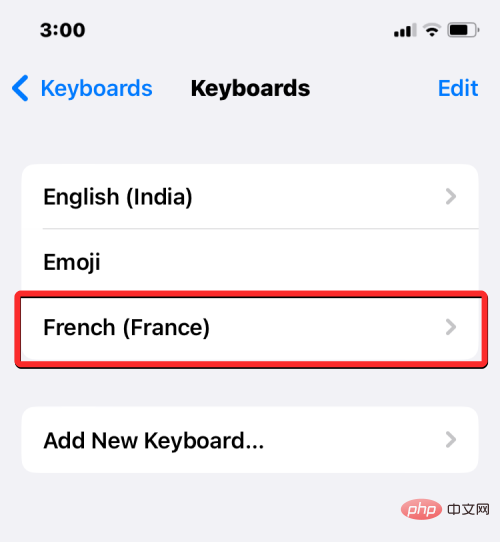 地球儀をタップして変更できます。左下隅のアイコンをクリックして達成します。
地球儀をタップして変更できます。左下隅のアイコンをクリックして達成します。
新しい言語に切り替えると、選択した言語がスペース キー内に短時間表示され、現在の言語が示されます。 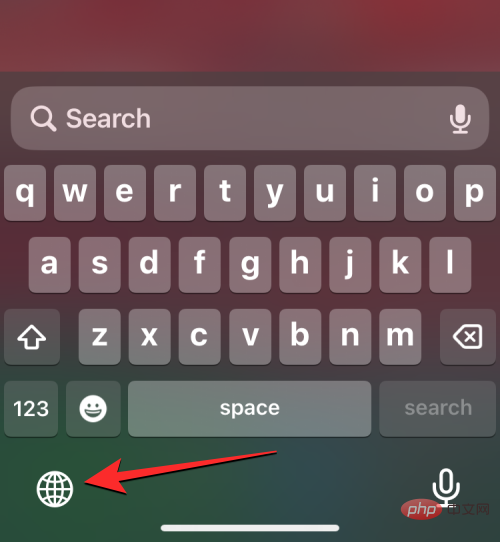
#iOS キーボードに多数の言語を追加するとします。 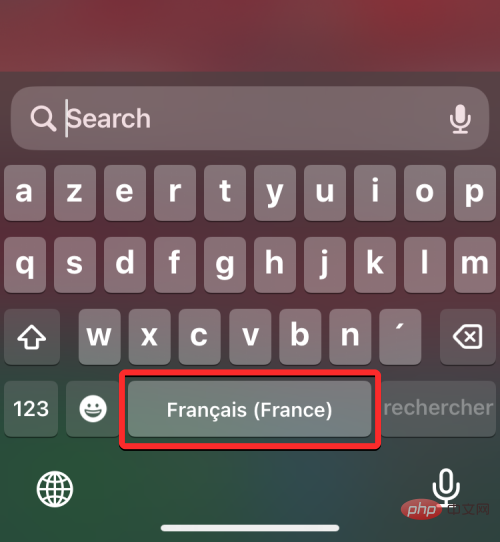 この場合、左下隅にある地球アイコン
この場合、左下隅にある地球アイコン
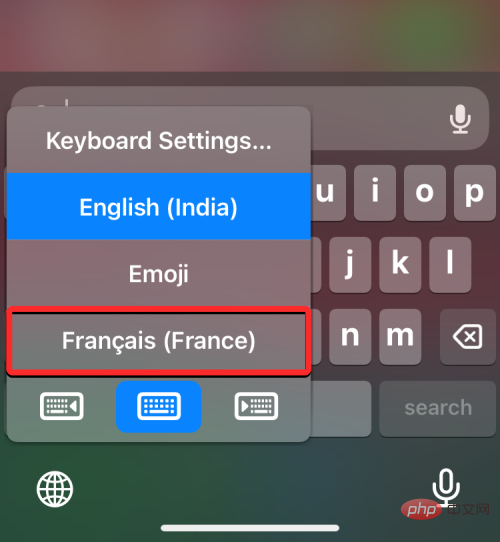
選択した言語が iPhone キーボードに適用されます。
iPhone でデバイスの言語を変更する方法
Siri またはキーボードで別の言語に変更したくない場合、iOS には新しい言語を iPhone に適用する方法が用意されています。要素メソッド、すべてのテキスト、オプション、メニュー、設定が選択した言語で表示されます。デバイスの言語を変更すると、その設定が iOS に完全に適用されるだけでなく、iPhone にインストールされているアプリでも、選択した言語をサポートしている限り、選択した言語でテキストが表示されるようになります。
iOS でデバイスまたはシステム言語を変更するには、iPhone で 設定アプリを開きます。

[設定] で下にスクロールし、一般を選択します。
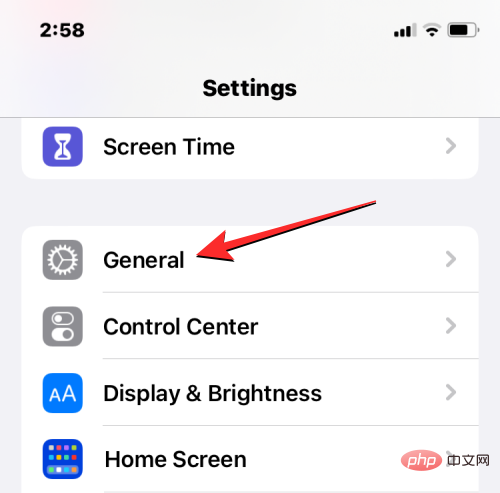
次の画面で、言語と地域をクリックします。
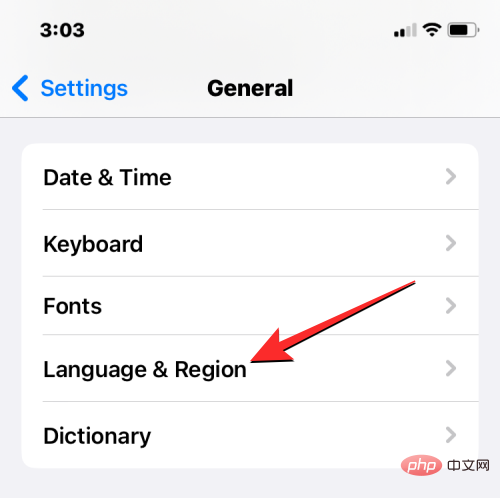
[言語と地域] 画面の [優先言語] セクションの上部に現在のデバイスの言語が表示されます。
システム全体に新しい言語を適用する
このリストに他の言語がない場合は、[言語の追加]をクリックして新しい言語を設定できます。
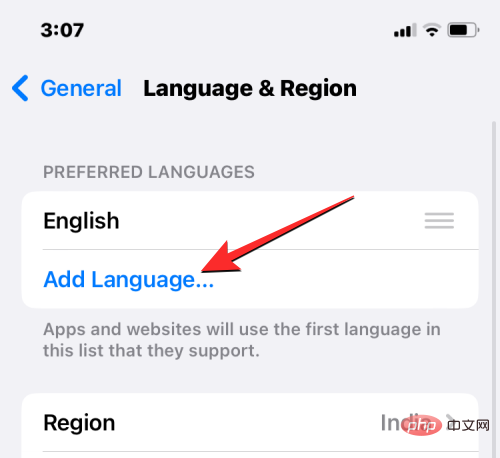
[言語の選択] メニューが画面に表示されるはずです。ここから、iPhone に適用するシステム全体の言語を選択します。
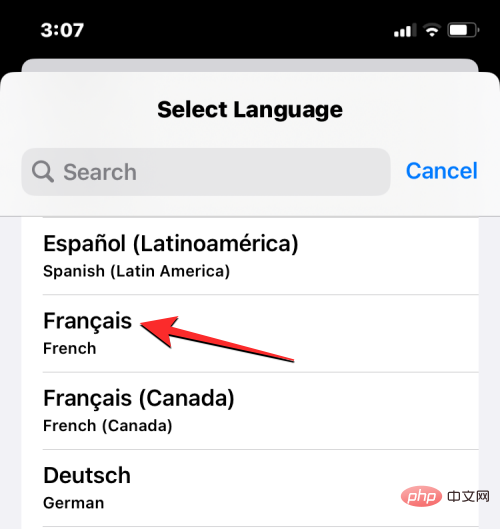
#このリストから言語を選択すると、iOS は、新しく選択した言語を iPhone の主言語として使用するかどうかを尋ねるメッセージを表示します。変更を確認するには、プロンプトの最初のオプションとして表示される using をクリックします。
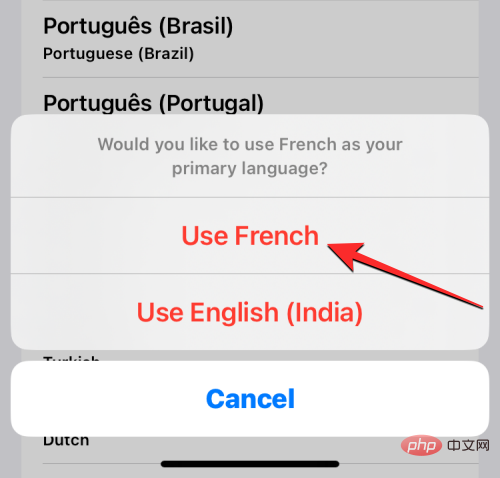
#iOS は、デバイスにインストールされているアプリを含め、新しく選択した言語を iPhone に適用します。
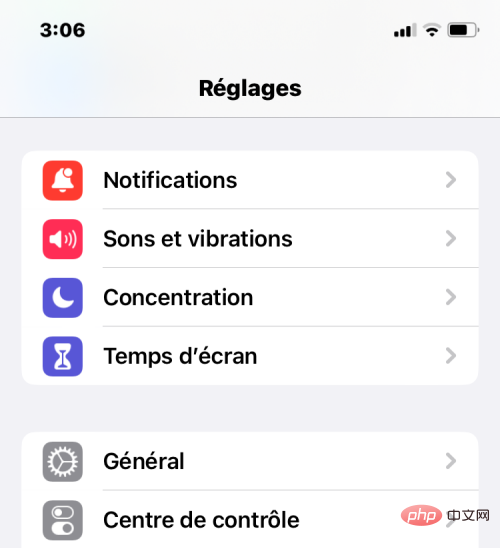
既存の言語を iOS に適用する
[優先言語] セクションにすでに複数の言語がリストされている場合は、そのうちの 1 つを適用できます。言語アプリはiPhoneのデバイス言語です。
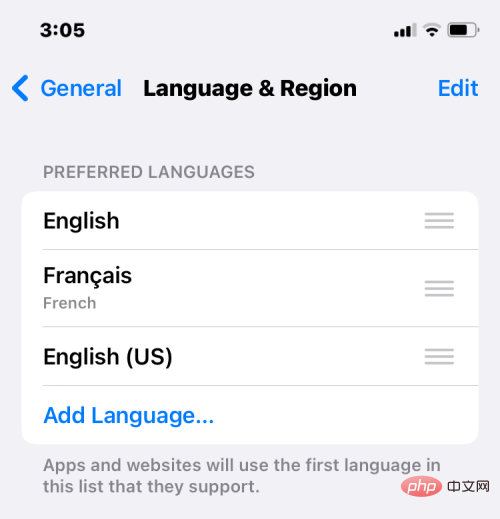
これを行うには、設定する言語の右側にある 三本線のアイコンをクリックしたまま、「優先言語」までドラッグします。 」セクションの上部。
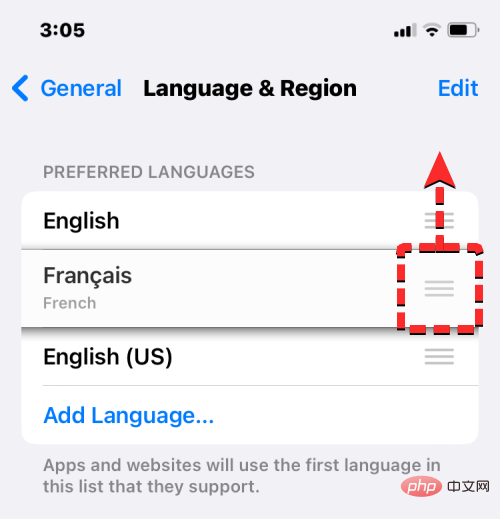
#これを行うと、iPhone を再起動するように求めるプロンプトが下部に表示されます。続行するには、「続行」をクリックします。
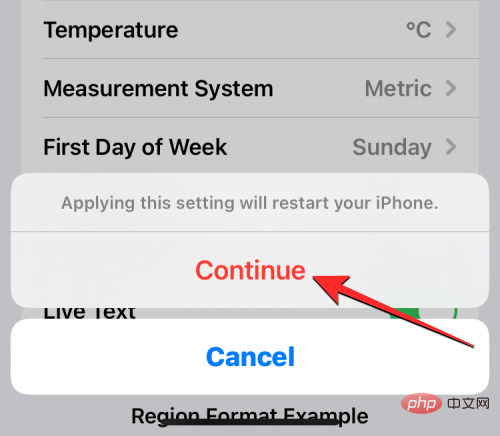
iPhone が最初から再起動され、再起動が成功すると、新しい言語がデバイスのシステム全体に適用されたことが表示されます。
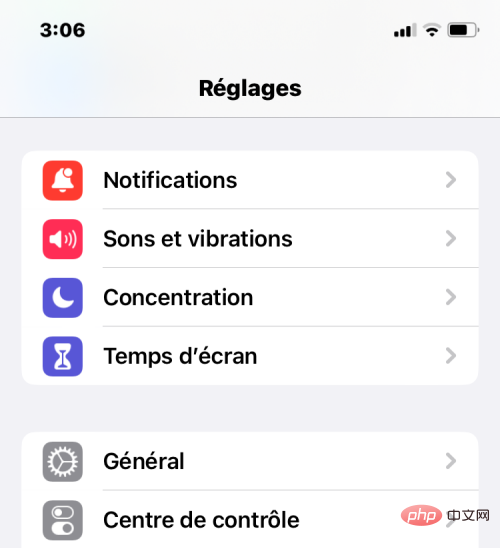
iPhone で言語を変更するとどうなるか
iPhone では新しい言語をさまざまな場所に適用できるため、変更が有効になります。新しい言語を変更して使用する場所によって異なります。
たとえば、デバイスの言語を変更すると、新しい設定がシステム全体に適用されます。つまり、選択した言語が前のオプションを置き換え、iPhone で主にテキストが表示される場所に表示されます。新しいデバイス言語は、メニュー、オプション、設定アプリ、および iPhone にインストールされているその他のアプリに表示されます。アプリで選択した言語でテキストを表示するには、アプリの開発者がその言語をサポートしている必要があります。サポートされていない場合、アプリは引き続き英語で表示されます。
デバイスの言語を変更すると、新しい言語が iOS のネイティブ キーボードにも適用されます。ただし、下部に表示される地球アイコンを使用して、入力中にいつでも異なるキーボード言語を切り替えることができます。デバイスの言語を切り替えても、Siri の言語が新しい選択に変更されない場合があるため、Siri の設定で新しい言語を個別に適用する必要がある場合があります。
キーボード言語のみを切り替える場合、変更はシステム全体ではなく、入力時にのみ行われます。これにより、関連するテキスト ボックスに入力しない限り、iOS および iPhone にインストールされているアプリのテキストに新しい言語が表示されなくなります。
同様に、Siri に新しい言語を適用する場合、選択は Siri を使用して対話する言語にのみ影響します。 iPhone の残りの部分では、デバイスで現在利用可能な他の言語でテキストとオプションが表示され続けます。
以上がiPhone で言語を変更する: ステップバイステップのチュートリアルの詳細内容です。詳細については、PHP 中国語 Web サイトの他の関連記事を参照してください。

