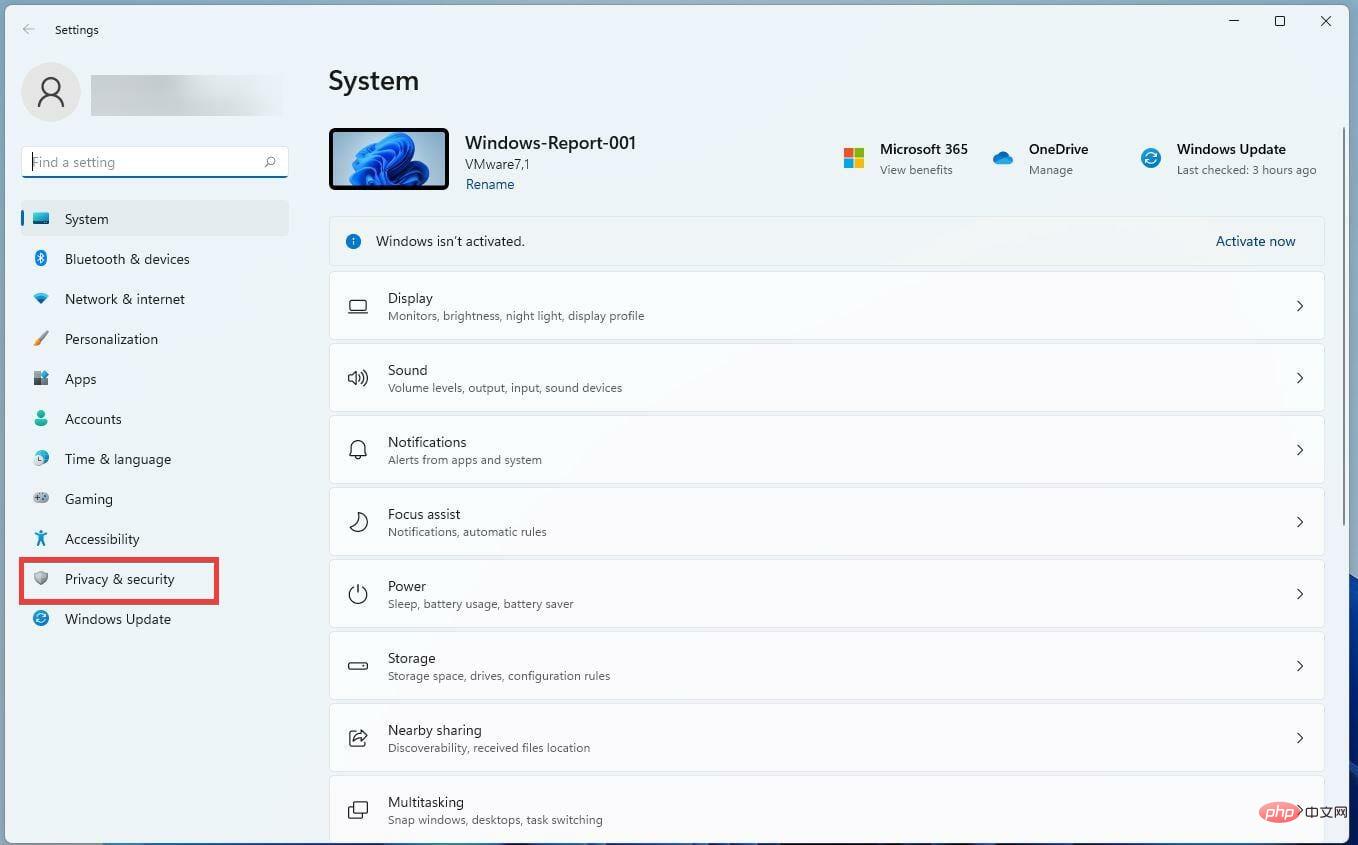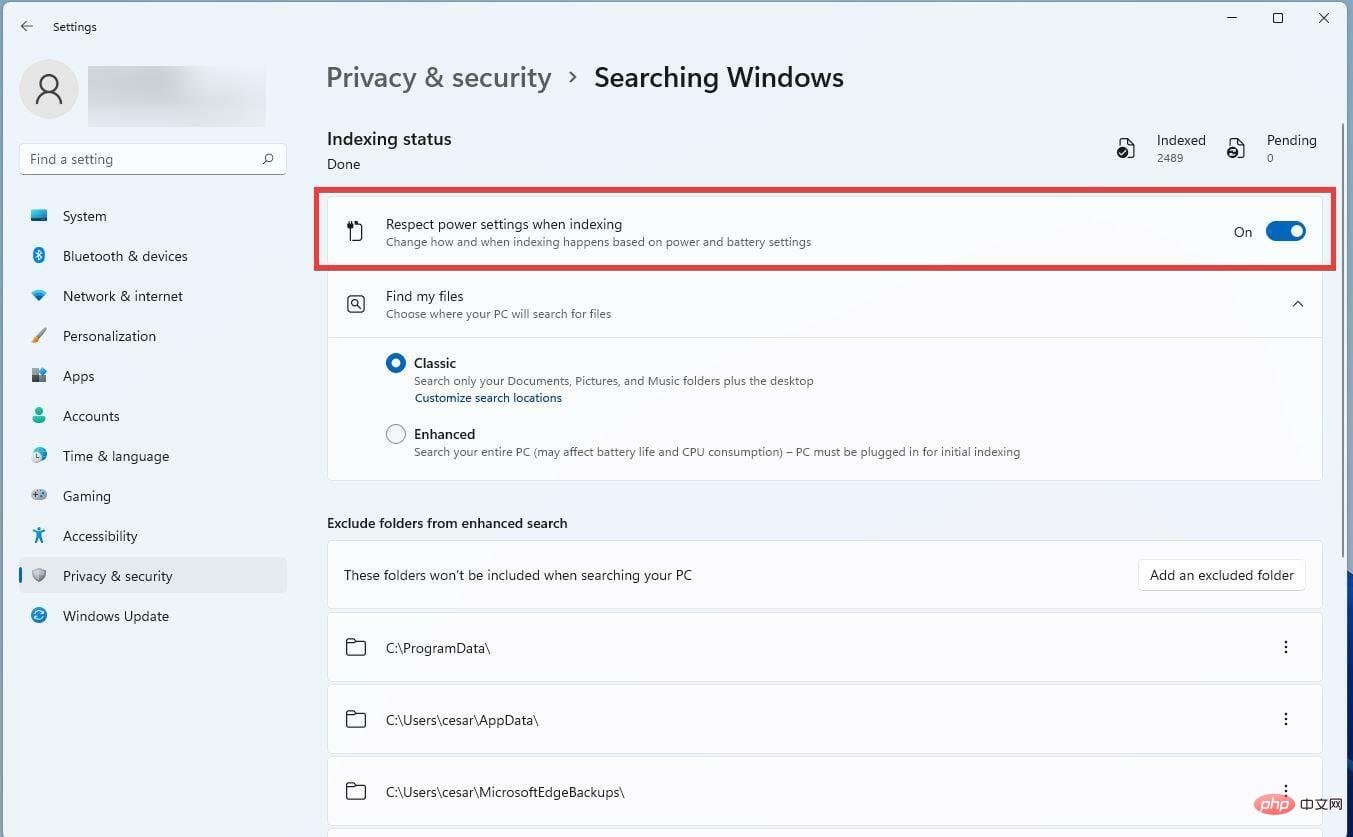Windows 11で検索を無効にする方法
- WBOYWBOYWBOYWBOYWBOYWBOYWBOYWBOYWBOYWBOYWBOYWBOYWB転載
- 2023-04-13 17:28:113341ブラウズ
Windows Search を無効にする必要があるのはなぜですか?
信じられないかもしれませんが、Windows 11 で検索を無効にすることには、煩わしい Bing の結果を取り除く以外にもいくつかの利点があります。これらの利点には、コンピューターのリソースとハード ドライブ上のスペースの再利用、電力消費の削減、継続的なバックグラウンド タスクの削減などが含まれます。
また、機能を無効にすると、Windows 11 で問題が発生するローエンド PC を助けることができます。 Windows 11 のシステム要件は非常に高いため、コンピューターが処理しなければならない作業量を減らすことで、マシンの動作がよりスムーズかつ高速になります。
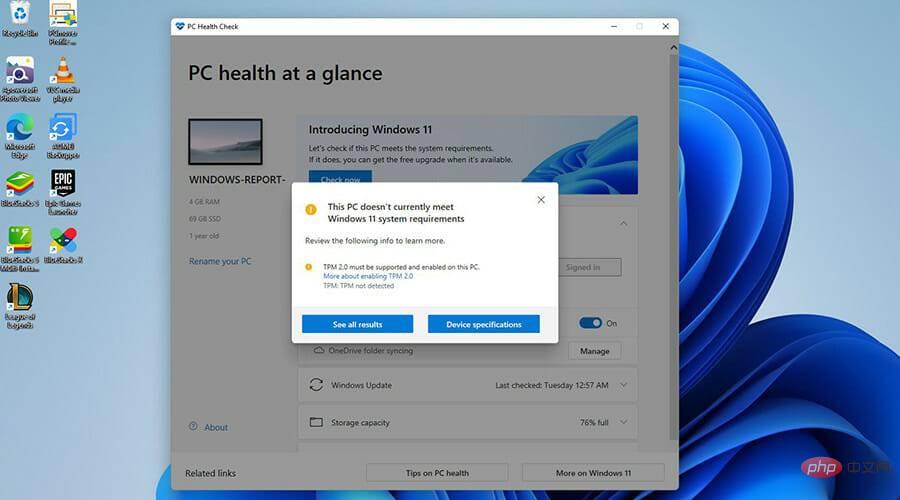
いかなる種類の検索機能も無効にすることはお勧めできません。 Windows Search は現在、Windows 11 で最も効率的な検索ツールであり、サードパーティ アプリを上回る数少ないネイティブ アプリの 1 つです。
このチュートリアルでは、Windows 11 で検索を無効にする方法について説明します。また、ラップトップで Windows Search のエネルギー効率を高める方法についても説明します。こうすることで、ラップトップのバッテリー残量が少ないときのインデックス作成を最小限に抑えることができます。
Windows 11 で検索を無効にする方法は?
1. コマンド プロンプトを使用する
- 虫眼鏡アイコンをクリックして検索バーを開き、「コマンド プロンプト」と入力します。
- コマンド プロンプトが表示されたら、[管理者として実行] をクリックします。

- 次のコマンドを入力します:
REG UPDATE HKLM\SYSTEM\CurrentControlSet\Services\WSearch\Start=3
- 次のときにキーボードを押します。完了 画面上の Enter キーを押します。
- 次に、「
net.exe stop "Windows Search"」と入力します。
- 「」をクリックして「」を入力します。
- 今のところ、Windows Search を一時的に無効にします。一度使用すると、コンピュータを再起動するとこの機能が再度有効になります。
2. サービス アプリ
- で検索バーを開き、「 Services」と入力します。
- 表示された最初の結果をクリックします。

- [サービス] ウィンドウで、Windows Search エントリを見つけます。

- エントリを右クリックし、プロパティを選択します。

- この新しいウィンドウで Stop をクリックします。

- [スタートアップの種類] の横にあるドロップダウン メニューをクリックし、[手動] を選択します。

-
OK をクリックして変更を保存します。

- Windows サービスを再度有効にするには、エントリを再度右クリックして、[プロパティ] を選択します。
- ドロップダウン メニューをクリックし、自動 (遅延開始) を選択します。

- 「開始」をクリックしてアクティブにします。

- 次に OK 変更を保存します。

3. 検索機能を永続的に無効にする
- 検索バーを開き、「Services」と入力します。
- 表示される最初のエントリをクリックします。

-
Windows 検索 エントリを見つけて右クリックします。

- [Windows サーチ] を右クリックし、[プロパティ] を選択します。

- 停止するには をクリックしてください。

- ドロップダウン メニューをクリックし、無効化を選択します。

- [OK] をクリックして変更を保存します。

- ここで、Windows 11 がアクセスできないように、Windows Search のフォルダーの名前を変更する必要があります。
- ファイル エクスプローラーを開きます。
- 上部のバーに「C:\Windows\SystemApps\」と入力します。

-
Microsoft.Windows.Search_cw5n1h2txyewy という名前のフォルダーを見つけます。

- フォルダーを右クリックし、[その他のオプションを表示]を選択します。

- [名前の変更] をクリックして、フォルダーの名前を変更します。
 管理者権限を付与するように求められます。 はいを選択します。
管理者権限を付与するように求められます。 はいを選択します。 -
 フォルダーの名前を変更した後、ダブルクリックしてフォルダーを開きます。
フォルダーの名前を変更した後、ダブルクリックしてフォルダーを開きます。 - SearchApp.exe
- ファイルを見つけます。
 ファイルを右クリックし、 [その他のオプションを表示]を選択します。
ファイルを右クリックし、 [その他のオプションを表示]を選択します。 -
 [ 名前の変更
[ 名前の変更 - ] を選択してファイルの名前を変更します。
 要求されたら、管理者権限を付与します。
要求されたら、管理者権限を付与します。 -
 ファイル エクスプローラーを閉じて、コンピューターを再起動します。
ファイル エクスプローラーを閉じて、コンピューターを再起動します。 - 4. Bing Web の結果が Windows 検索に表示されないようにする
- レジストリ エディター」と入力します。
- 表示された最初のエントリをクリックします。
 HKEY_CURRENT_USER
HKEY_CURRENT_USER- をクリックしてドロップダウン メニューを展開します。
 次に、[ ソフトウェア]
次に、[ ソフトウェア] - をクリックして、別のドロップダウン メニューを展開します。
 「 ポリシー
「 ポリシー - 」を選択します。
 [ Microsoft
[ Microsoft - ] をクリックします。
 次に、「 Windows
次に、「 Windows - 」をクリックします。
 Windows を右クリックし、 新規を選択します。
Windows を右クリックし、 新規を選択します。 - この新しいメニューで Key
- を選択します。
 この新しいキーに Explorer、
この新しいキーに Explorer、 - という名前を付け、Enter キーを押して保存します。
 エクスプローラーを右クリックしてメニューを開きます。
エクスプローラーを右クリックしてメニューを開きます。 - [新規] を選択し、DWORD (32 ビット) 値を選択します。

- この新しいエントリに DisableSearchBoxSuggestions という名前を付けて、Enter キーを押します。
 エントリをダブルクリックして、新しいウィンドウを開きます。値のデータを
エントリをダブルクリックして、新しいウィンドウを開きます。値のデータを - 1 に設定し、「OK」をクリックします。

- [スタート] メニューで、[設定]
- アイコンをクリックしてメニューを開きます。
 サイドバーで「 プライバシーとセキュリティ
サイドバーで「 プライバシーとセキュリティ - 」を選択します。
 下にスクロールして、 「検索ウィンドウ」をクリックします。
下にスクロールして、 「検索ウィンドウ」をクリックします。 -
 インデックスを作成するときは、
インデックスを作成するときは、 - スイッチ 電源設定 スイッチ を尊重してください。
 他に知っておくべき検索バーの問題はありますか?
他に知っておくべき検索バーの問題はありますか?
Windows 11 の検索バーで問題が発生することはまれですが、ランダムな不具合が発生することがあります。ある日、検索バーが突然問題を引き起こすようになった場合は、まずコンピュータを再起動して Windows Update を検索する必要があります。
これが機能しない場合は、インデックス作成のトラブルシューティング ツールを実行して、検索バーの正確な問題を確認する必要がある場合があります。ファイル エクスプローラーで、ファイルの場所を追跡できるように、検索時にタブを追加する方法を学ぶとよいでしょう。
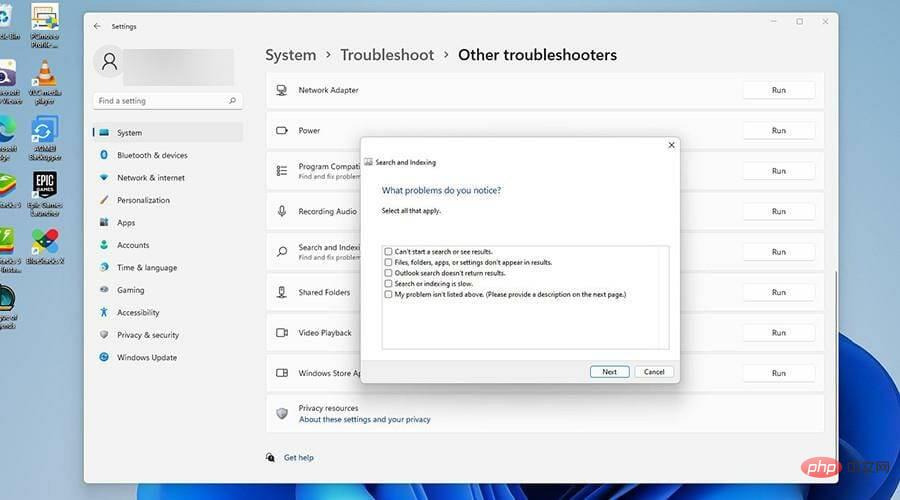 ファイル エクスプローラーの検索履歴を無効にする方法を知っておくとよいでしょう。これは、特に共有 PC 上で情報をプライベートに保つための優れた方法です。検索履歴をすぐに入手できるのは面倒です。
ファイル エクスプローラーの検索履歴を無効にする方法を知っておくとよいでしょう。これは、特に共有 PC 上で情報をプライベートに保つための優れた方法です。検索履歴をすぐに入手できるのは面倒です。 以上がWindows 11で検索を無効にする方法の詳細内容です。詳細については、PHP 中国語 Web サイトの他の関連記事を参照してください。


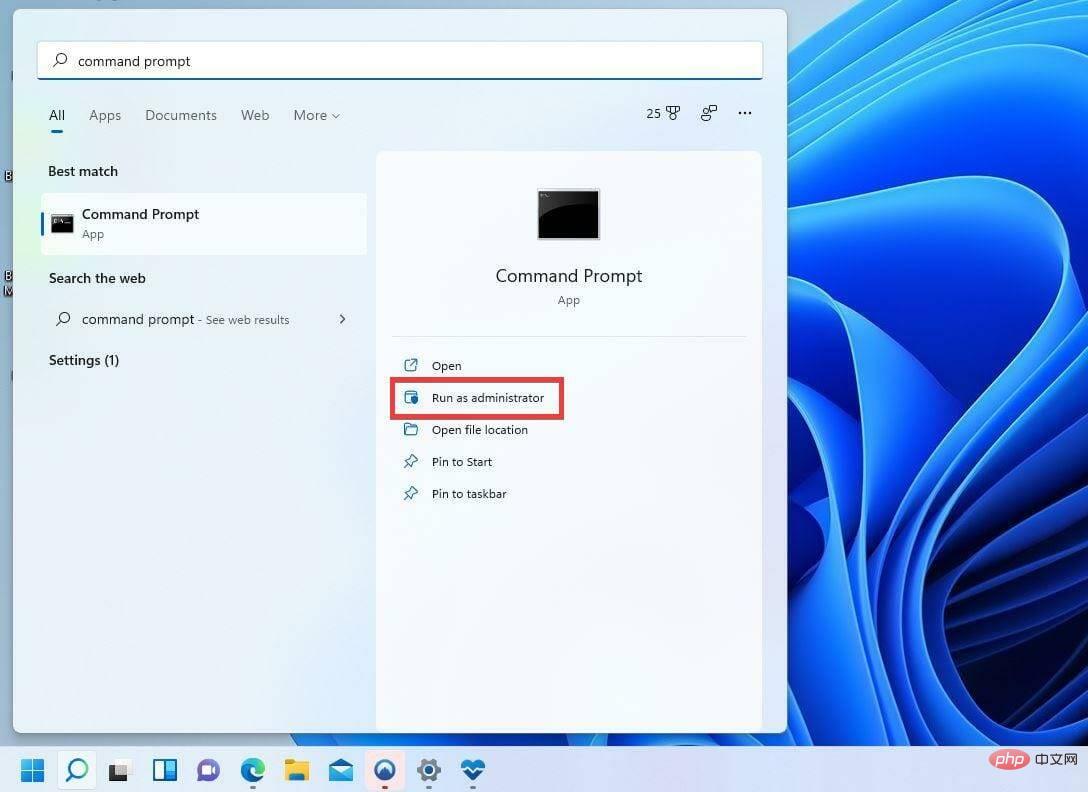

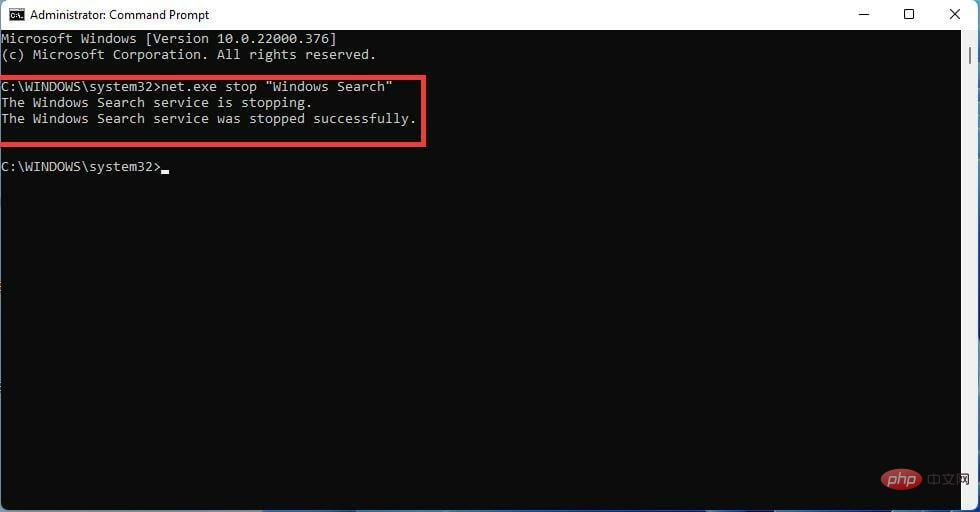
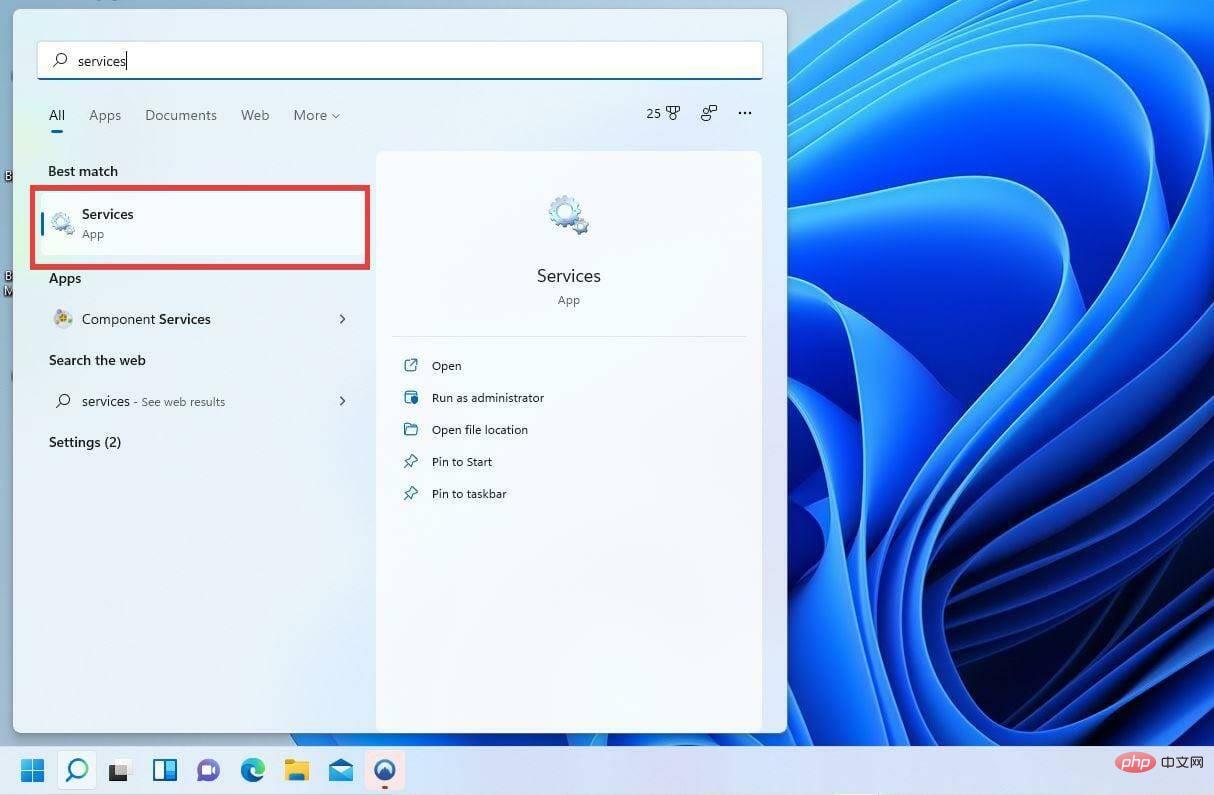
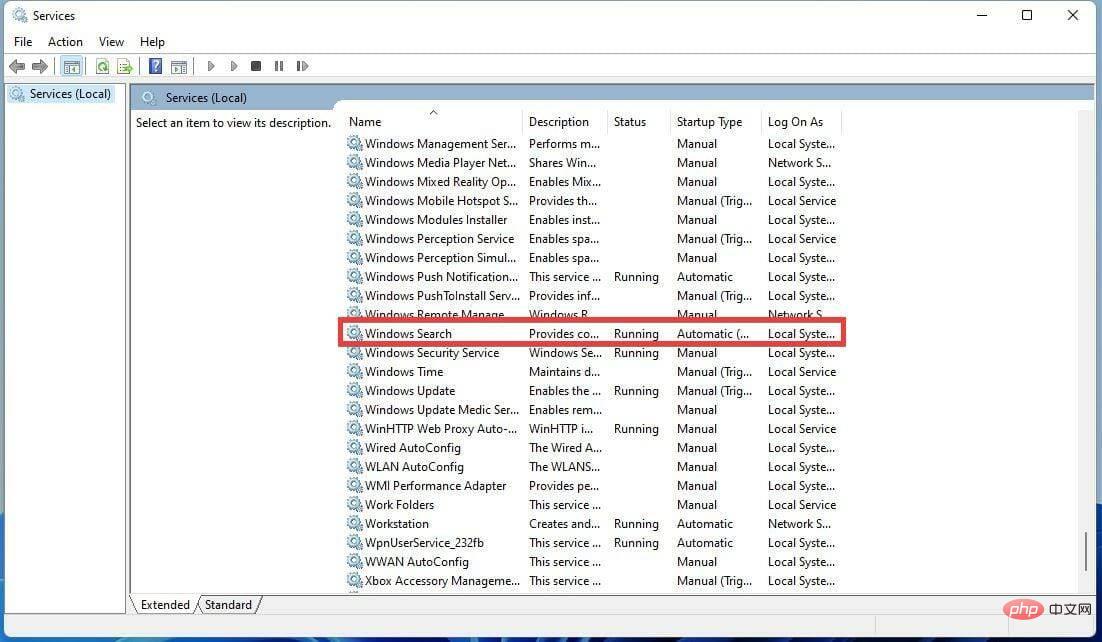
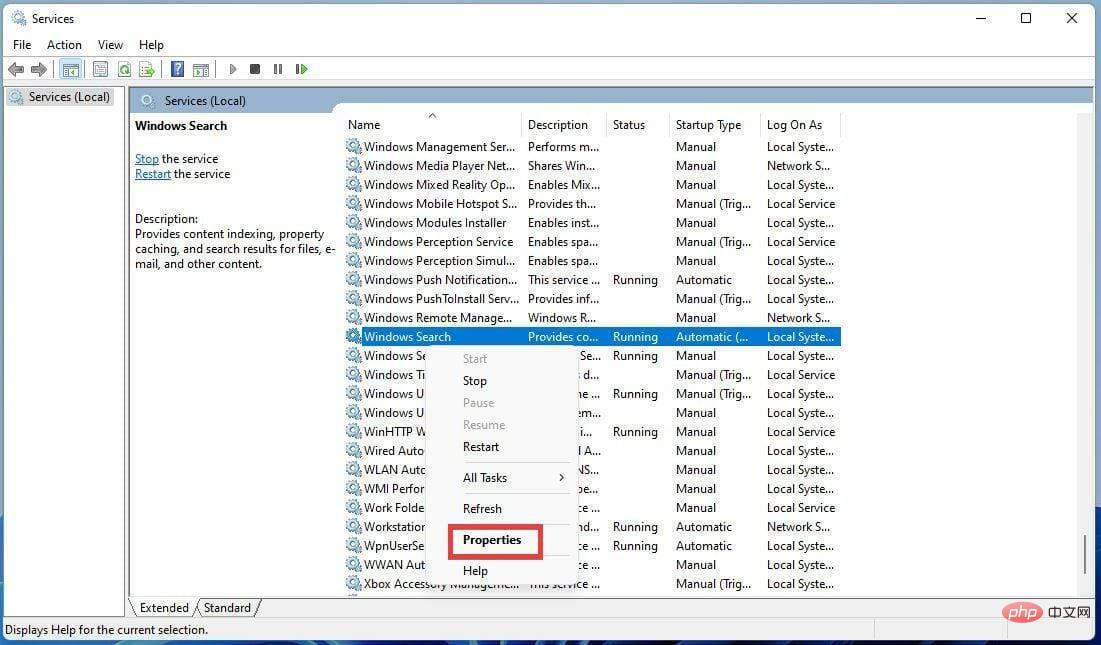
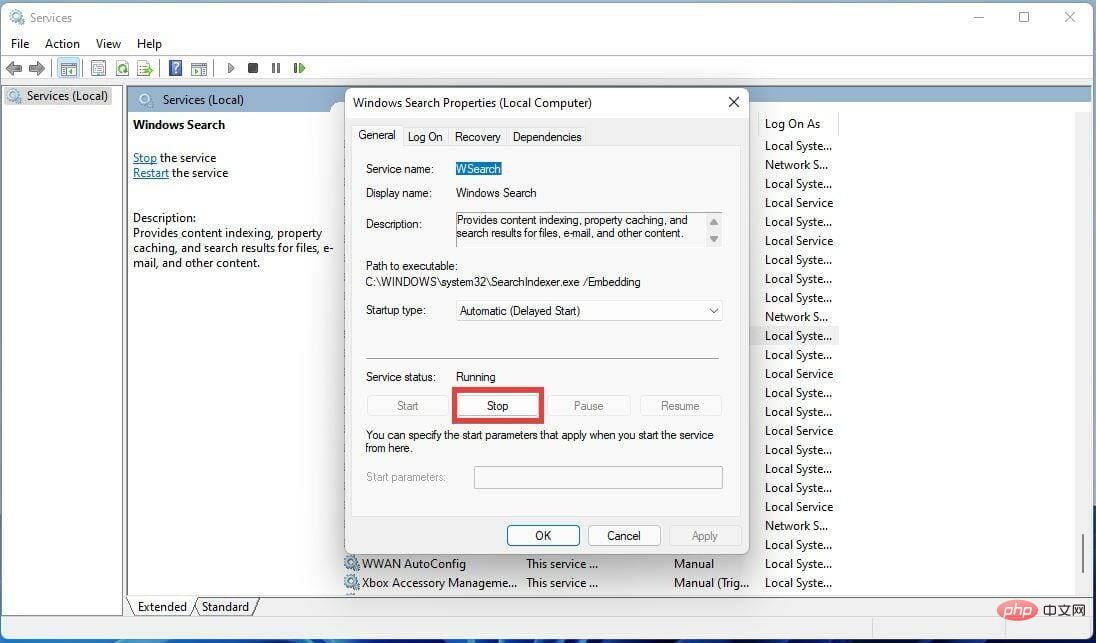
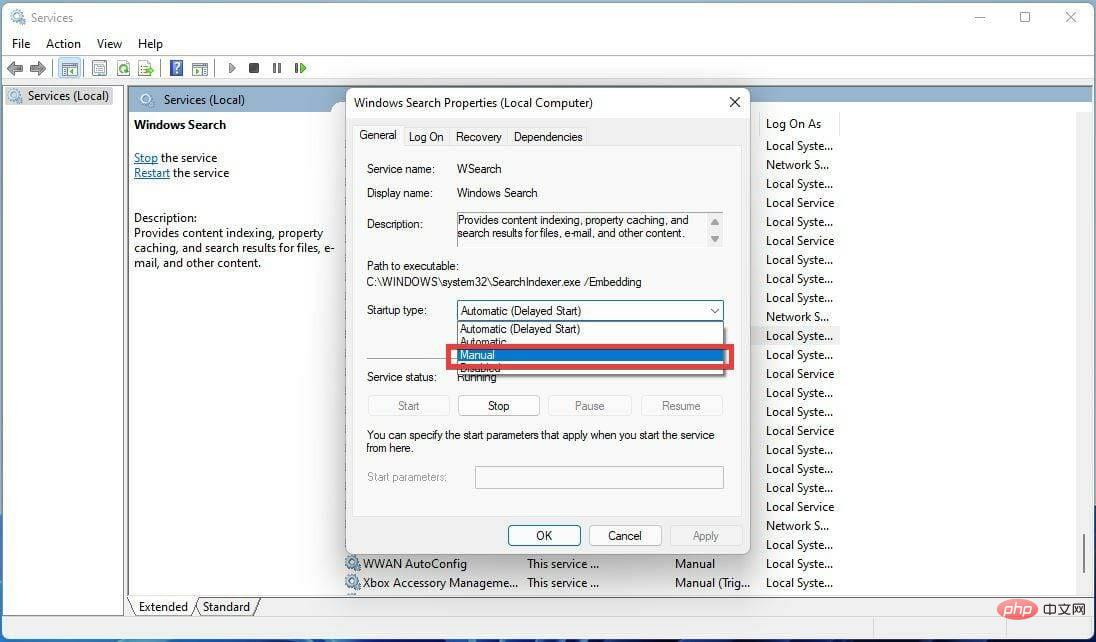
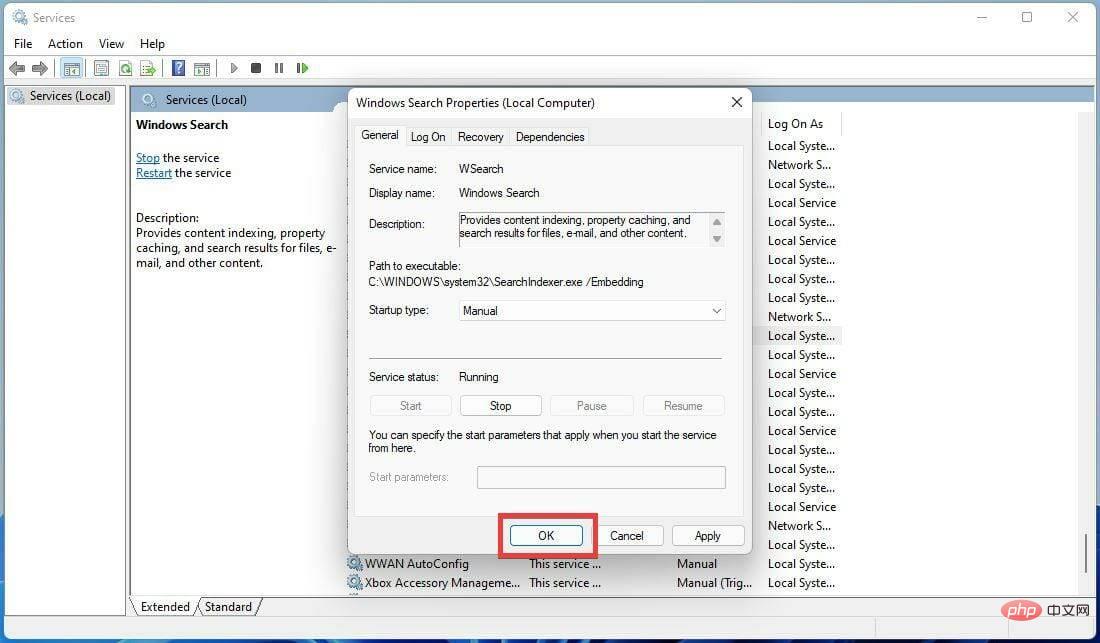
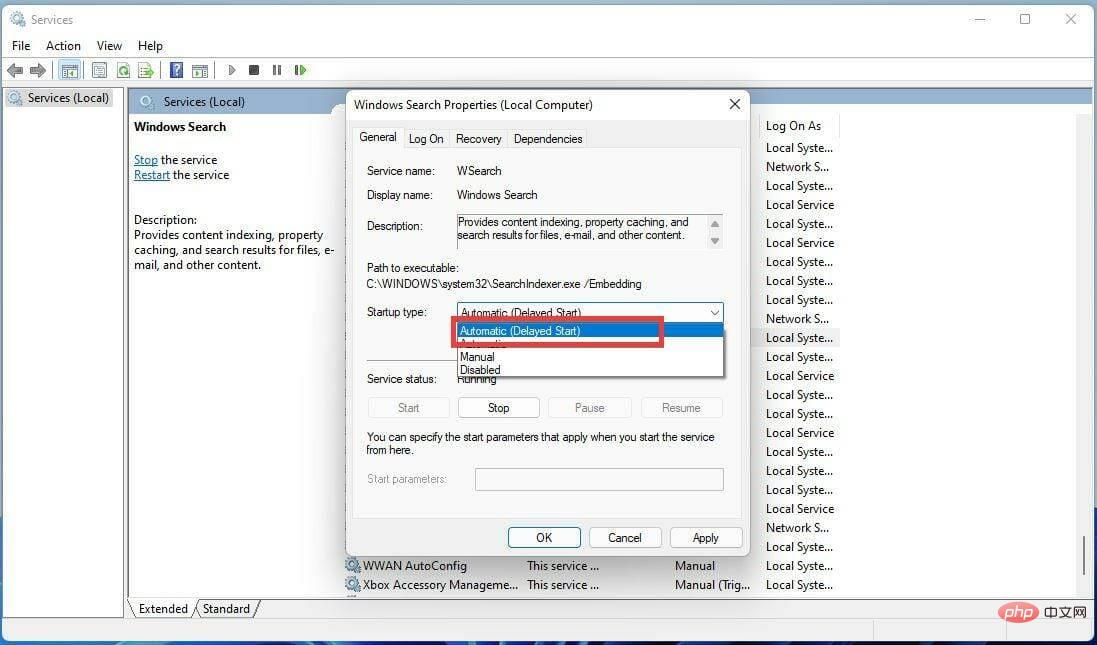
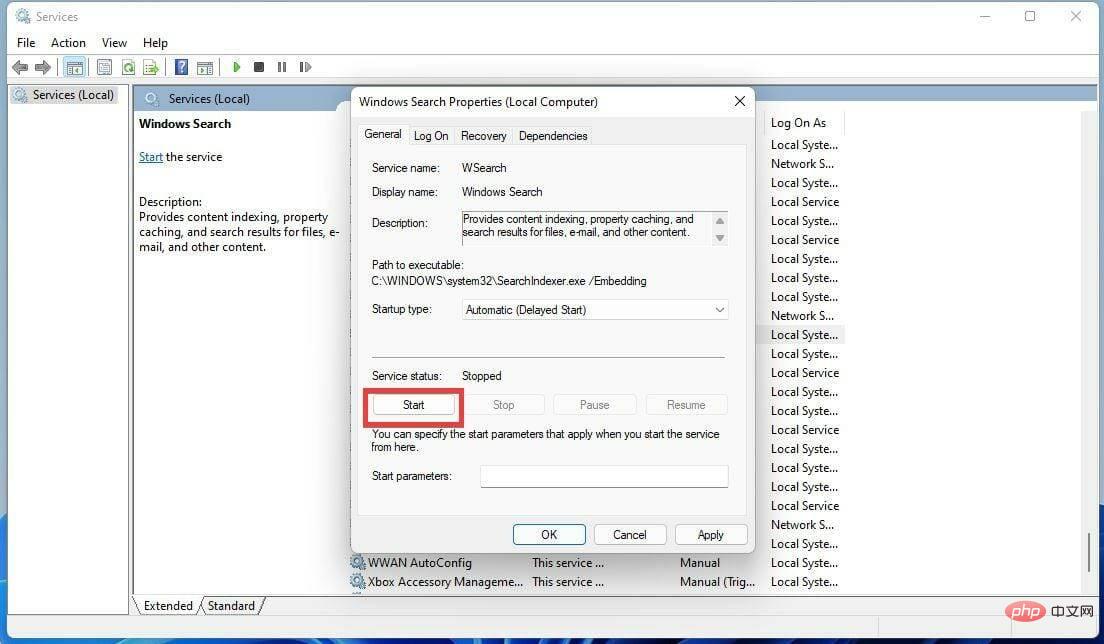
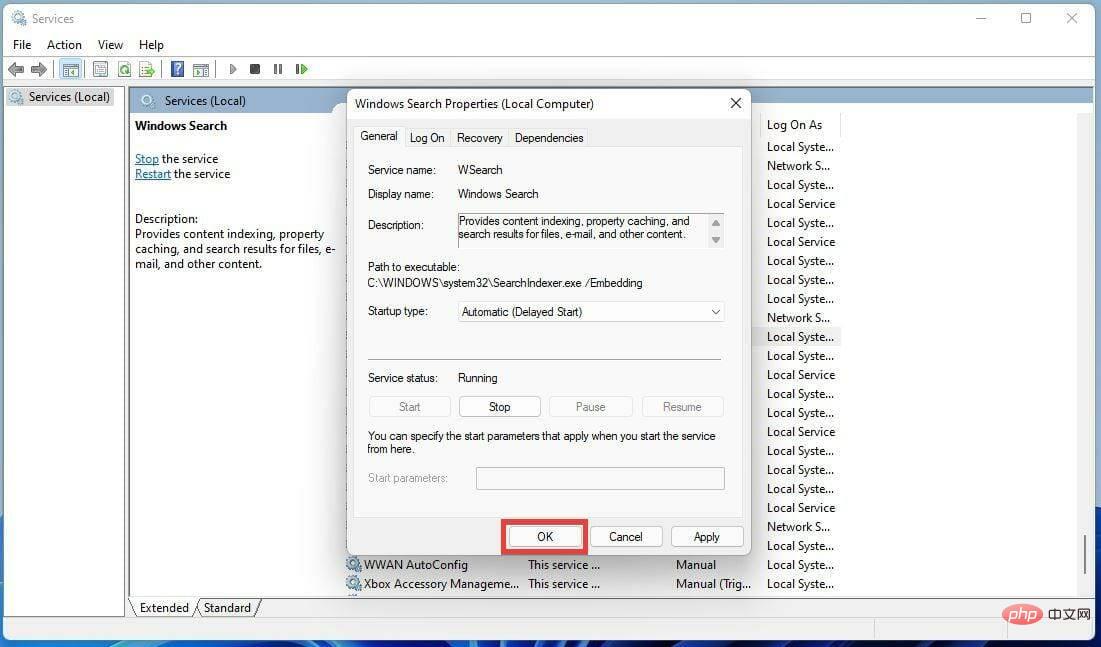
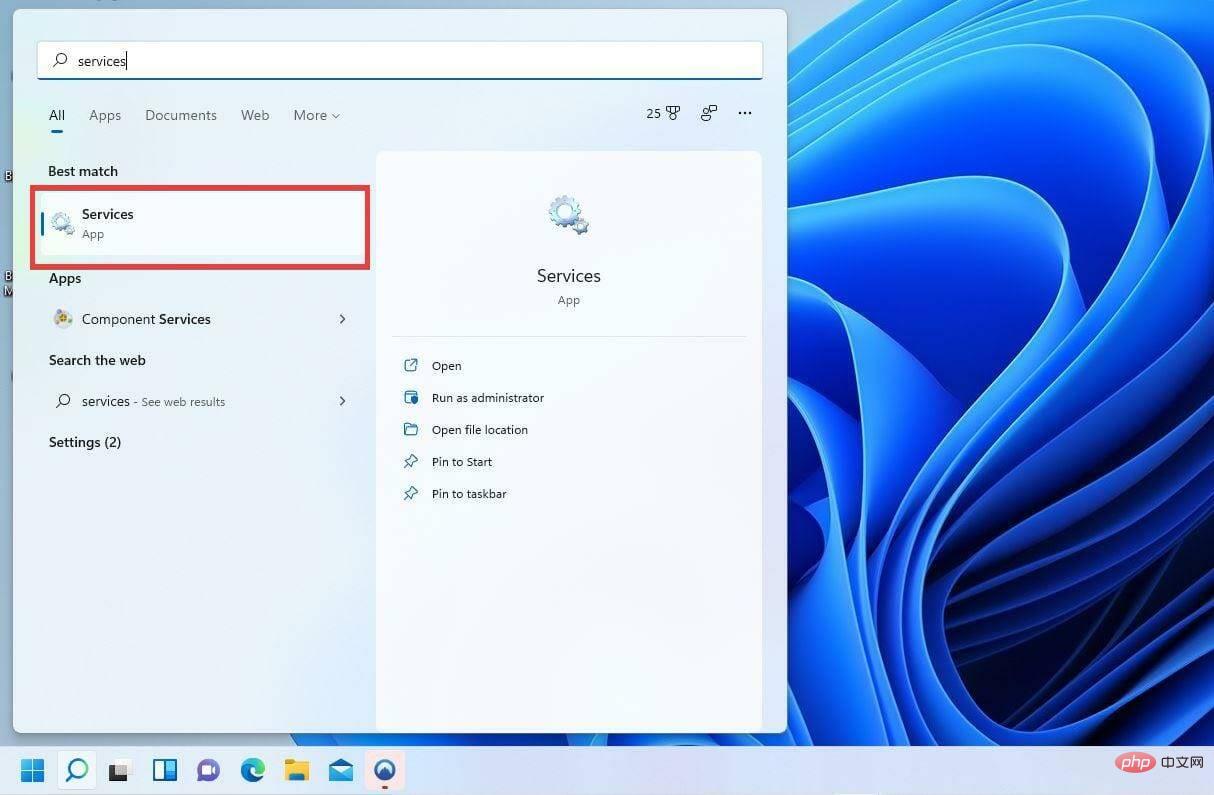
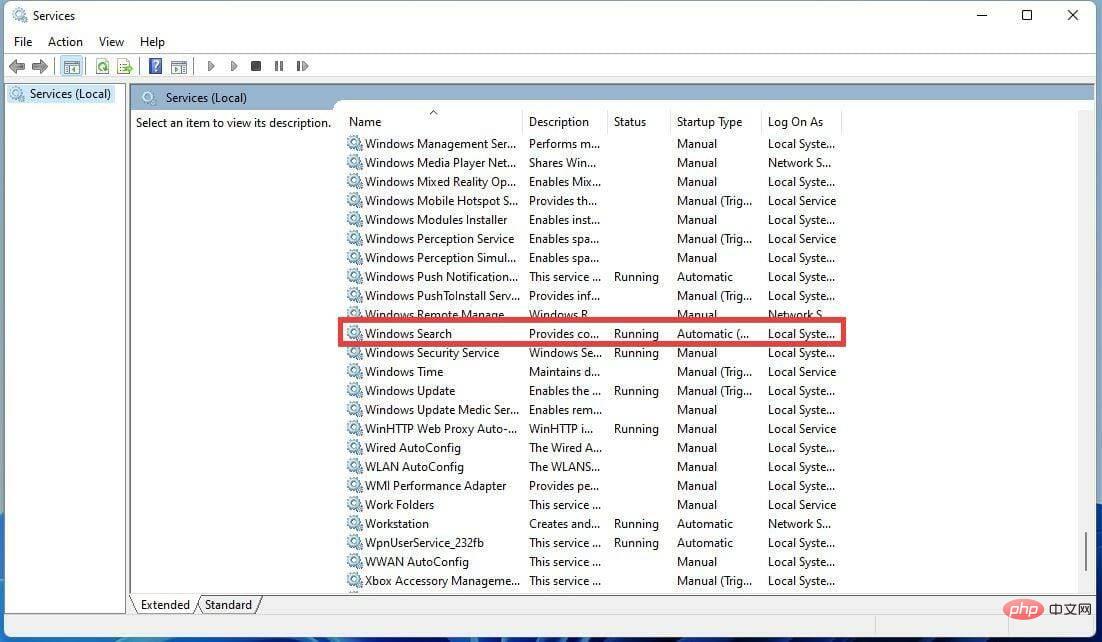
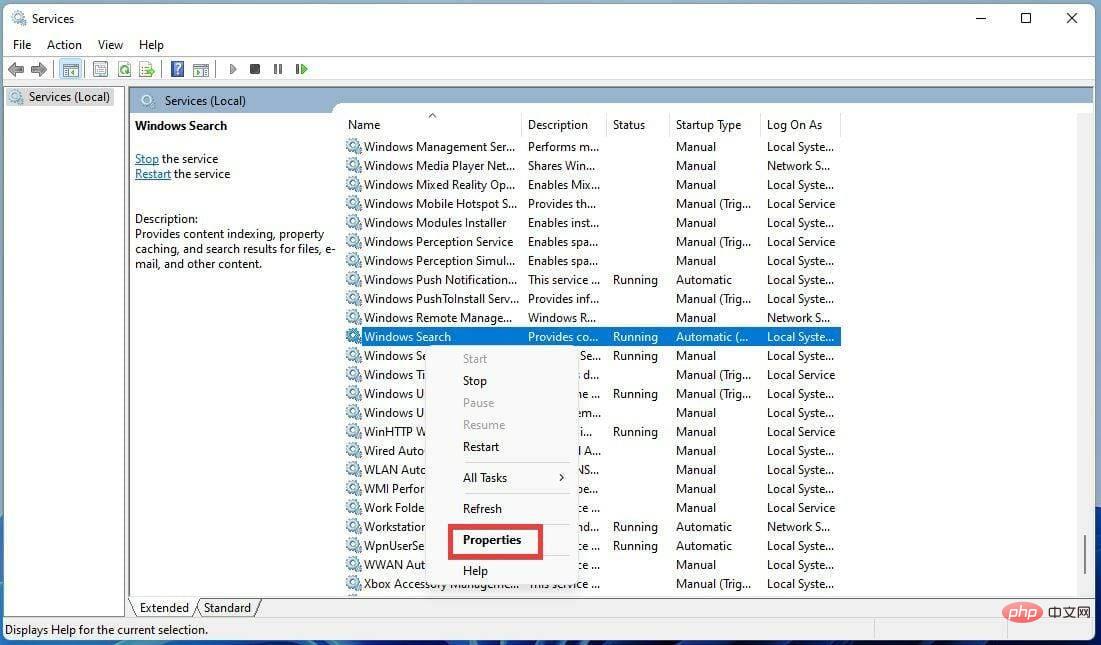
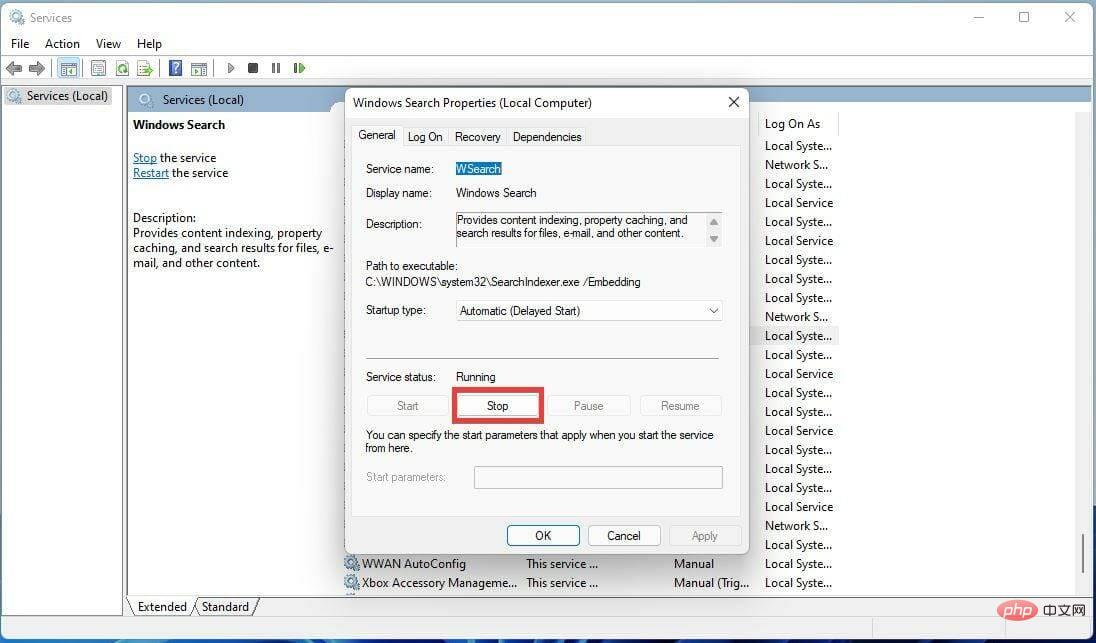
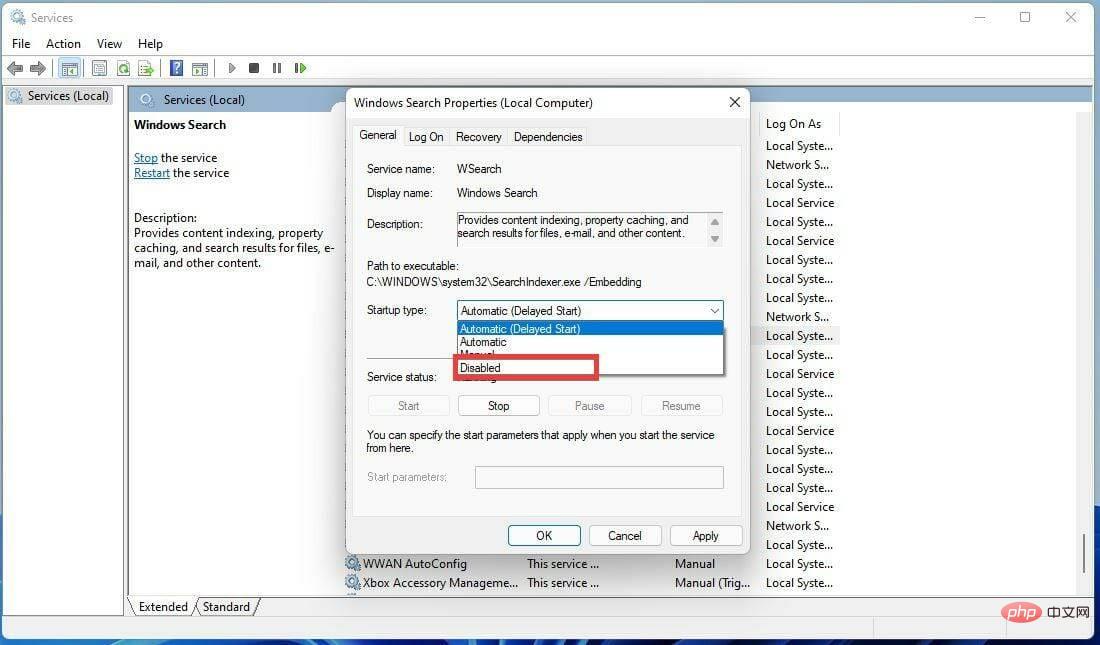
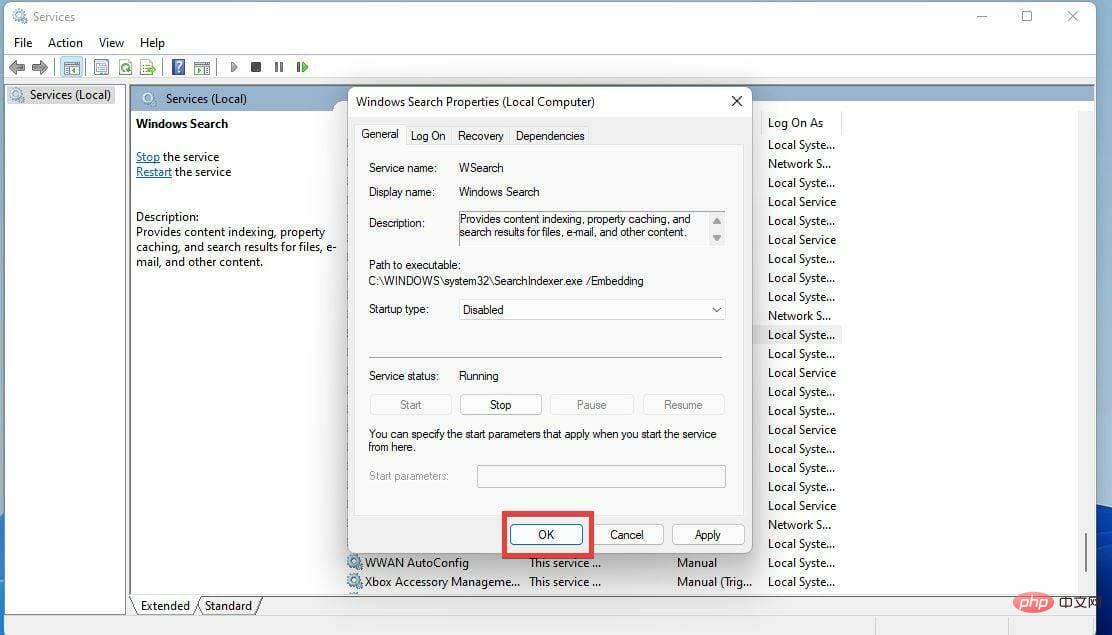
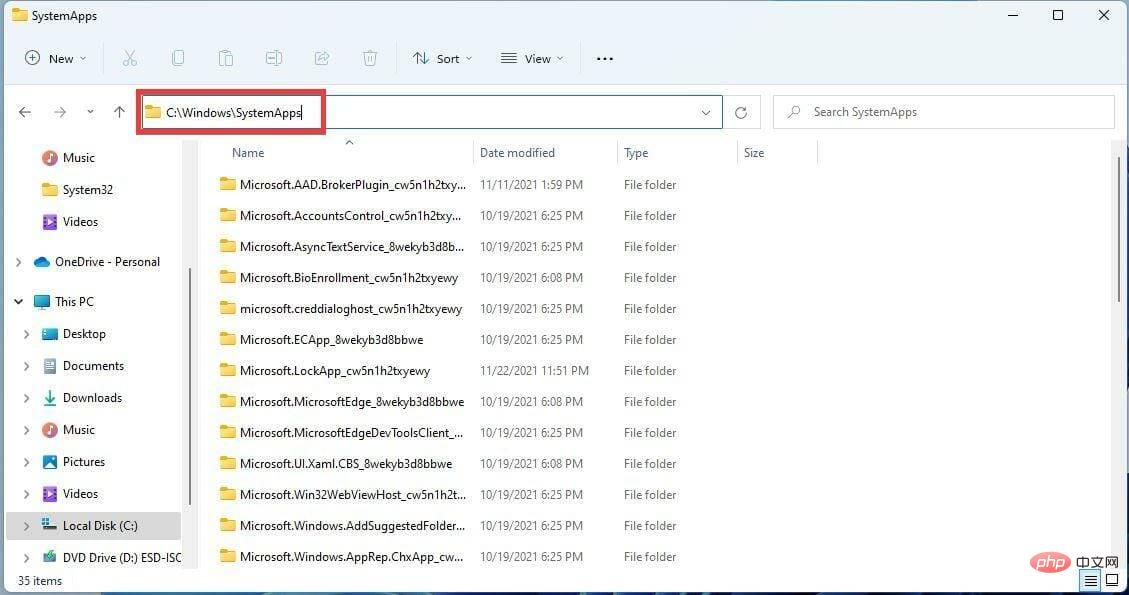
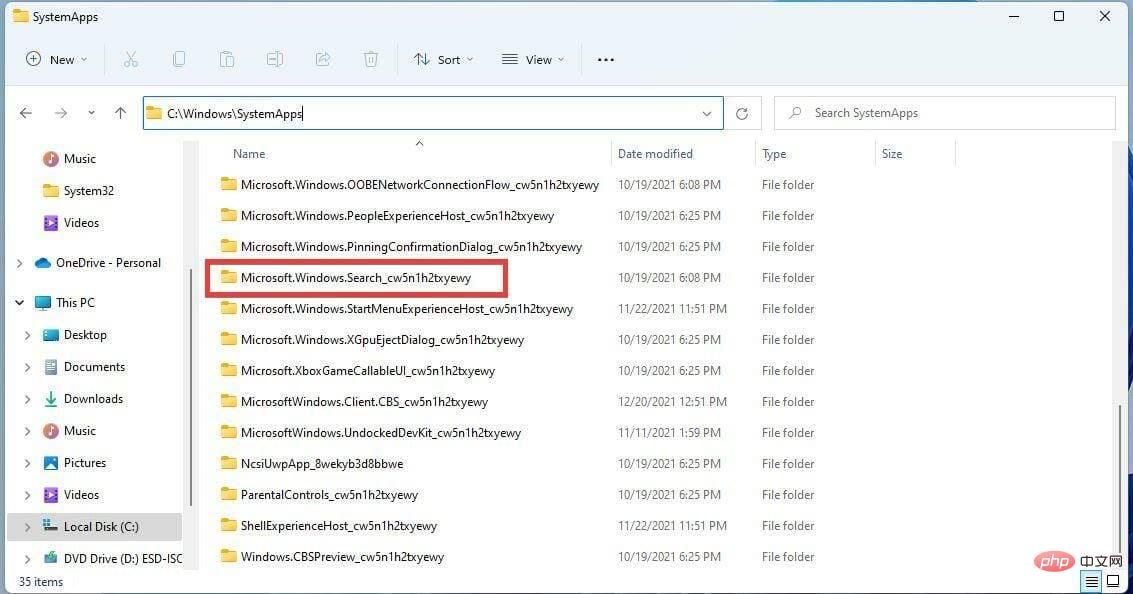
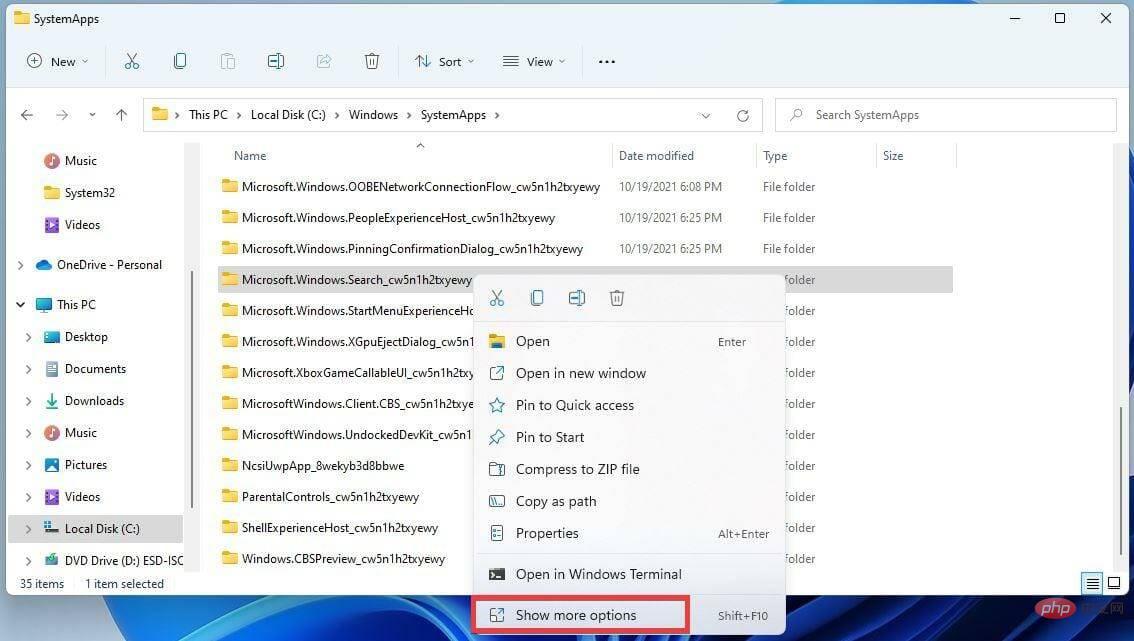
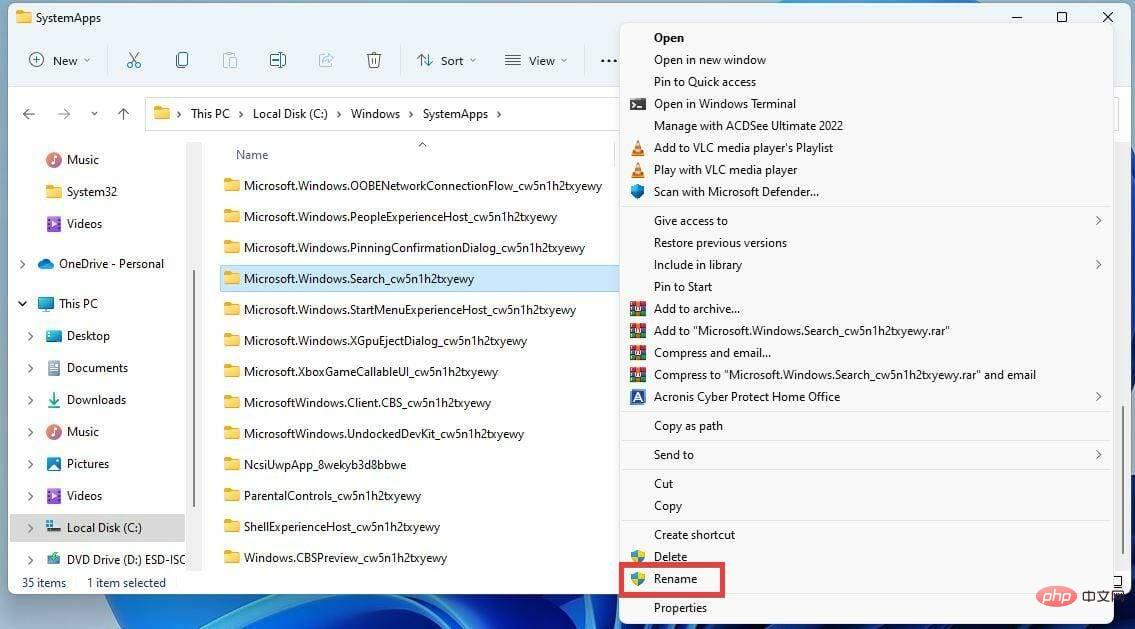 管理者権限を付与するように求められます。
管理者権限を付与するように求められます。 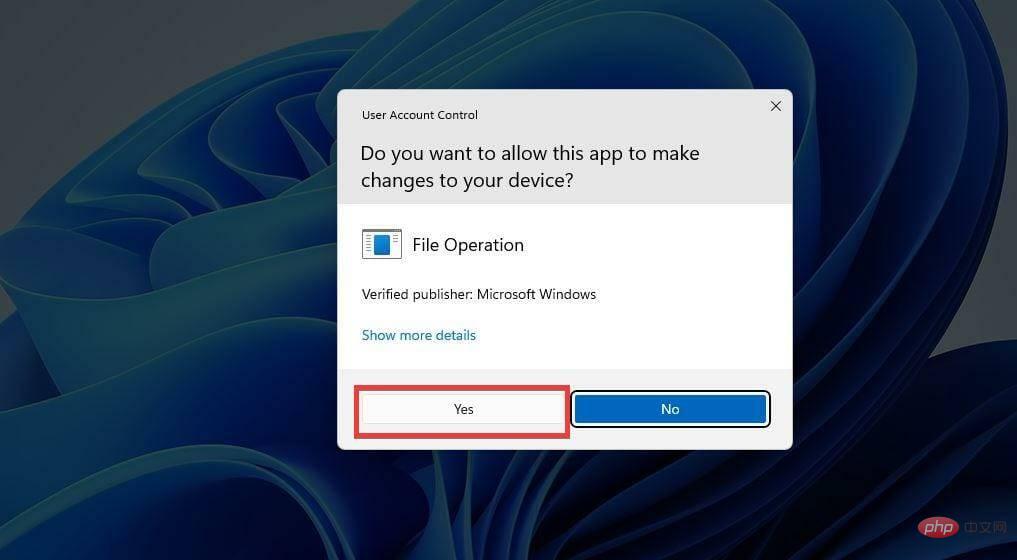 フォルダーの名前を変更した後、ダブルクリックしてフォルダーを開きます。
フォルダーの名前を変更した後、ダブルクリックしてフォルダーを開きます。 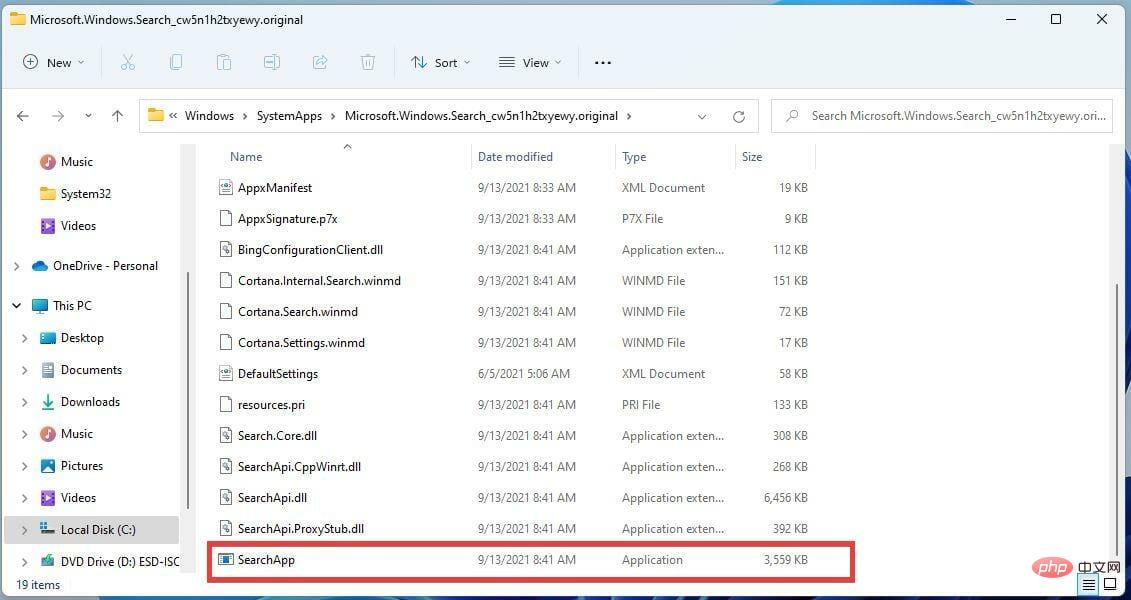 ファイルを右クリックし、
ファイルを右クリックし、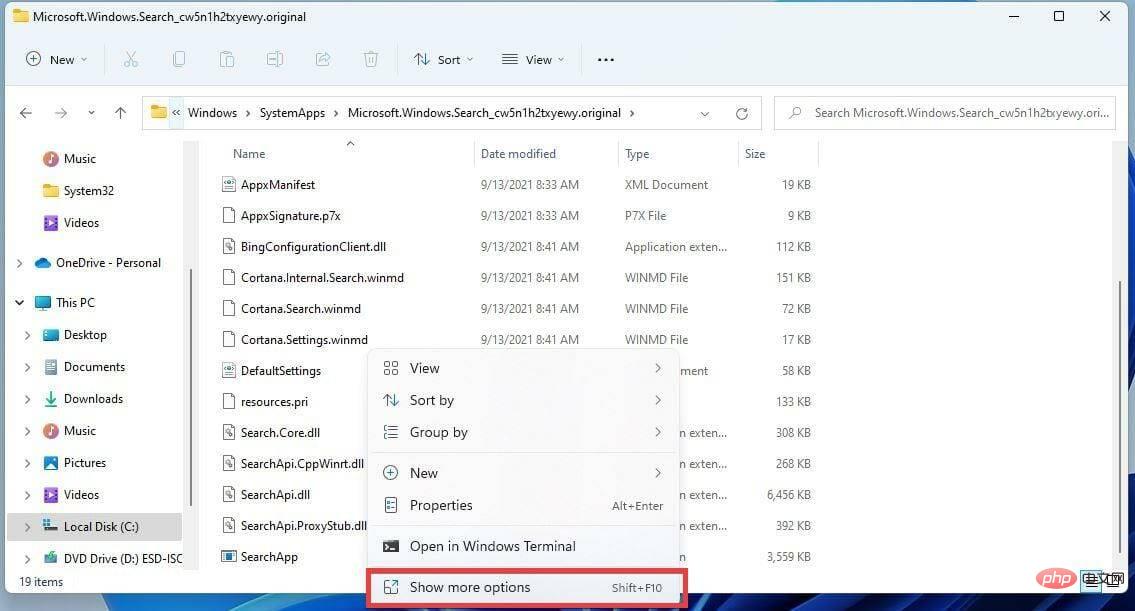 [
[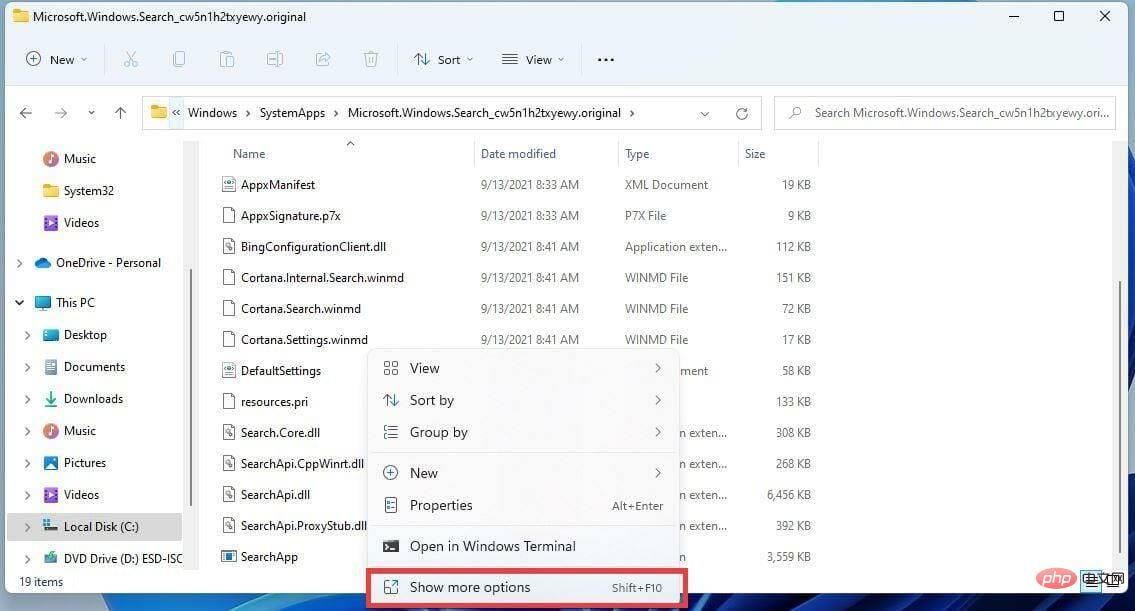 要求されたら、管理者権限を付与します。
要求されたら、管理者権限を付与します。 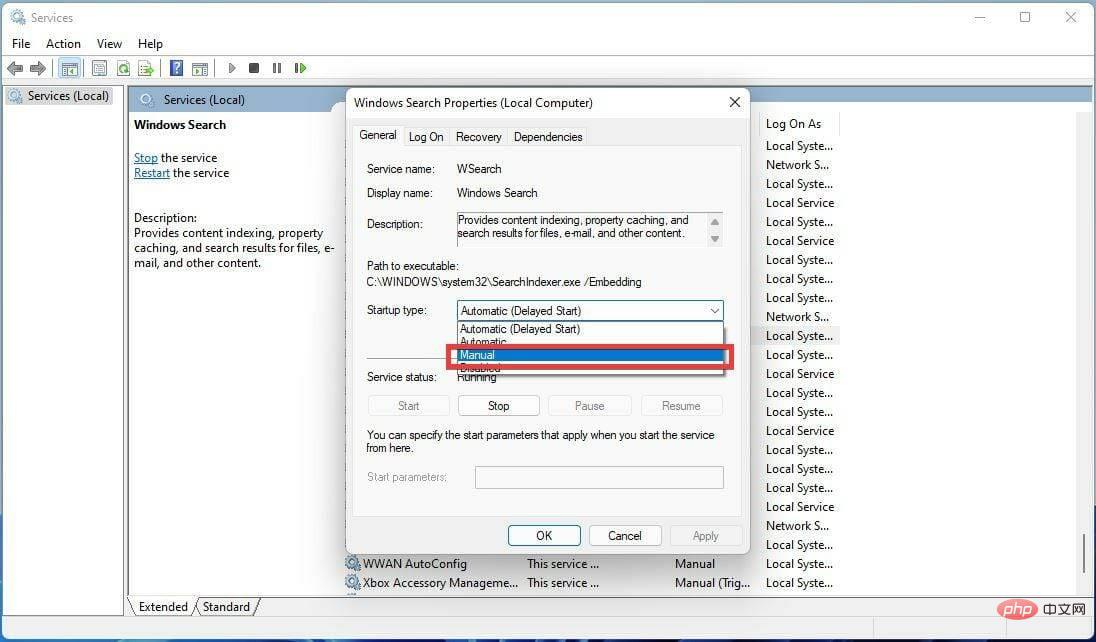 ファイル エクスプローラーを閉じて、コンピューターを再起動します。
ファイル エクスプローラーを閉じて、コンピューターを再起動します。 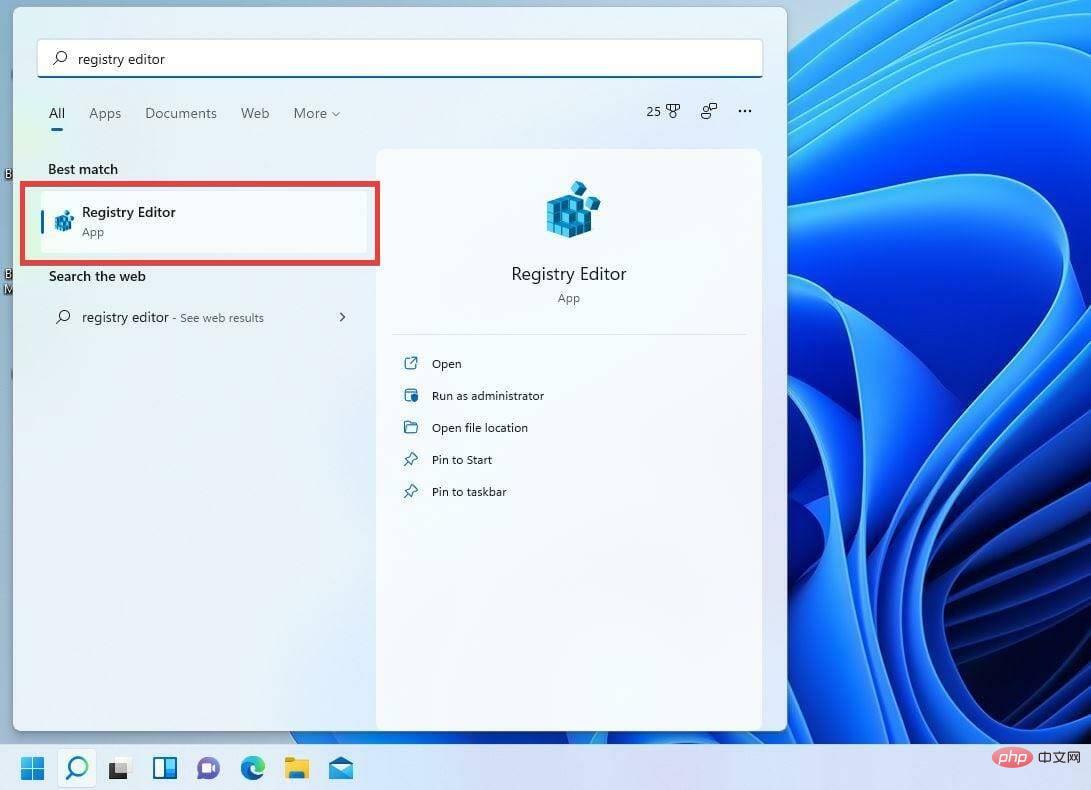
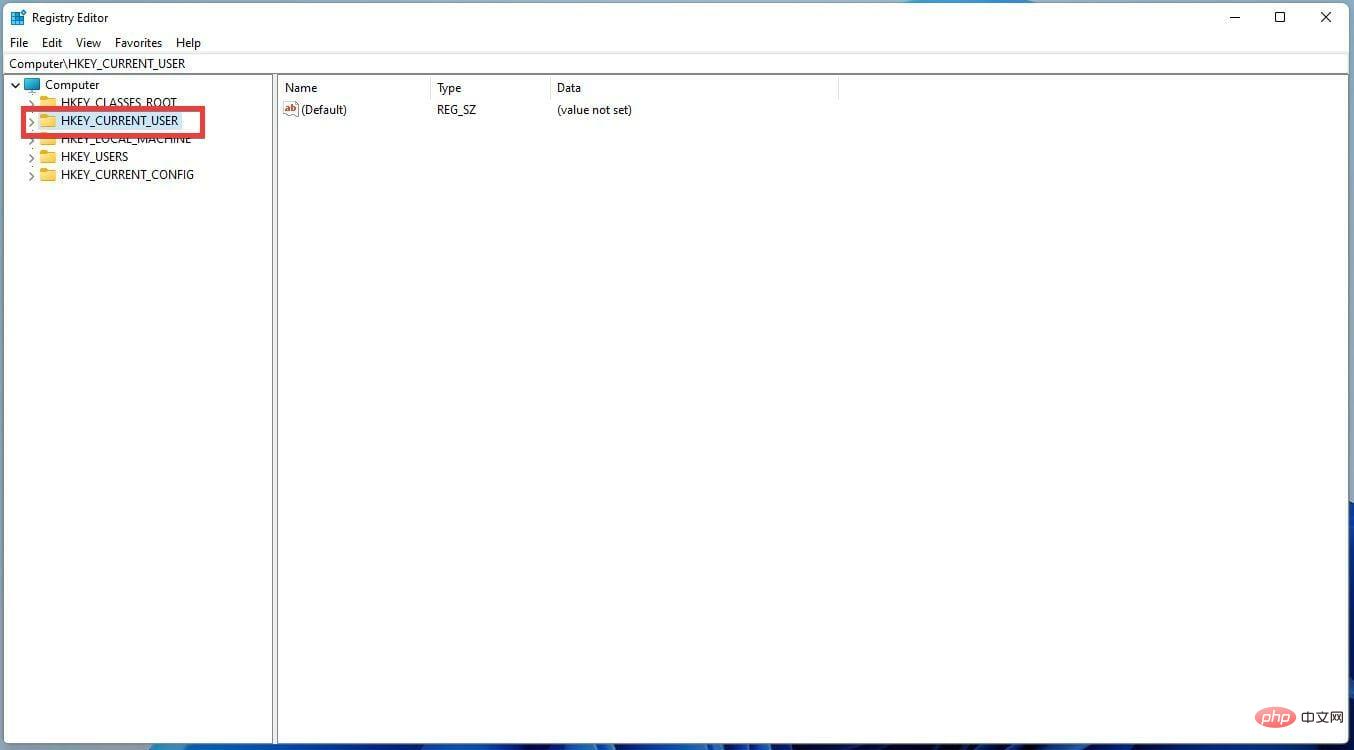 次に、[
次に、[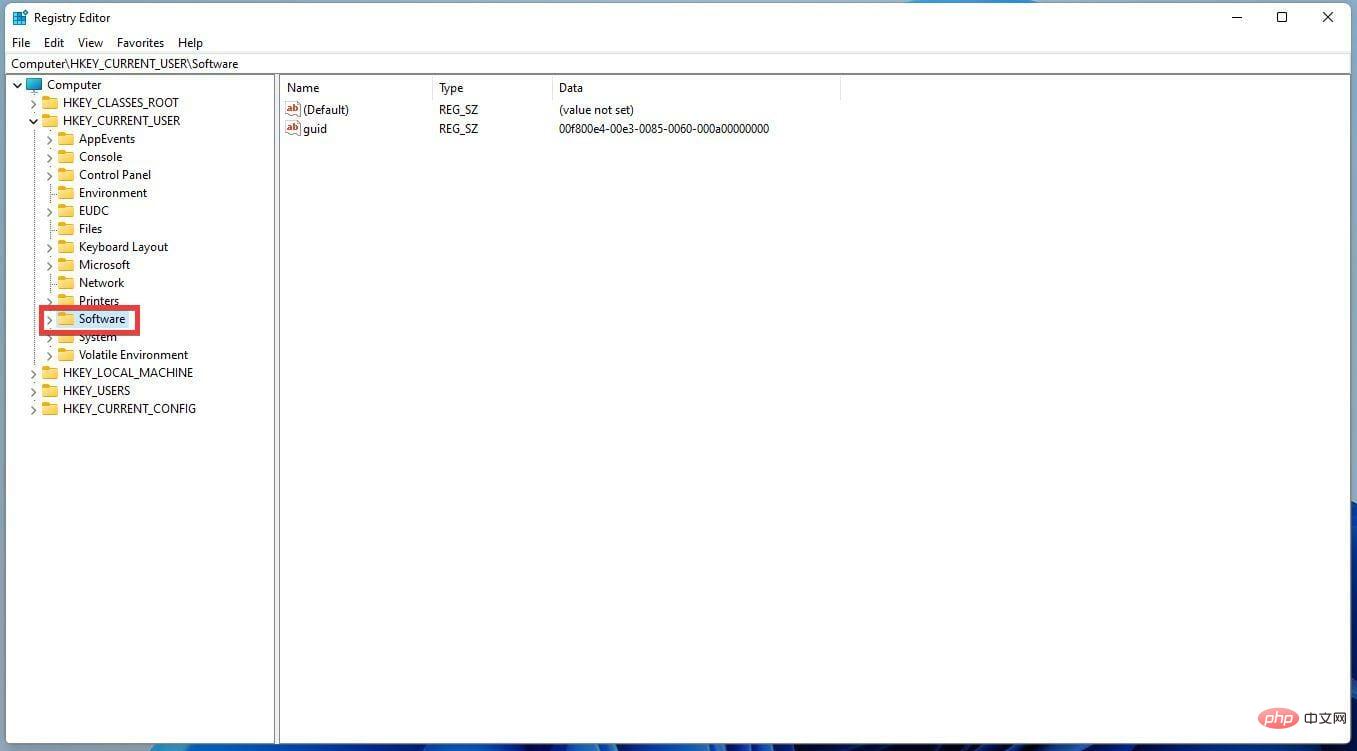 「
「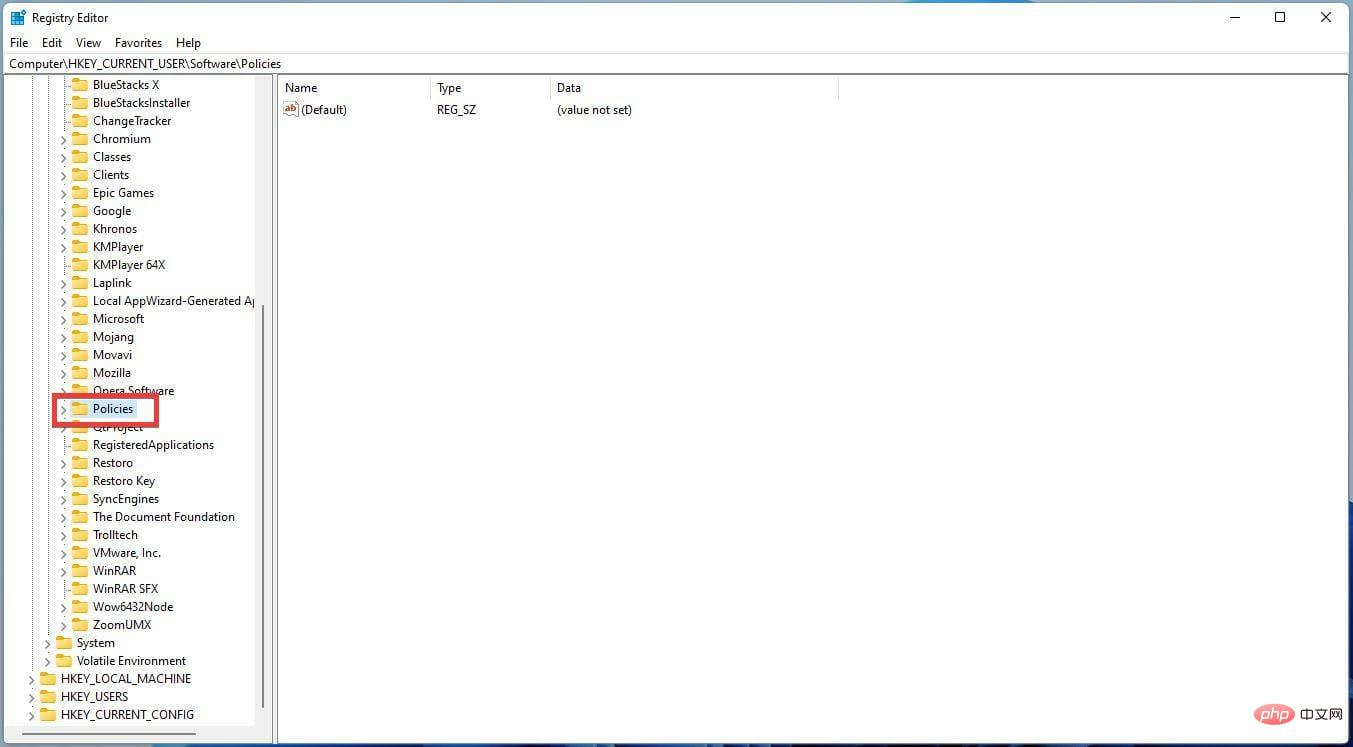 [
[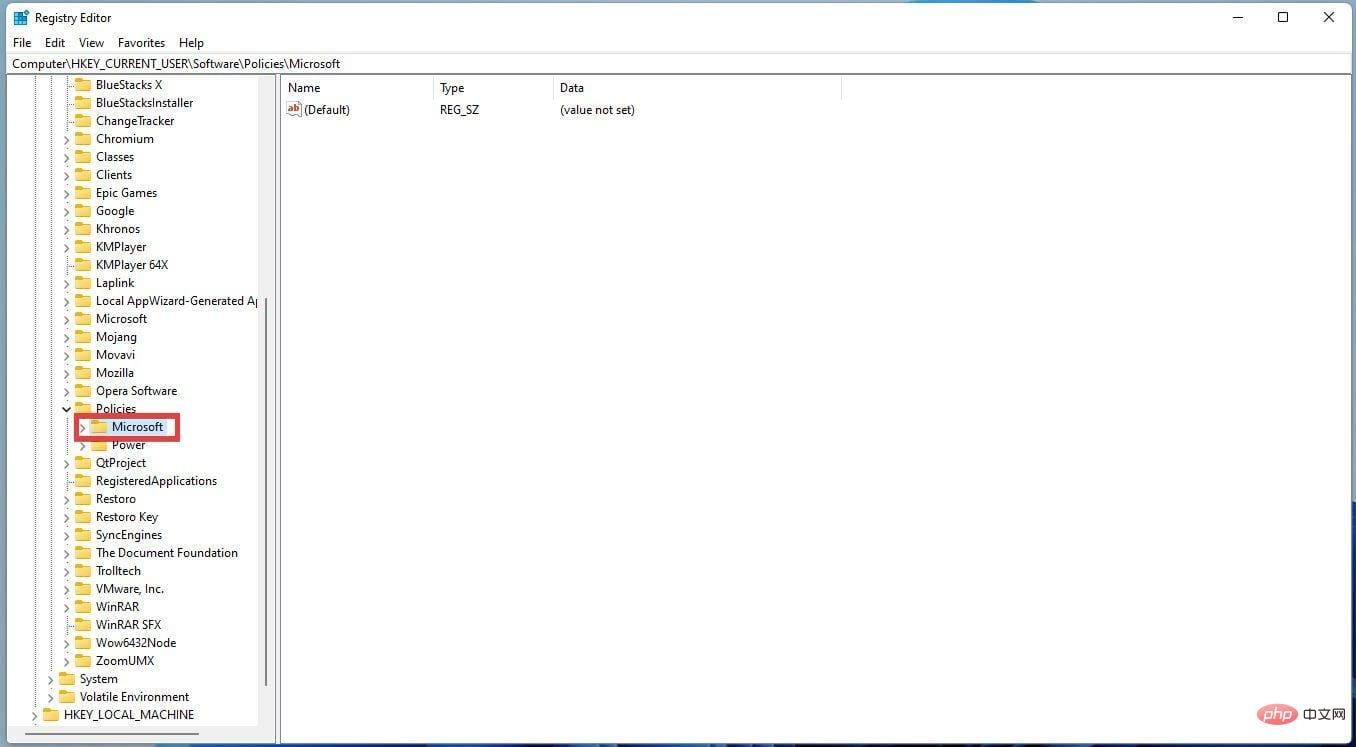 次に、「
次に、「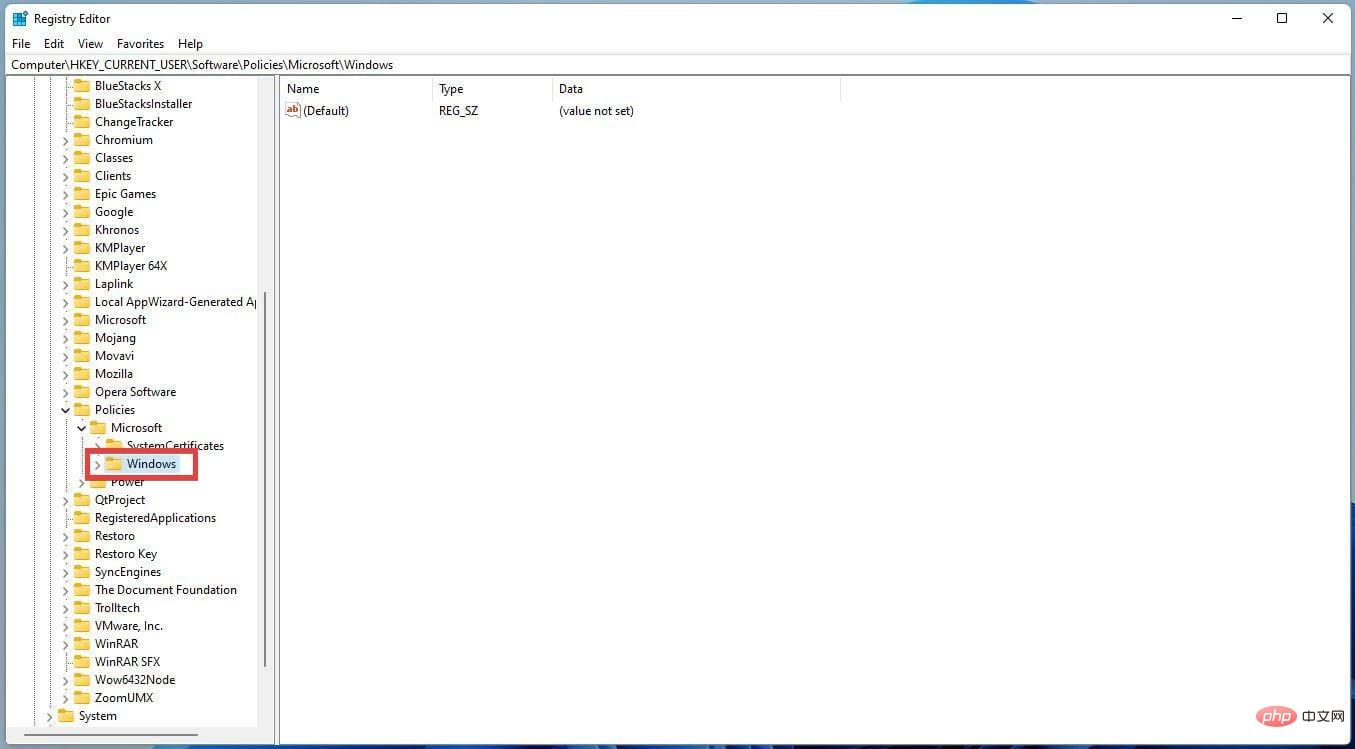 Windows を右クリックし、
Windows を右クリックし、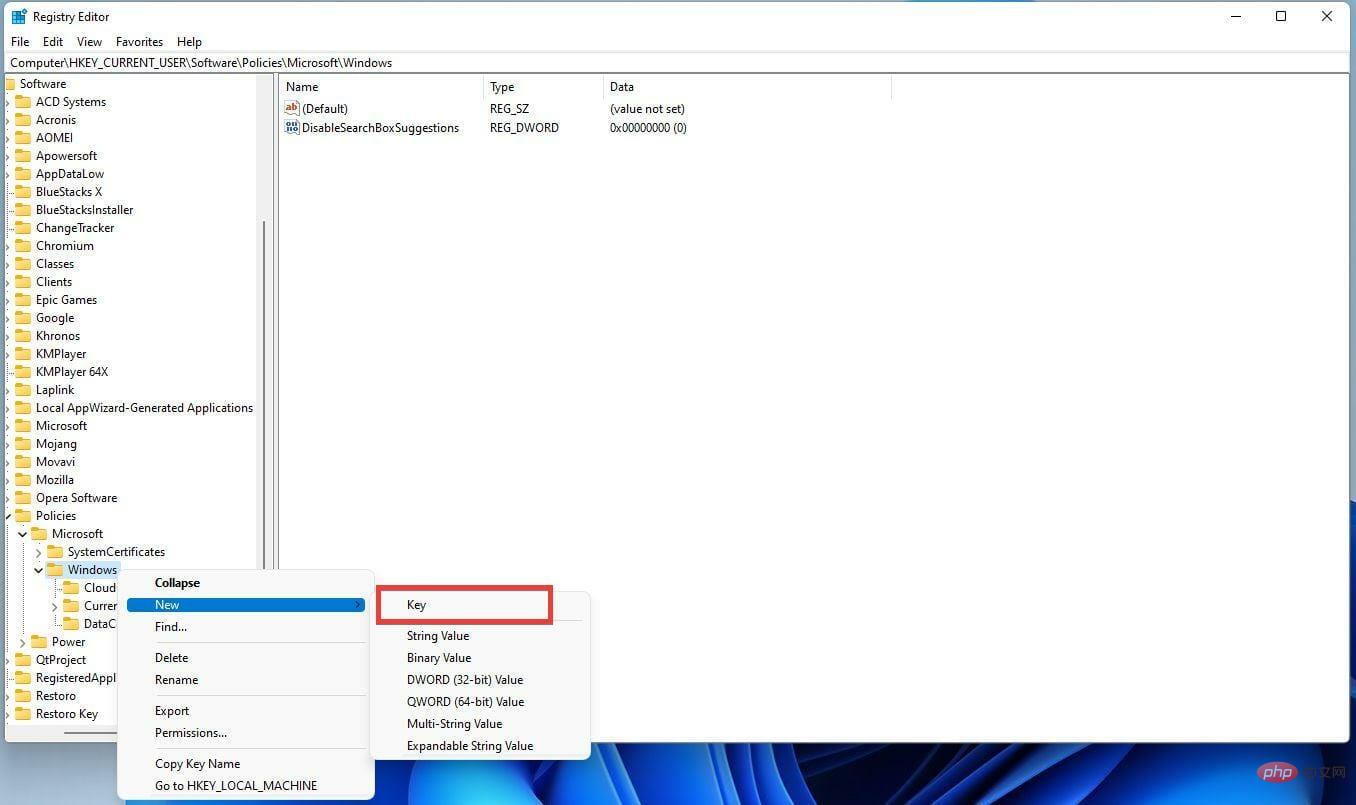 この新しいキーに
この新しいキーに 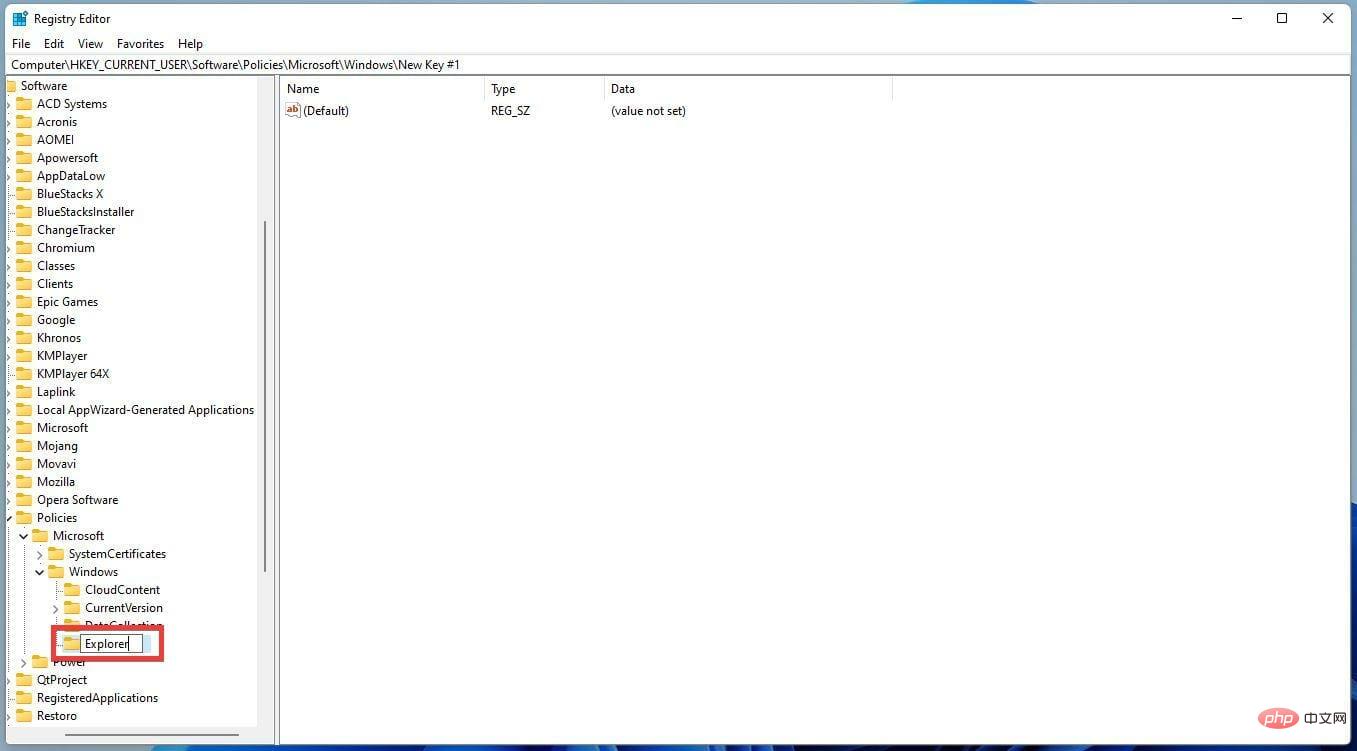 エクスプローラーを右クリックしてメニューを開きます。
エクスプローラーを右クリックしてメニューを開きます。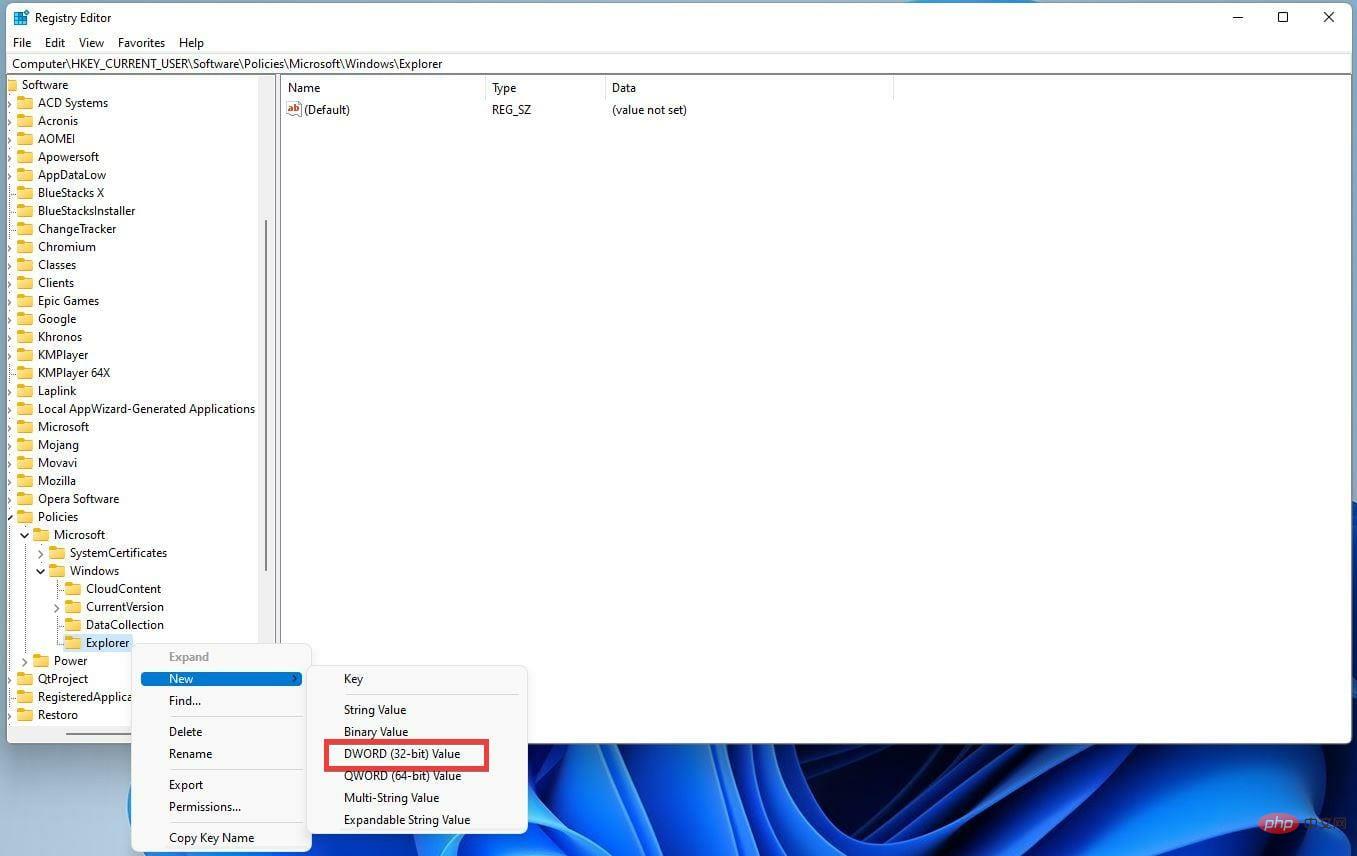
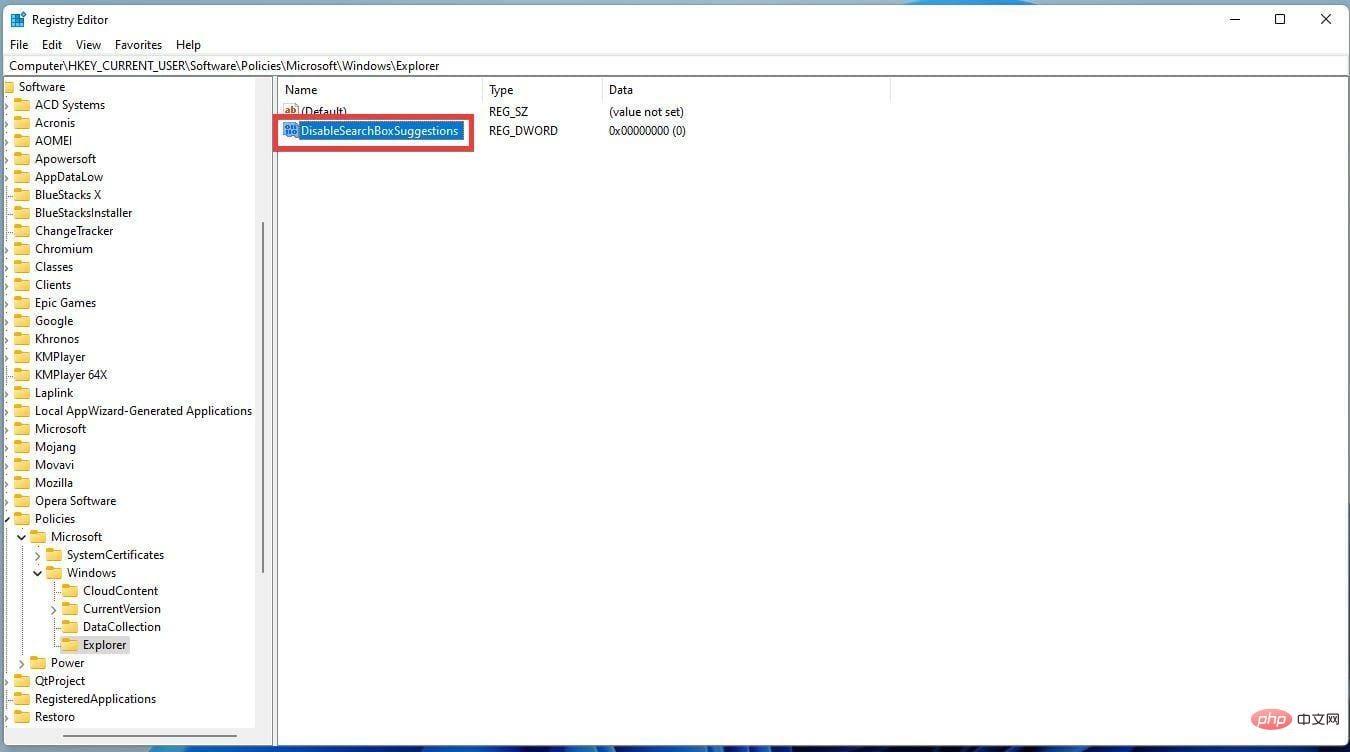
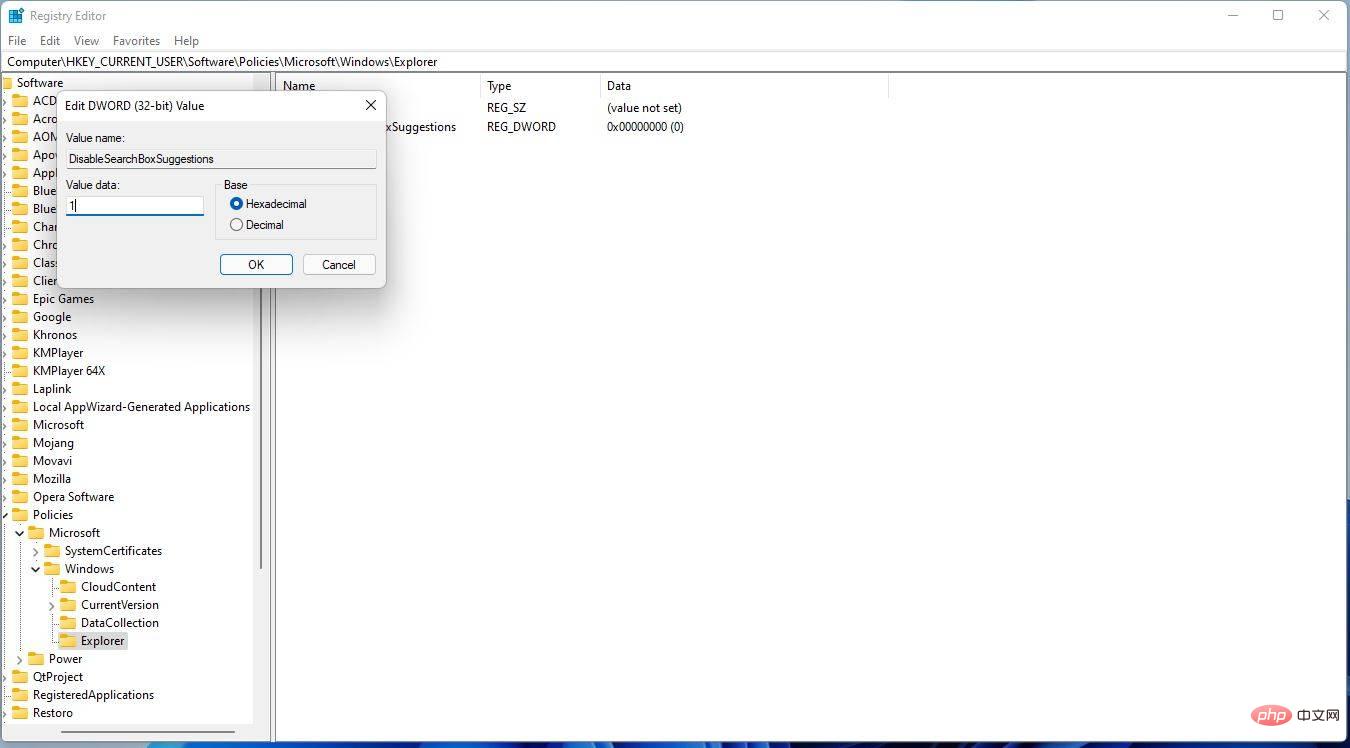
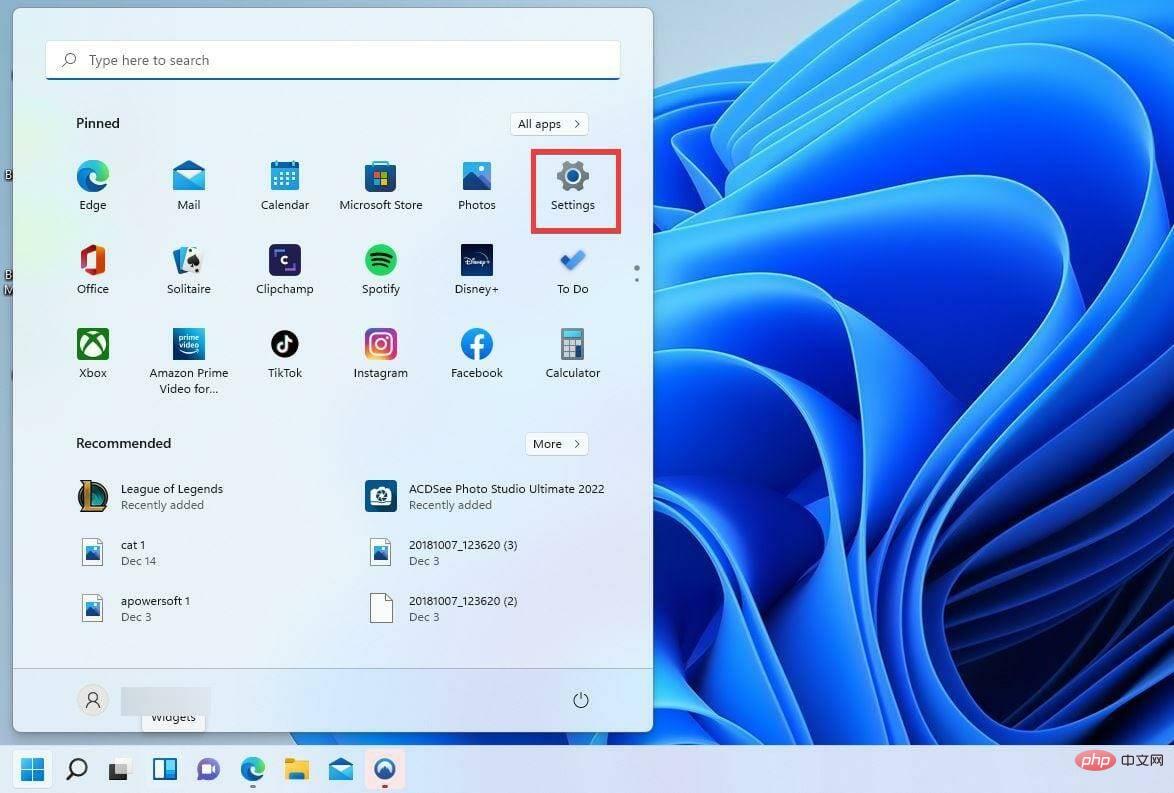 サイドバーで「
サイドバーで「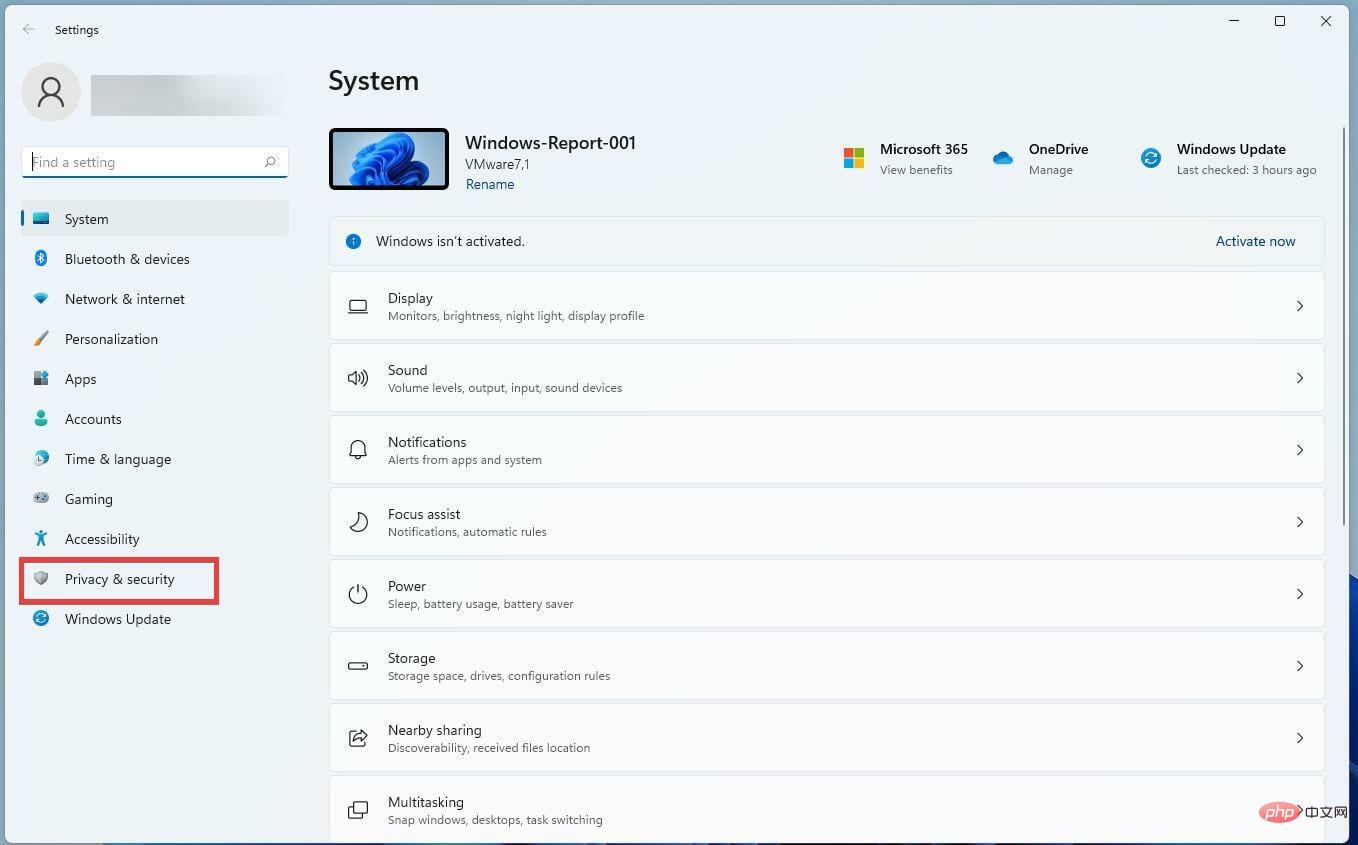 下にスクロールして、
下にスクロールして、