Outlook または Outlook.com から電子メールを印刷する方法
- PHPz転載
- 2023-04-13 17:22:114926ブラウズ
すべてがハードコピーからソフトコピーに変わるこのデジタル世界でも、面接中の履歴書のコピーや、署名して郵送する必要がある契約書のコピーなど、ハードコピーを渡す必要がある場合があります。これらの作業を行う必要がある場合、ユーザーはドキュメントを電子メールで簡単に送信して完了させることができます。ただし、必要に応じて、ユーザーが参照用に電子メール全体を文書とともに印刷する必要がある場合があります。
デスクトップ アプリケーションまたは Outlook オンラインから Outlook の電子メールを印刷する方法を知りたい場合は、この記事がその方法を理解するのに役立ちます。
Outlook デスクトップ アプリケーションから電子メールを印刷する方法
ステップ 1: Windows キーを押して「Outlook」と入力して、システム上で Outlook アプリケーション##を開きます。 #。
ステップ 2: 以下に示すように、検索結果からOutlook アプリケーションを選択します。

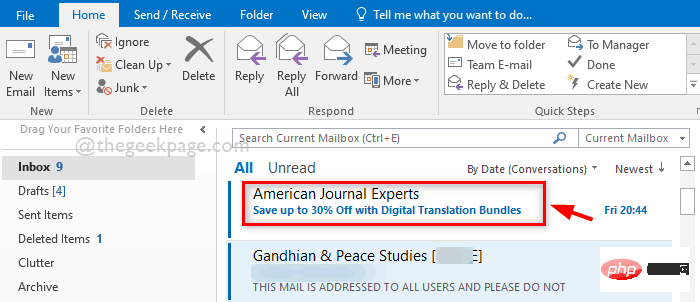
ファイルに移動] オプションに移動します。下の画像。

印刷] を選択します。
ステップ 6: 次に、右側のドロップダウン リストから適切なプリンタを選択します。 ステップ 7: 以前に設定したデフォルトの印刷オプション以外の印刷オプションを変更する場合は、図に示すように、プリンター名の下にある [印刷オプション] ボタンをクリックします。
 #ステップ 8: [印刷] ウィンドウで、必要に応じてリストからプリンターを変更します。
#ステップ 8: [印刷] ウィンドウで、必要に応じてリストからプリンターを変更します。
ステップ 9: また、以下に示すように、「コピー数」セクションにコピー数を入力します。
ステップ 10: 次に、[ページ範囲] を [すべて] として選択するか、[すべて] で印刷するページ番号を指定します。
ステップ 11: 最後に、[
印刷] ボタンをクリックして電子メールを印刷します。
 ステップ 12: 電子メールをすばやく印刷したい場合は、次のように電子メールを右クリックし、コンテキスト メニューから
ステップ 12: 電子メールをすばやく印刷したい場合は、次のように電子メールを右クリックし、コンテキスト メニューから
を選択します。 。
注:これにより、印刷に頻繁に使用されるプリンタに印刷コマンドが直接送信されます。ただし、プリンターがシステムに接続されていることを確認してください。
 #ステップ 13: 印刷が完了したら、必要に応じて Outlook アプリケーションを閉じます。
#ステップ 13: 印刷が完了したら、必要に応じて Outlook アプリケーションを閉じます。
Outlook Web App (Outlook.com) からメールを印刷する方法
デバイスにアクセスできず、Outlook を使用して緊急にメールを受信する必要がある場合は、Outlook Web App を使用できます。 (つまり、Outlook.com).com) を使用して Outlook メールを参照します。 Outlook Web App を使用すると、コーヒー ショップのどのコンピュータでも、友人のラップトップでも閲覧できます。以下の手順に従って、Outlook Web App にアクセスする方法と電子メールを印刷する方法を説明します。
ステップ 1: Windowsキーを押して、システム上の Google Chrome などのブラウザ アプリケーションを開きます。 ステップ 2: 以下に示すように、「
google chrome」と入力し、検索結果から Google chrome アプリを選択します。
 ステップ 3: 新しいタブで、以下の URL を入力し、
ステップ 3: 新しいタブで、以下の URL を入力し、
キーを押します。 https://outlook.live.com/
ステップ 4: Outlook Web ホームページにアクセスしたら、以下に示すように、ページの右上隅にある
ボタンをクリックします。
 ステップ 5: サインイン ページで、以下に示すように Microsoft アカウントの
ステップ 5: サインイン ページで、以下に示すように Microsoft アカウントの
を入力します。 ステップ 6: [
次へ] をクリックして続行します。
 ステップ 7: Microsoft アカウントの電子メール アドレスのパスワードを入力し、以下に示すように
ステップ 7: Microsoft アカウントの電子メール アドレスのパスワードを入力し、以下に示すように
ボタンをクリックします。
 ステップ 8: 友人のデバイスまたはコーヒー ショップで Outlook Web を使用している場合は、ログイン資格情報の詳細を保存しないことをお勧めします。
ステップ 8: 友人のデバイスまたはコーヒー ショップで Outlook Web を使用している場合は、ログイン資格情報の詳細を保存しないことをお勧めします。
ステップ 9: [この オプションを再度表示しない] チェックボックスがオフになっていることを確認し、[No] をクリックして続行します。

ステップ 10: 以下のスクリーンショットに示すように、印刷する電子メールをクリックします。

ステップ 11: 電子メールを開いたら、以下に示すように、電子メールの右上隅にある 3 つの水平ドット (その他のオプションを表示) アイコンをクリックします。 。

ステップ 12: [さらに表示] オプション リストで、印刷 をクリックして、[表示] の下に示すように必要な電子メールを印刷します。

ステップ 14: 以下に示すように、印刷確認ページで 印刷 ボタンをクリックします。

ステップ 15: オンスクリーン印刷ウィンドウで、Destination Options の下のドロップダウン リストから Printer を選択します (例: 以下に示すように、OneNote (デスクトップ))。

ステップ 16: 最後に、[プリンタ] ウィンドウの下部にある [印刷] ボタンをクリックして、以下に示すように印刷コマンドを開始します。

ステップ 17: 次に、印刷キューにコマンドがあまりない場合は、数秒後に印刷コマンドを実行すると、プリンターでドキュメントが印刷されることがわかります。 。
ステップ 18: 完了したら、Outlook Web を終了してブラウザを閉じます。
以上がOutlook または Outlook.com から電子メールを印刷する方法の詳細内容です。詳細については、PHP 中国語 Web サイトの他の関連記事を参照してください。

