Word の実践的なスキルを共有: QR コードの作成と生成!
- 青灯夜游転載
- 2023-04-13 17:16:2913695ブラウズ

生活の中で、モバイル決済、情報取得、ウェブページへのジャンプなど、あらゆる種類の QR コードをどこでも見ることができます。必要なのは、QR コードをスキャンするだけです。 ~~~
それでは、この魔法の QR コードはどのようにして作られるのでしょうか?インターネット上にさまざまな QR コード作成ツールがあることを多くの友人が知っているはずです。
さらに、私たちが普段使用している Office ソフトウェアと同様に、QR コードも簡単に作成できます ~ サードパーティのプラグインは必要なく、コードを記述する必要もありません。 ######何? Wordにはこんな不人気な裏技が隠されているのでしょうか?もちろん、次にエディターが Word を使用して QR コードを作成および生成する方法を教えます。
QR コード効果:

手順 1:
[ファイル]-[オプション] をクリックして [Word のオプション] ダイアログ ボックスを開き、[リボンのカスタマイズ] タブを選択し、右側の [メイン タブ] にある [開発ツール] にチェックを入れます。リストボックスの「」にチェックを入れて「OK」ボタンをクリックし、メニューバーに「開発ツール」を追加します。
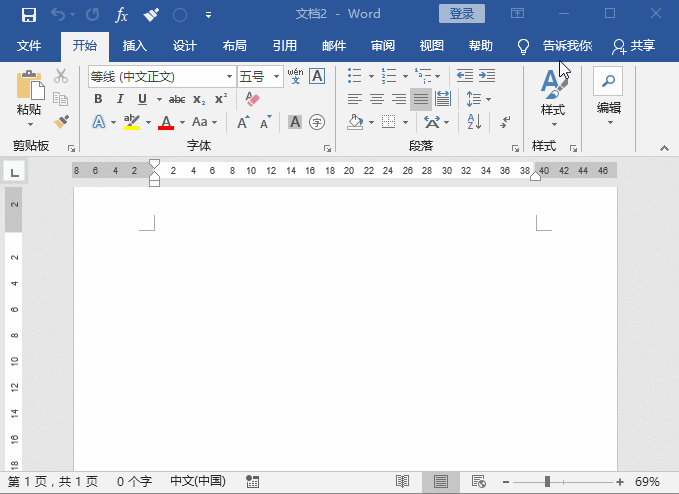 ステップ 2:
ステップ 2:
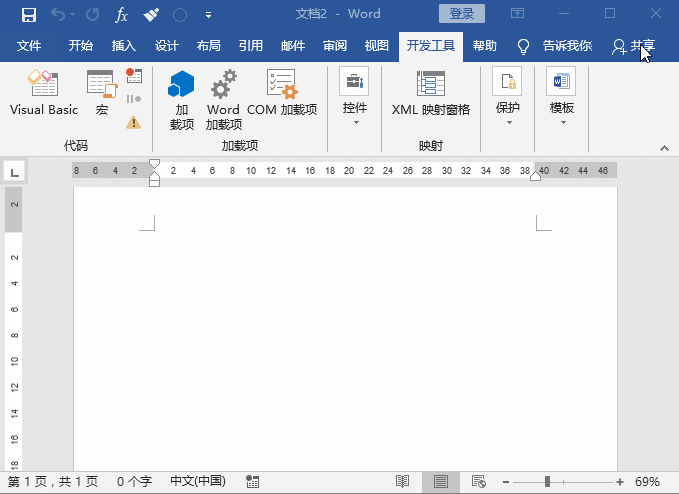 ステップ 3:
ステップ 3:
ステップ 4:
新しいポップアップ ダイアログ ボックスで「スタイル」を「11 - QR」に設定します。 「コード」を選択し、「適用」ボタンと「OK」ボタンを順にクリックし、「プロパティ」ダイアログボックスに戻り、「値」を見つけて、その横のテキストボックスにQRコードによって生成されるコンテンツを入力します。 URL を入力し、ダイアログ ボックスを閉じると、QR コードが生成されます。
さらに、今 QR コードを生成する手順を読んだ後、Word でバーコードを生成できますか?答えは「はい」で、操作方法も QR コードの生成と似ています。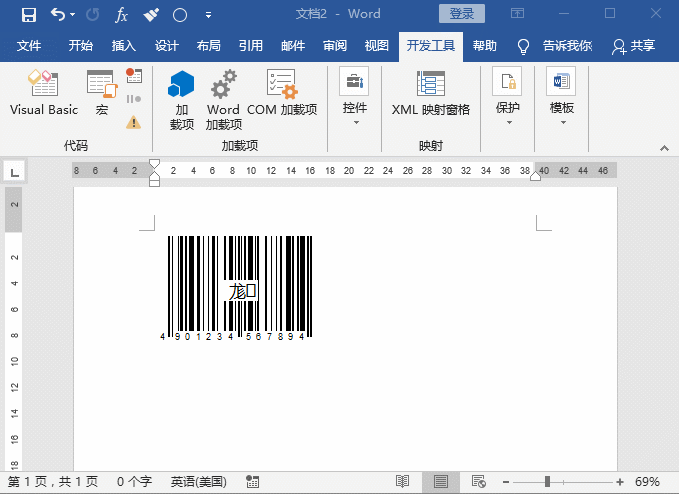
方法は次のとおりです:
最初の 3 つのステップは QR コードの生成と同じです。違いは次のとおりです。 [プロパティ ページ] ダイアログ ボックスを開いた後、[スタイル] を [7 - コード-128] に設定し、[値] の横のテキスト ボックスにバーコード文字列を入力します (任意に入力します。そのまま入力しないでください)。マジで)、ダイアログ ボックスを閉じると、バーコードが生成されます!
これで完了です! 以上が QR コードとバーコードの作成プロセス全体です。とても簡単ですか? Word を使用して独自の QR コードを作成してください!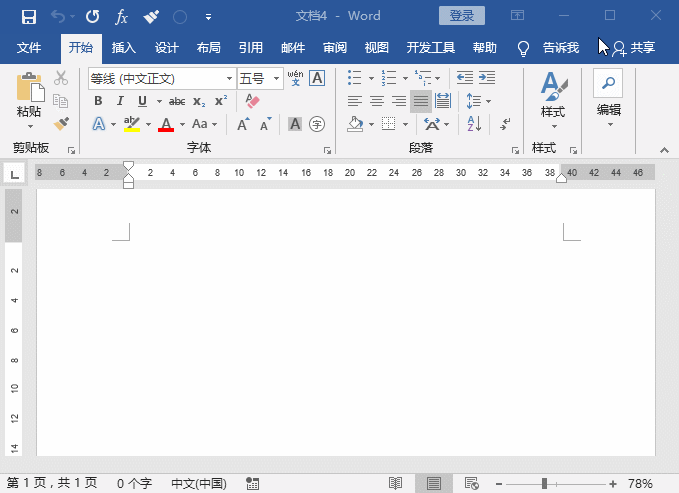
Word チュートリアル
"以上がWord の実践的なスキルを共有: QR コードの作成と生成!の詳細内容です。詳細については、PHP 中国語 Web サイトの他の関連記事を参照してください。
声明:
この記事はitblw.comで複製されています。侵害がある場合は、admin@php.cn までご連絡ください。

