Windows 11/10でオンスクリーンキーボードへのデスクトップショートカットを簡単に作成する方法
- WBOYWBOYWBOYWBOYWBOYWBOYWBOYWBOYWBOYWBOYWBOYWBOYWB転載
- 2023-04-13 17:16:052661ブラウズ
仮想キーボードは、物理キーボードの代わりに画面上のキーを使用したい人にとって優れたオプションです。簡単だからというだけでなく、追加機能が付いているからでもあります。さらに、特に物理キーボードが動作しなくなった場合には、オンスクリーン キーボードが役に立ちます。
オンスクリーン キーボードは非常に役立ちますが、ハードウェア障害は別の状況です。仮想キーボードを使用すると、マウスを使って何でも入力でき、物理キーボードとは異なり、キーボード言語を変更することもできます。この場合、オンスクリーン キーボードにすばやくアクセスする必要があります。これを行うには、仮想キーボードのデスクトップ ショートカットを作成します。
この記事では、Windows 11 または Windows 10 でオンスクリーン キーボードのデスクトップ ショートカットを簡単に作成する方法を説明します。方法は次のとおりです。
方法 1: コンテキスト メニューに送信する
この方法は、コンテキスト メニューに送信することで、オンスクリーン キーボードのデスクトップ ショートカットを追加するのに役立ちます。その方法を見てみましょう:
ステップ 1: スタート に移動し、Windows の検索バーに オンスクリーン キーボード と入力します。
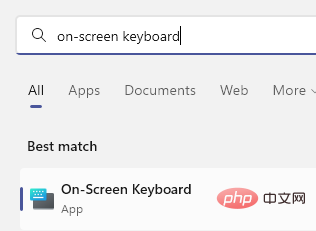
ステップ 2: [最適一致] セクションに移動し、結果 (スクリーン キーボード) を右クリックして、[ファイルの場所を開く] を選択します。
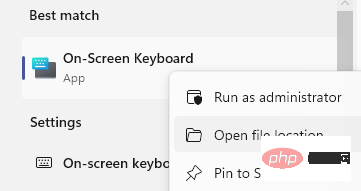
オンスクリーン キーボード ファイルを見つけて右クリックし、さらに表示を選択します。オプション。
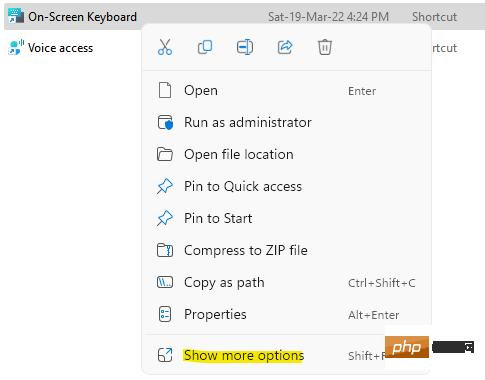
Send to をクリックし、デスクトップ (ショートカットの作成)## を選択します。 #。
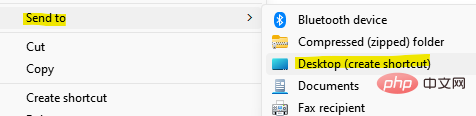 これにより、デスクトップ上にスクリーン キーボードへのショートカットが即座に作成されます。ショートカットをダブルクリックして仮想キーボードを開きます。
これにより、デスクトップ上にスクリーン キーボードへのショートカットが即座に作成されます。ショートカットをダブルクリックして仮想キーボードを開きます。
方法 2: デスクトップ ショートカットを作成する
上記より少し長くなりますが、これは仮想キーボードのデスクトップ ショートカットを作成する別の方法です。デスクトップに新しいショートカットを作成し、オンスクリーン キーボードに即座にアクセスする方法については、次の手順に従ってください。
ステップ 1: デスクトップに移動し、空いている領域の任意の場所を右クリックして、
を選択します。 「新規」を選択し、右クリックメニューから「 ショートカット」を選択します。
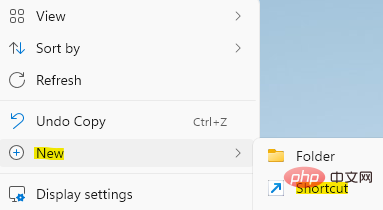 ステップ 2: 開いた [ショートカットの作成] ウィンドウで、[項目の場所を入力してください] フィールドに移動し、「
ステップ 2: 開いた [ショートカットの作成] ウィンドウで、[項目の場所を入力してください] フィールドに移動し、「
「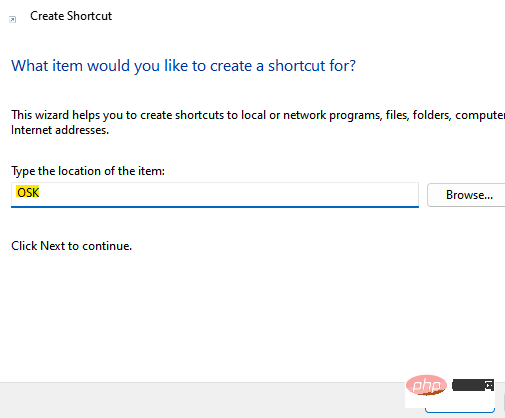 次へ
次へ
ステップ 3: 次のウィンドウで、このショートカットの名前を入力フィールドに、仮想キーボード ショートカットを簡単に識別できるように、都合に応じて任意の名前を付けることができます。
たとえば、オン スクリーン キーボード
という名前を付け、完了をクリックします。
オンスクリーン キーボードのデスクトップ ショートカットが正常に作成されたので、オンスクリーン キーボードに簡単にアクセスできるようになりました。物理キーボードを使用する必要がなくなりました。これは、ハードウェアの問題により物理キーボードが動作しなくなった場合にも役立ちます。オンスクリーン キーボードには物理キーボードと同じ共通キーがすべてあり、タッチパッド マウスまたは外部マウスを使用して、仮想キーボードのキーを押すことができます。 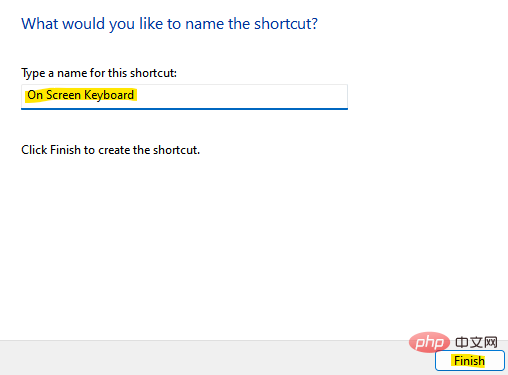
以上がWindows 11/10でオンスクリーンキーボードへのデスクトップショートカットを簡単に作成する方法の詳細内容です。詳細については、PHP 中国語 Web サイトの他の関連記事を参照してください。

