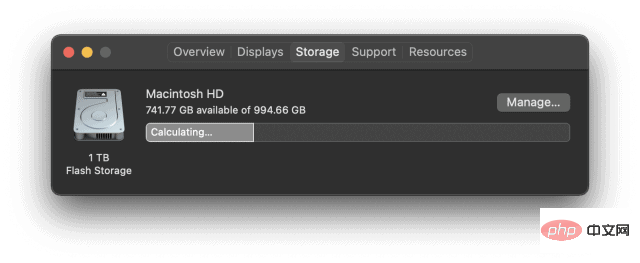「macOS をコンピューターにインストールできません」を修正する方法
- PHPz転載
- 2023-04-13 17:13:267156ブラウズ
macOS をコンピュータにインストールできませんエラーを修正する解決策
Mac を再起動します
「macOS をコンピュータにインストールできません」エラーを修正するための最初のステップを試す必要があります。をクリックして Mac を再起動します。これは通常、Mac の問題のトラブルシューティングを行うときに最初に試すべきことであり、ここでも機能します。
Mac を再起動するには、電源ボタンがオフになるまで押してから、もう一度電源ボタンを押します。または、メニュー バーの左上隅にある ロゴをクリックし、ドロップダウン メニューから [再起動] をクリックすることもできます。
Mac を再起動すると、Mac のすべてのプロセスが更新されるためです。小さなコードがループ内に詰まっているか、プロセスが正常に動作していない可能性があります。 Mac を再起動するたびに、時間の経過とともに蓄積された小さなバグがすべて解消されます。 Mac を再起動し、新しいバージョンの macOS を再度インストールしてみてください。 Mac の日付と時刻の設定が正しいことを確認してくださいこのエラーの原因となる可能性のある少し予想外の問題は、Mac の日付と時刻の設定に関係しています。日付と時刻が現在の日付と時刻に調整されていない場合、macOS インストーラーが混乱する可能性があります。 これは、新しい macOS インストールが特定の時間にのみ利用できるように設定されているために発生します。 Apple が承認するまで macOS アップデートを入手できないのはそのためです。日付と時刻が正しくないと、インストーラーがハングする可能性があります。 Mac の日付と時刻の設定を修正するには、メニュー バーの左上隅にある ロゴをクリックし、ドロップダウン メニューからシステム環境設定... を選択します。 「システム環境設定」ウィンドウで、「日付と時刻」時計アイコンをクリックします。
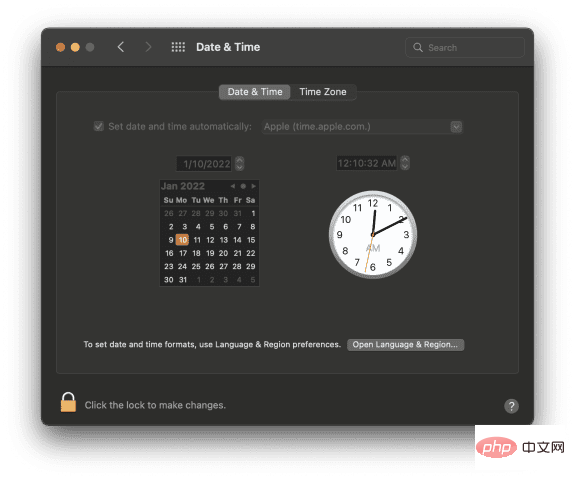
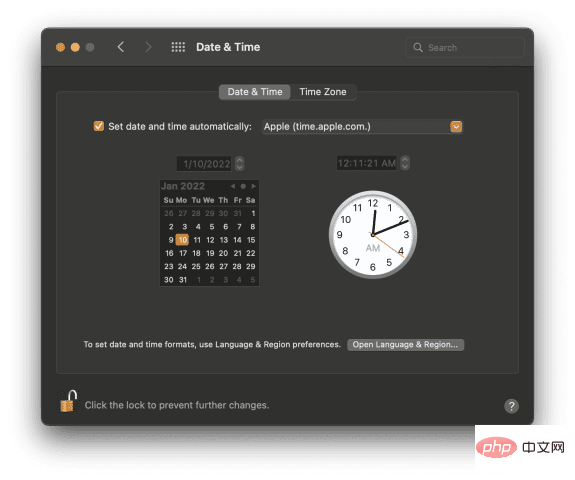
日付と時刻を自動的に設定する の横のチェックボックスがオンになっていることを確認し、「Apple (time.apple.com.)」が存在しない場合は、その右側のフィールドに入力します。
macOS を再度インストールして、動作するかどうかを確認してください。 お使いの Mac は、この macOS アップグレードと互換性がありますか? 最初の 2 つの解決策が機能しない場合は、お使いの Mac が実際にこの macOS アップグレードを受ける資格があるかどうかを確認してください。毎年、一部の Mac が macOS アップデートの受信を停止します。これは、Mac モデルが非常に古いためサポートする価値がなくなった場合、または Mac が別のアップデートを処理できるほど強力ではない場合に発生します。この記事では、お使いの Mac が macOS Big Sur と互換性があるかどうかについて説明します。注: Apple が Mac のサポートを終了するまでには、通常、数年かかります。お使いのマシンが 5 年未満のものであれば、おそらくこれについて心配する必要はありません。
macOS がお使いの Mac と互換性があるかどうかを確認するには、次の 2 つの情報が必要です:- Mac のモデルと年式
- これでサポートされているデバイスApple リストから更新
この Mac について を選択します。
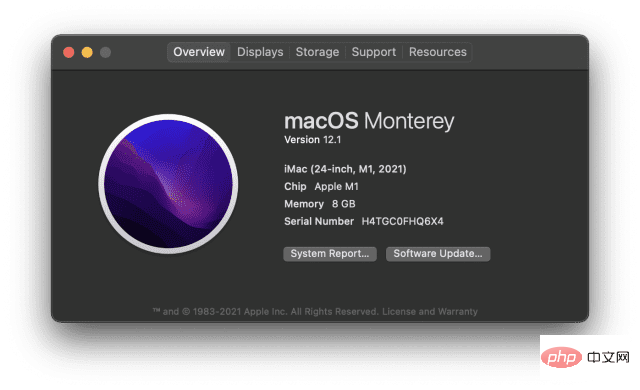
毎年少しずつ異なりますが、この情報は新しい macOS アップグレードの製品ページで見つけることができるはずです。お使いの Mac がリストにない場合は、サポートされていない可能性があります。 Apple サポートとの無料チャットでこれを確認できます。
ダウンロードとインストールに十分な空き容量を確保してください「macOS をコンピュータにインストールできません」エラーが発生するもう 1 つの要因は、Mac にダウンロード用の十分な容量がないことです。新しいダウンロードは 10 GB を超える場合があるため、Mac の容量がフルに近い場合はインストールできない可能性があります。 これに該当するかどうかを確認するには、メニュー バーの左上隅にある ロゴをクリックし、この Mac について
をクリックします。ウィンドウの上部にある [ストレージ] タブをクリックします。
#Mac の空き容量が 20GB 未満の場合は、Mac からいくつかのファイルを削除または移動してみてください。 
さまざまな方法で Mac の空き容量を増やすことができますが、どの方法も少し忍耐が必要です。
- ファイルを iCloud に移動できます。 iCloud ストレージは比較的手頃な価格で、Mac 上にさらに多くのスペースをすばやく作成するのに役立ちます。 Finder を使用して Mac から iCloud Drive にファイルを移動するだけです。
- ダウンロード フォルダーの内容を削除して、ゴミ箱を空にすることができます。 Mac のダウンロード フォルダーとゴミ箱は、気づかないうちにいっぱいになる可能性がある 2 つのスペースです。ダウンロードフォルダー内のファイルは削除できます。次に、ゴミ箱を空にしてスペースを空けます。
- 未使用のファイルやアプリケーションは削除できます。 スペースを解放する最も簡単な方法は、不要になったファイルやアプリケーションを削除することです。空き容量を増やすために、ゴミ箱を削除した後は必ず空にしてください。
- ファイルをストレージ デバイスに移動できます。 最後に、ファイルを外部フラッシュ ドライブに移動できます。 20GB のストレージを備えた USB C フラッシュ ドライブは、Amazon で 20 ドル未満で購入できます。 1 つを取得し、20 GB のファイルをそこに移動し、macOS アップデートを再度インストールしてみてください。
macOS インストーラーを削除して再試行してください
他に何も解決しない場合は、最後に macOS インストーラーを削除してください。それを Mac のゴミ箱にドラッグ アンド ドロップして、新しいものをダウンロードできます。
新しいインストーラーも動作しない場合は、Apple サポートに連絡して専門家のサポートを受けてください。 macOS のアップグレードは難しい場合があるため、問題が発生してもあまり心配する必要はありません。誰もがいつかはそうします。
インストールエラーによって macOS の使用を妨げないでください
「macOS をコンピューターにインストールできません」というエラーが表示されることは珍しいことではありません。そのため、心配する必要はありません。これらの修正で問題を解決できない場合は、Apple サポートが無料で問題を修正するために協力します。
以上が「macOS をコンピューターにインストールできません」を修正する方法の詳細内容です。詳細については、PHP 中国語 Web サイトの他の関連記事を参照してください。