Windows 11 ではネットワーク共有が機能しませんか?これらの修正を適用します
- WBOYWBOYWBOYWBOYWBOYWBOYWBOYWBOYWBOYWBOYWBOYWBOYWB転載
- 2023-04-13 16:58:083674ブラウズ
ネットワーク共有を使用すると、ユーザーはローカル ネットワーク上の他のユーザーとファイルを送受信できます。オフィスや自宅で複数のデバイスを使用している人に最適です。ただし、Windows 11 にアップグレードした後、ネットワーク共有が正しく機能しないと多くのユーザーが報告しています。
これには、オペレーティング システムのインストーラーのバージョンの問題など、さまざまな理由が考えられます。これに加えて、設定の誤り、重要なサービスの欠落、またはアクセス許可の欠落により、Windows 11 でネットワーク共有が機能しなくなる可能性があります。
ローカル ネットワーク上で Windows 10 デバイスと Windows 11 デバイスの両方を使用している多くの人は、Windows 11 を実行しているデバイスは Windows 10 PC にアクセスできますが、その逆は当てはまらないことに気づいています。この場合、すべてのデバイスを Windows 11 にアップグレードするとうまくいく可能性があります。
それでは、最も効果的な修正を紹介しましょう。
Windows 11 でネットワーク共有が機能しない場合はどうすればよいですか?
1. Windows 11 を更新します
-
Windows Iを押して Settings アプリを起動し、左 ナビゲーション ウィンドウにリストされているタブから Windows Update を選択します。

- 右側の「Check for Updates」ボタンをクリックして、利用可能な新しいバージョンをスキャンします。

- スキャン後にリストに表示された場合は、「ダウンロードしてインストール」をクリックして取得します。

Windows 11 の現在のバージョンに問題があり、Windows 11 でネットワーク共有が機能しないことがよくあります。この場合、オペレーティング システムを更新するとエラーが修正されるはずです。
2. 主要なサービスを実行します
-
Windows Sを押して、上部にある「検索」メニューを開始しますテキストフィールドに「Services」と入力し、表示される関連する検索結果をクリックします。

-
Function Discovery Provider Host サービスを見つけて右クリックし、コンテキスト メニューから プロパティを選択します。

- 次に、「スタートアップの種類」ドロップダウン メニューをクリックし、オプションのリストから「自動」を選択します。

- サービスが実行されていない場合は、「開始」ボタンをクリックし、下部にある「OK」をクリックして変更を保存します。

- 同様に、Function Discovery Resource Publication を Automatic に設定し、サービスを実行します。
完了したら、Windows 11 でネットワーク共有が機能しない問題が修正されたかどうかを確認します。
3. 共有設定を再構成する
-
Windows Sを押して、[検索]メニューを開始します。テキスト フィールドに「コントロール パネル」と入力し、表示される関連する検索結果をクリックします。

- 「ネットワークとインターネット」をクリックします。
 次に、「
次に、「 - ネットワークと共有センター」をクリックします。
 左側にリストされているオプションから
左側にリストされているオプションから - [詳細な共有設定を変更する] をクリックします。
 [すべてのネットワーク] をクリックし、[パブリック フォルダーの共有] で [
[すべてのネットワーク] をクリックし、[パブリック フォルダーの共有] で [ - パブリック フォルダーの共有をオフにする] を選択します (このコンピューターにログインしているユーザーは引き続きこれらのフォルダーにアクセスできます##) #)。 次に、下にスクロールして、[パスワードで保護された共有] の下の [パスワード保護をオフにする
 共有] を選択し、下部の
共有] を選択し、下部の - をクリックして変更を保存します。 完了したら、コンピューターを再起動して変更を有効にし、ネットワーク共有が Windows 11 で実行を開始することを確認します。
4. 必要な権限を提供します
-
Windows EStart File Explorer で、Go の共有時に表示されるファイルを見つけます。問題のフォルダーに移動し、それを右クリックして、コンテキスト メニューから [ プロパティ] を選択します。

- 「共有」タブに移動し、「共有」ボタンをクリックします。

- ドロップダウン メニューをクリックし、オプションのリストから Everyone を選択し、下部にある 共有 をクリックします。

- 次のウィンドウで をクリックして終了します。
- 次に、[共有] タブの AdvancedShare ボタンをクリックします。

- [このフォルダーを共有する]チェックボックスをオンにします。
 「
「 - 権限」ボタンをクリックします。
 「
「 - Everyone」 オプションが選択されていること、および関連する権限が付与されていることを確認してください。完了したら、下部にある「OK」をクリックして変更を保存します。
 後続のすべてのウィンドウで変更を保存し、コンピュータを再起動して変更を有効にします。
後続のすべてのウィンドウで変更を保存し、コンピュータを再起動して変更を有効にします。 - 完了すると、Windows 11 でネットワーク共有が機能しない問題が修正され、ローカル ネットワーク上の他のデバイスとファイルの共有を開始できるようになります。
また、Windows 11 で共有フォルダーにアクセスできない場合は、多くのレポートでこの問題が発生しているため、対処方法を確認してください。
-
Windows EStart File Explorer で、Go の共有時に表示されるファイルを見つけます。問題のフォルダーに移動し、それを右クリックして、コンテキスト メニューから [ プロパティ] を選択します。
以上がWindows 11 ではネットワーク共有が機能しませんか?これらの修正を適用しますの詳細内容です。詳細については、PHP 中国語 Web サイトの他の関連記事を参照してください。


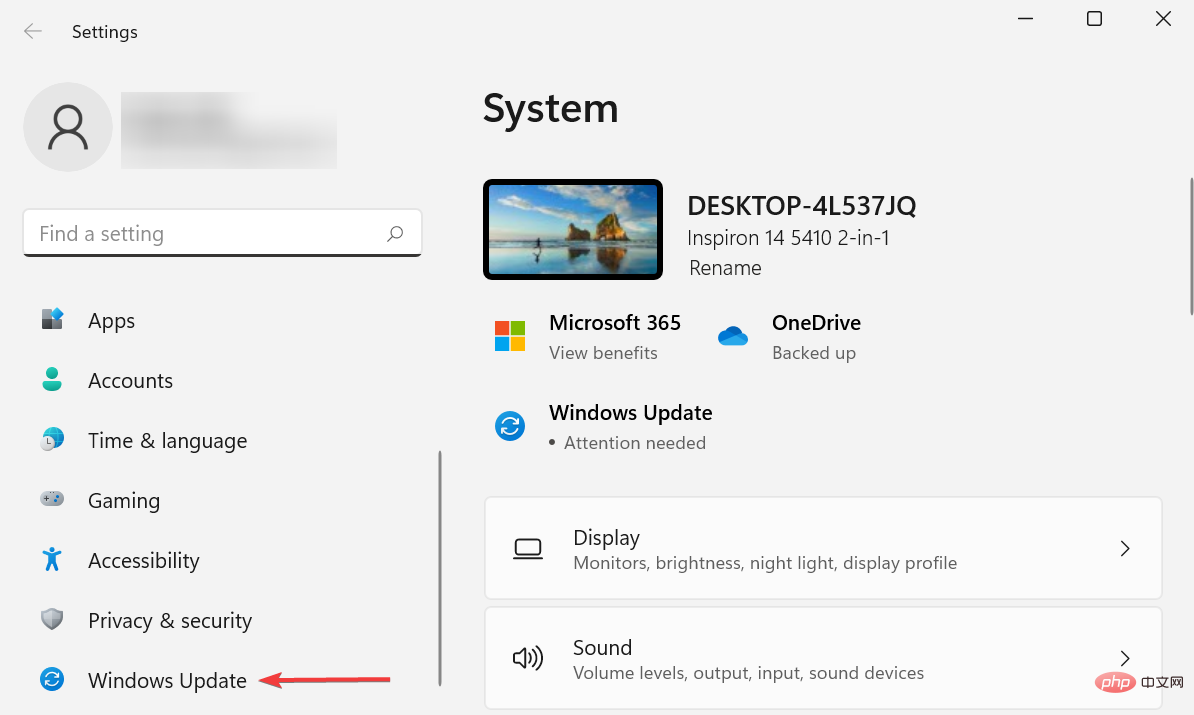
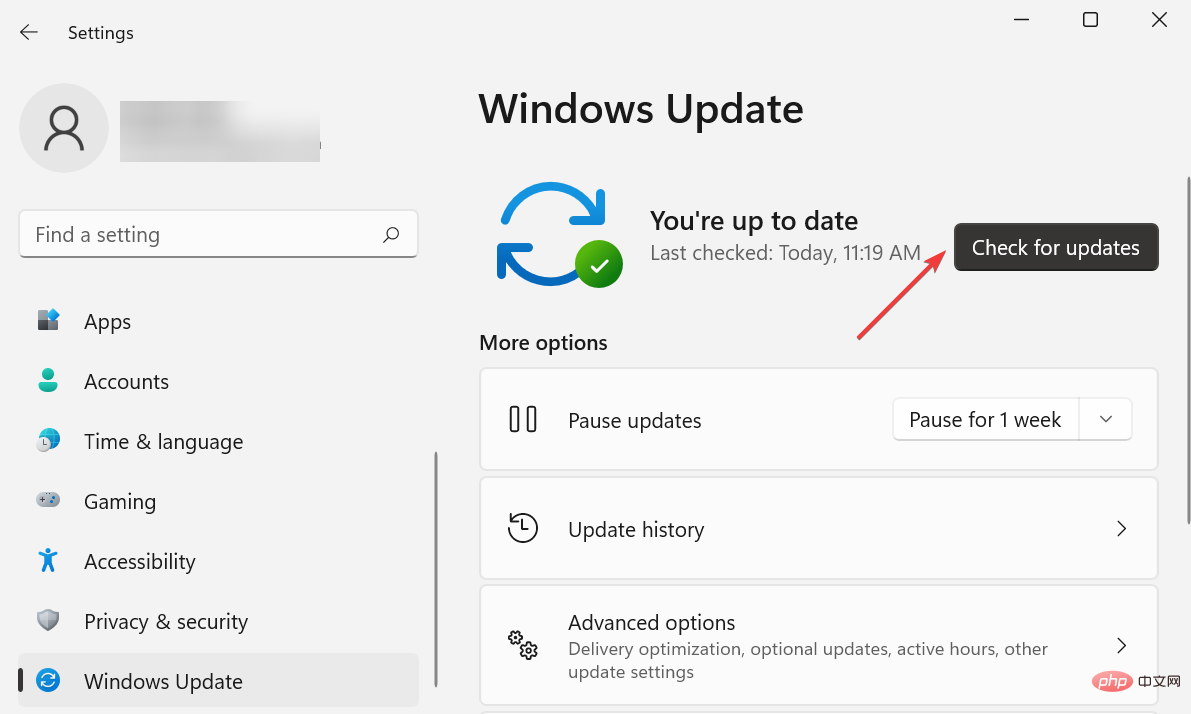
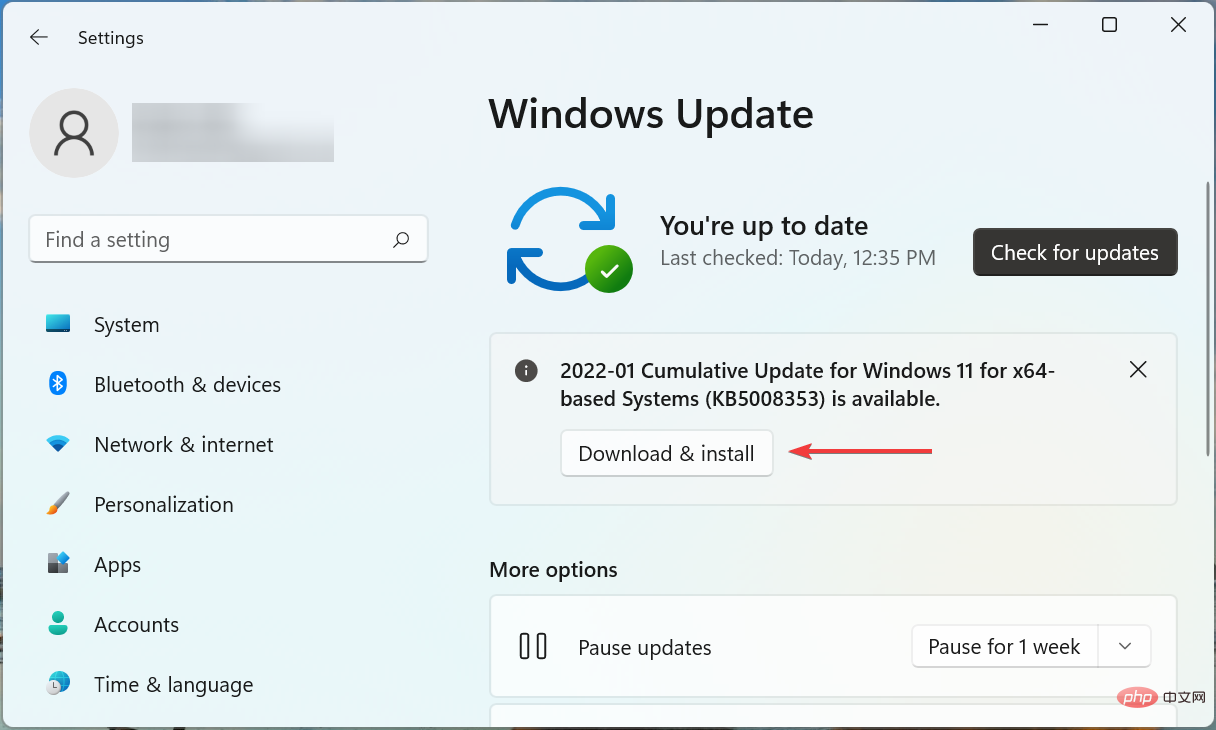
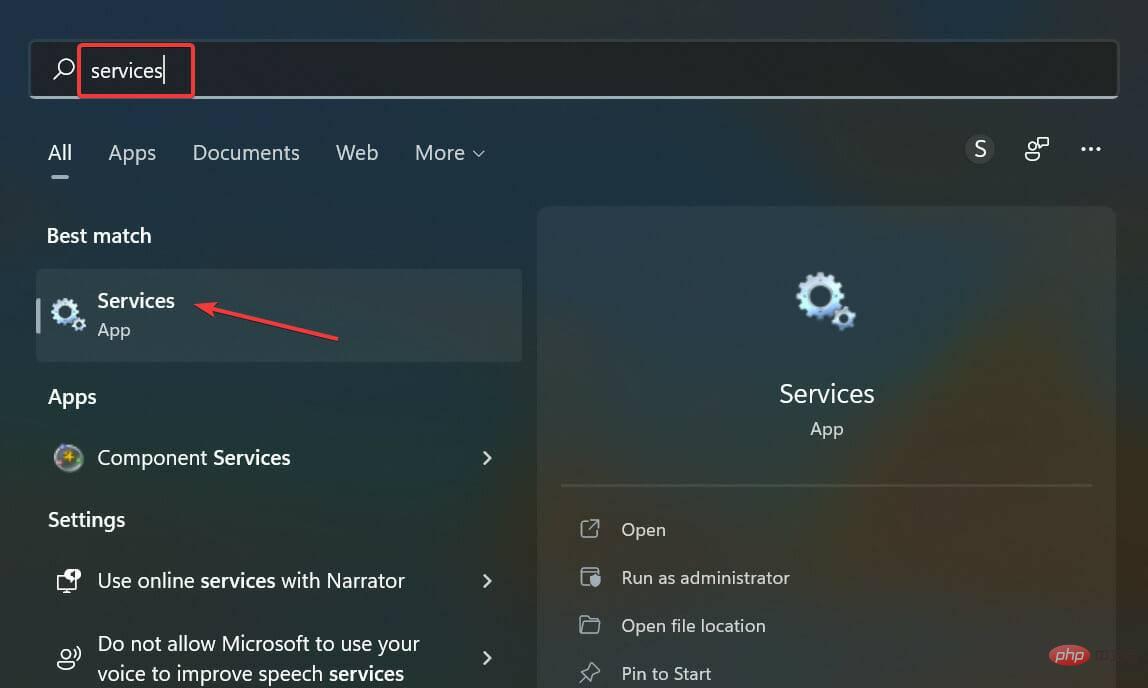
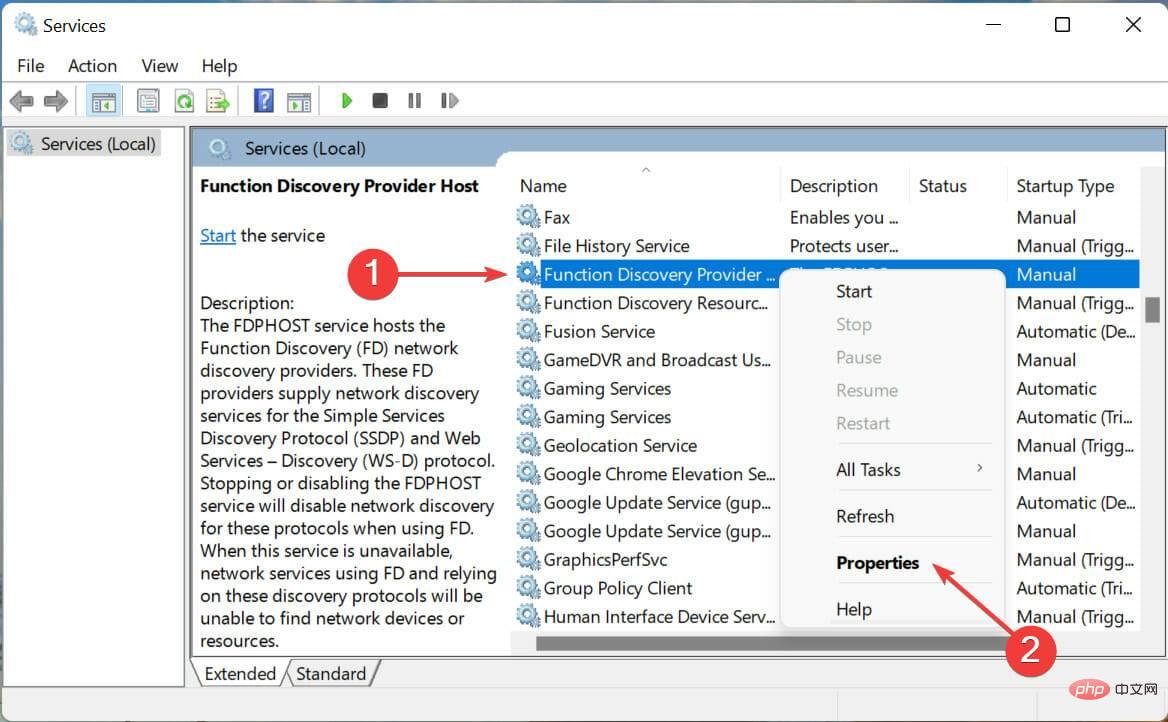
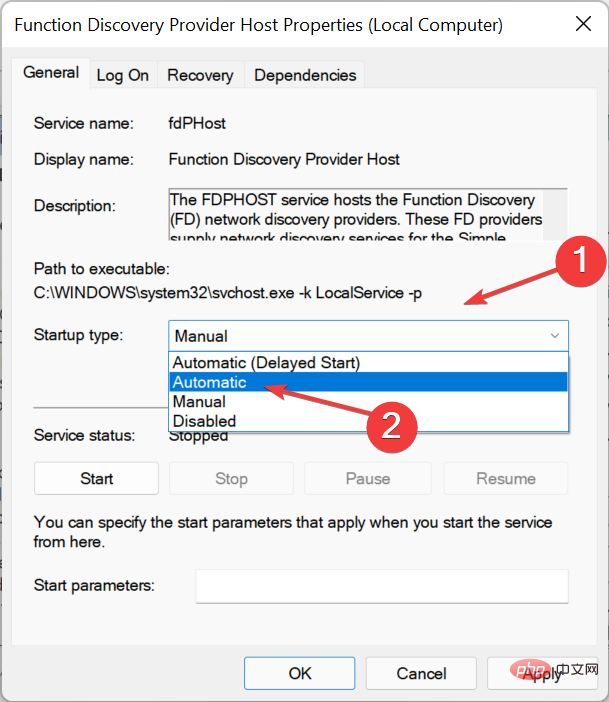
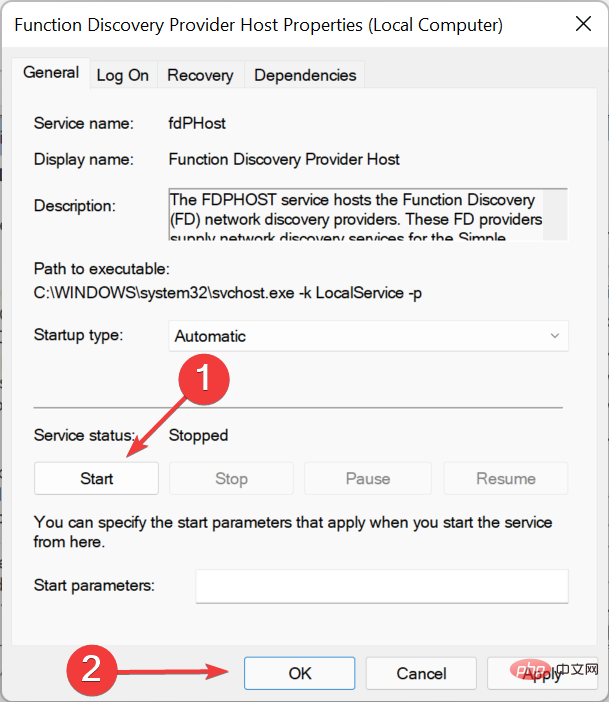
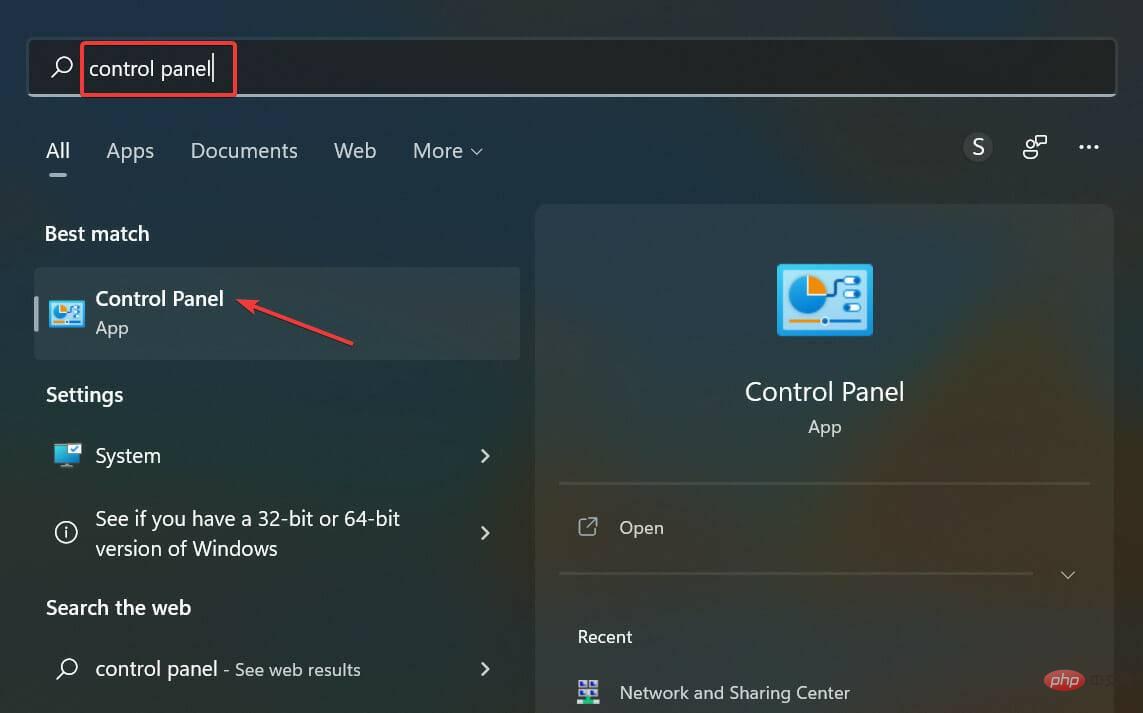
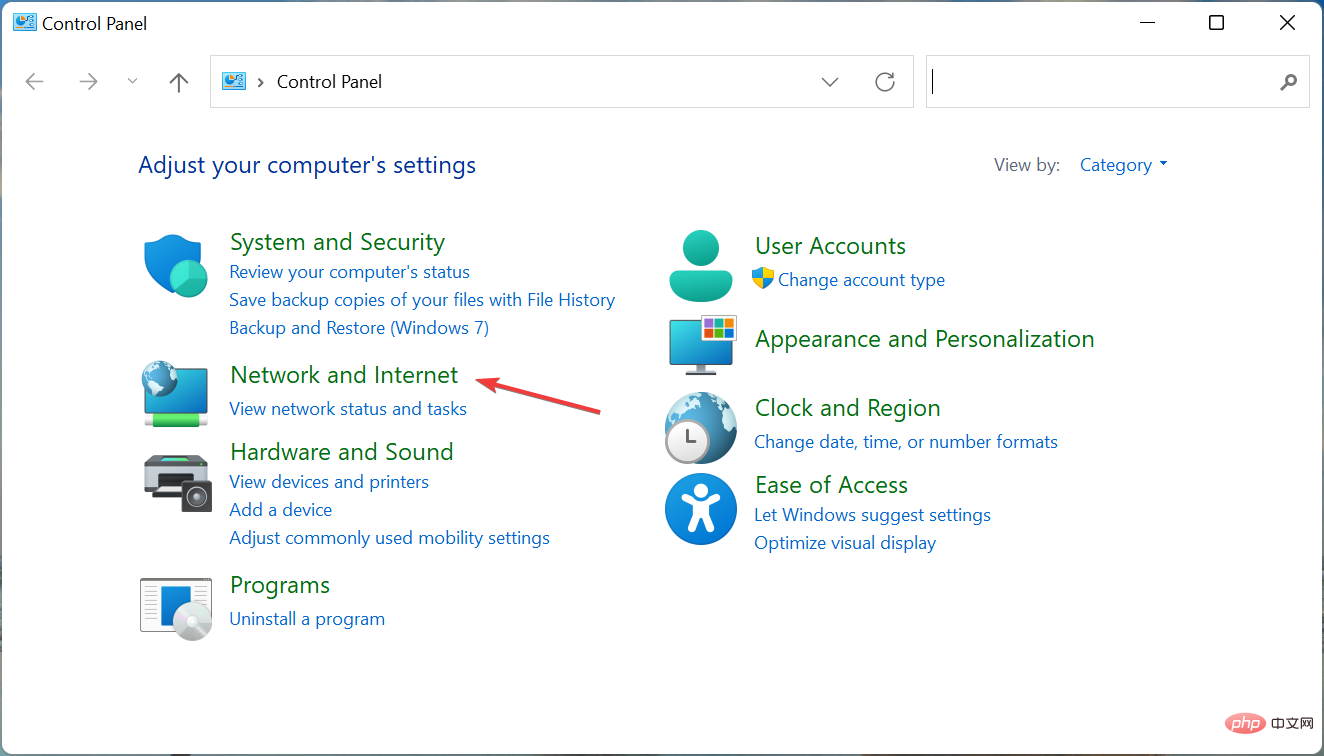
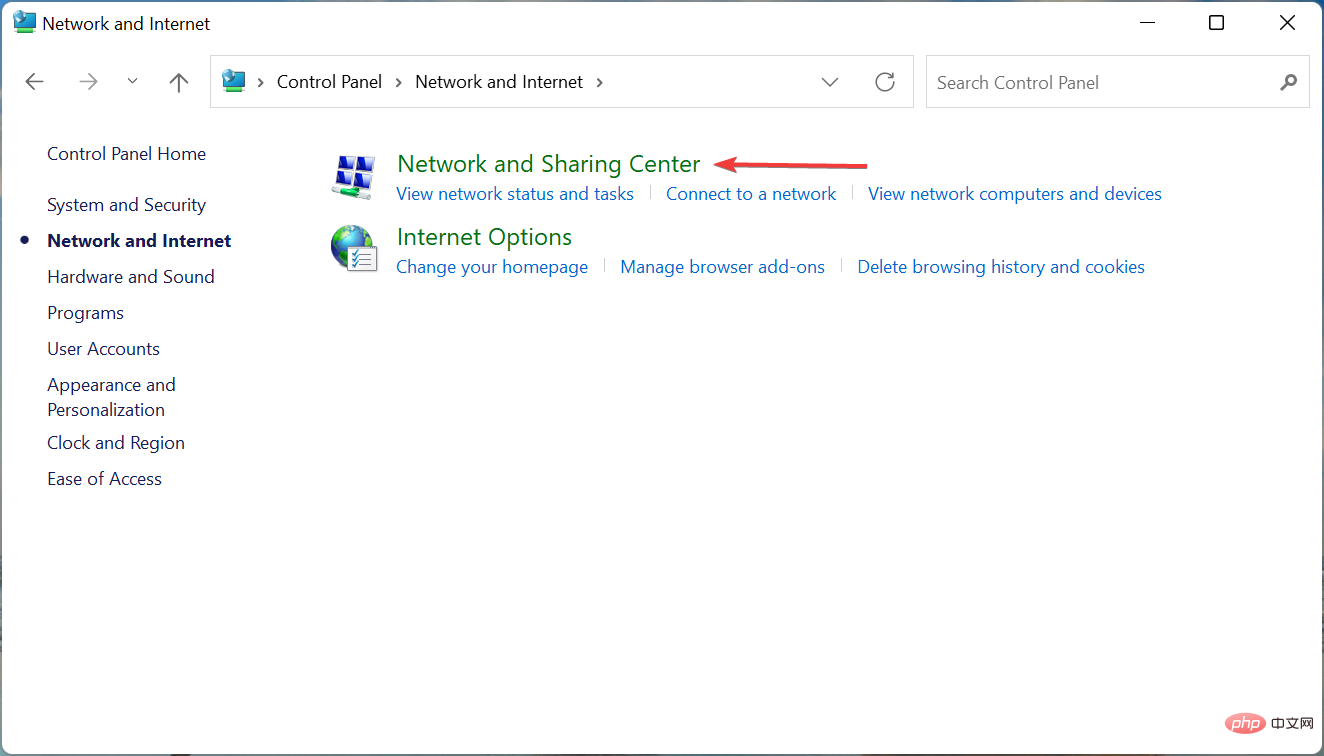
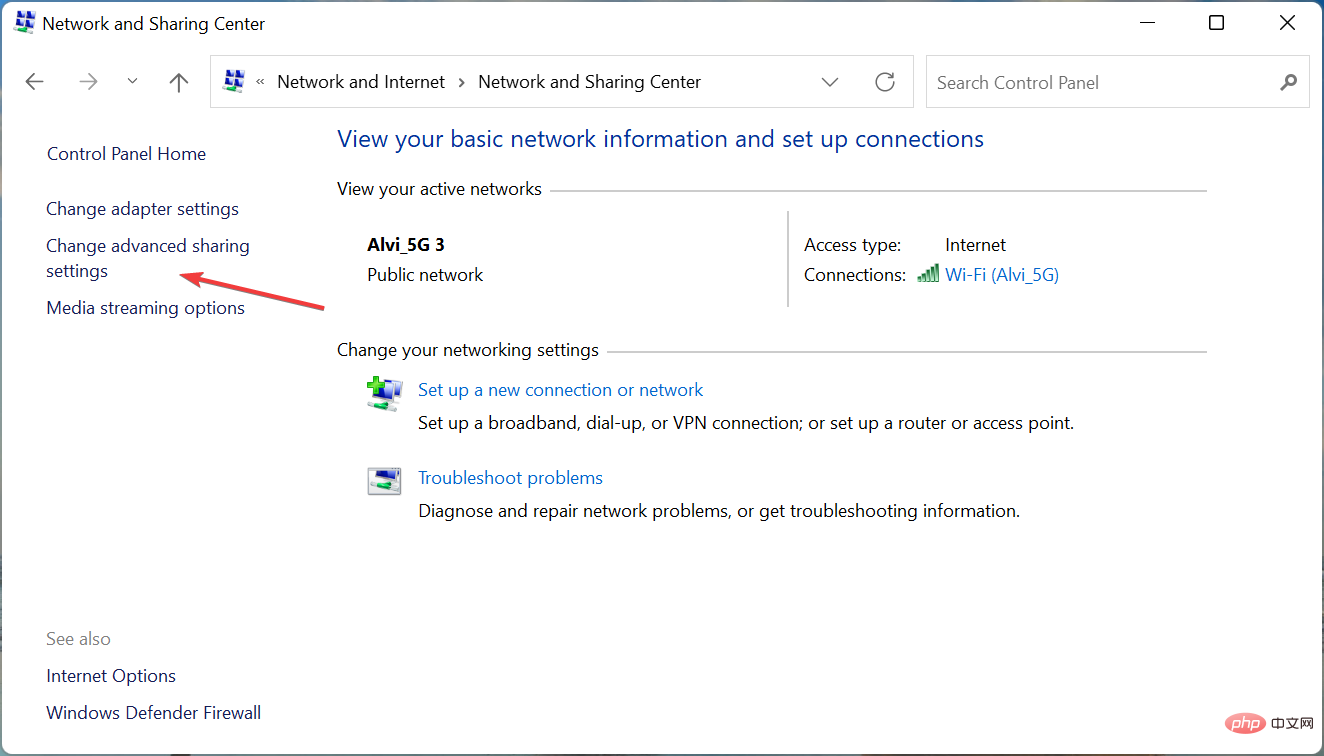
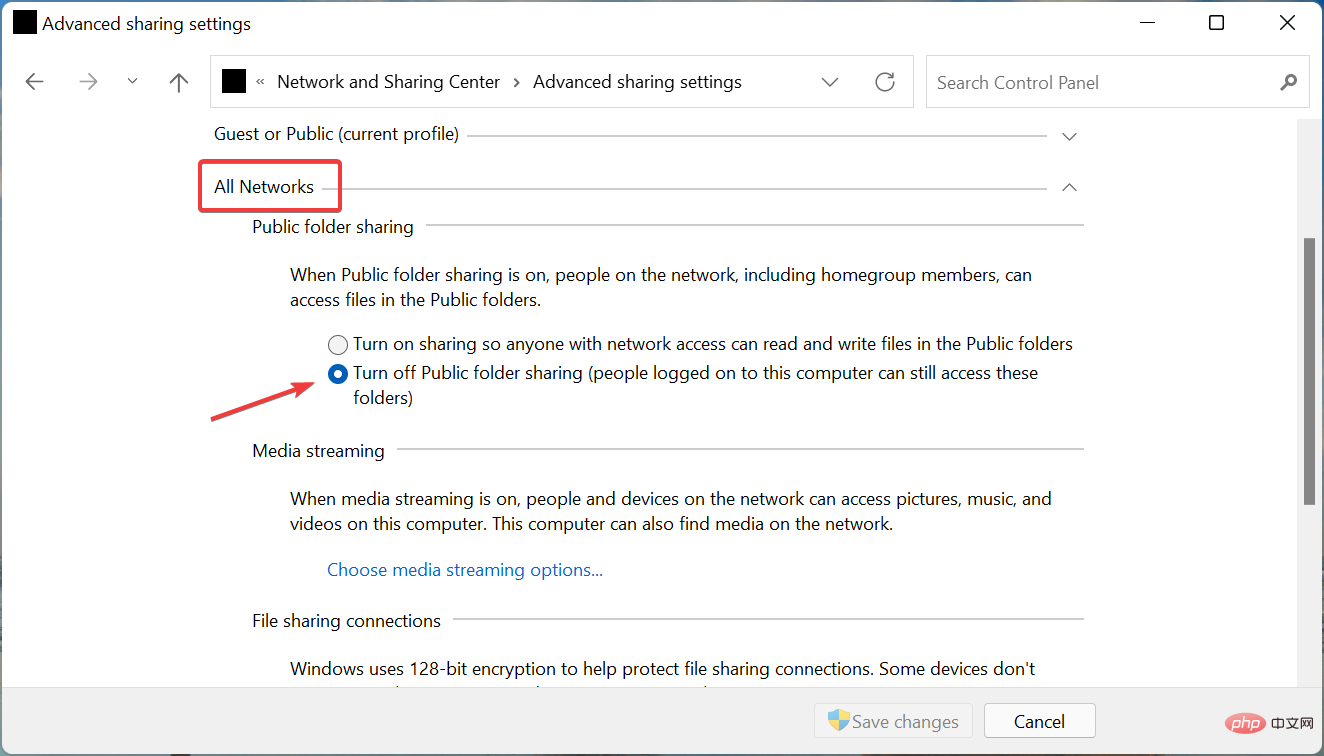
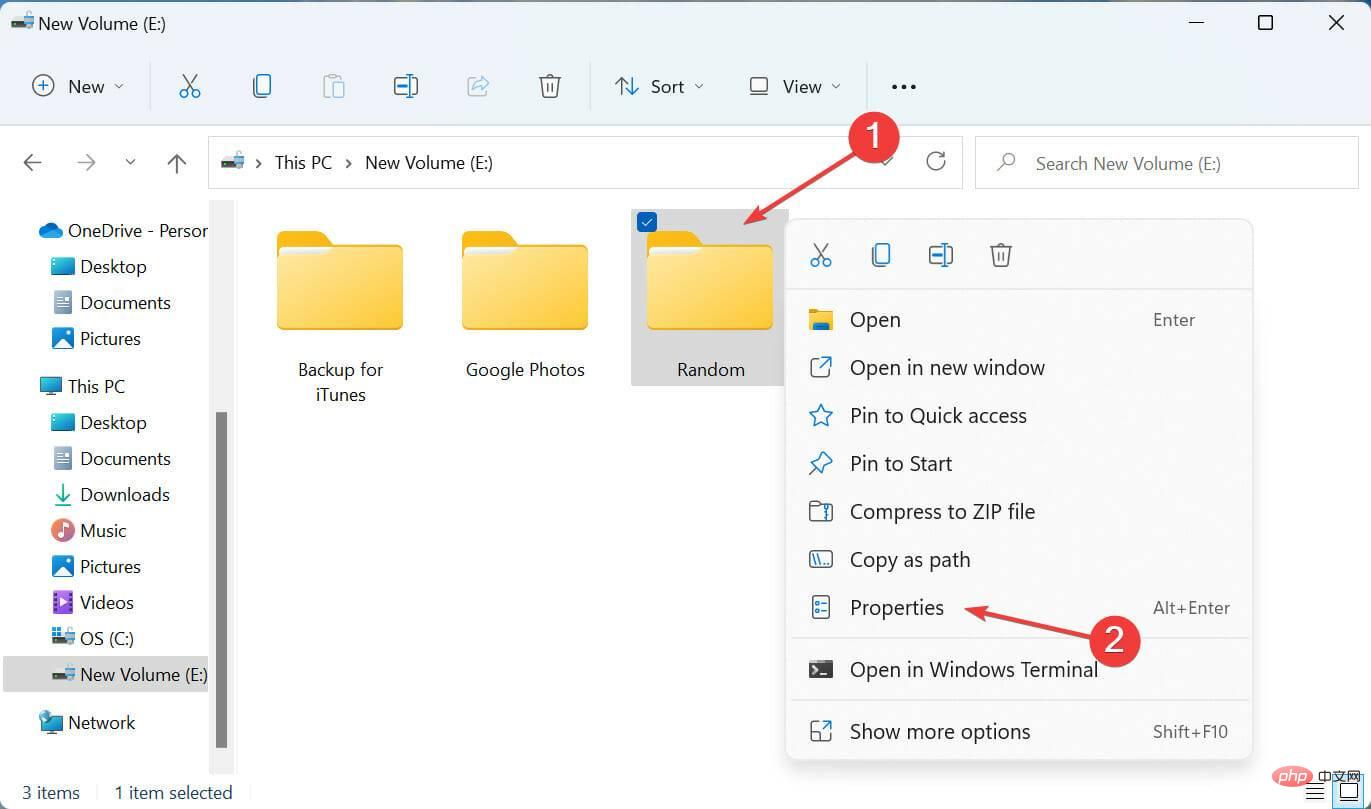
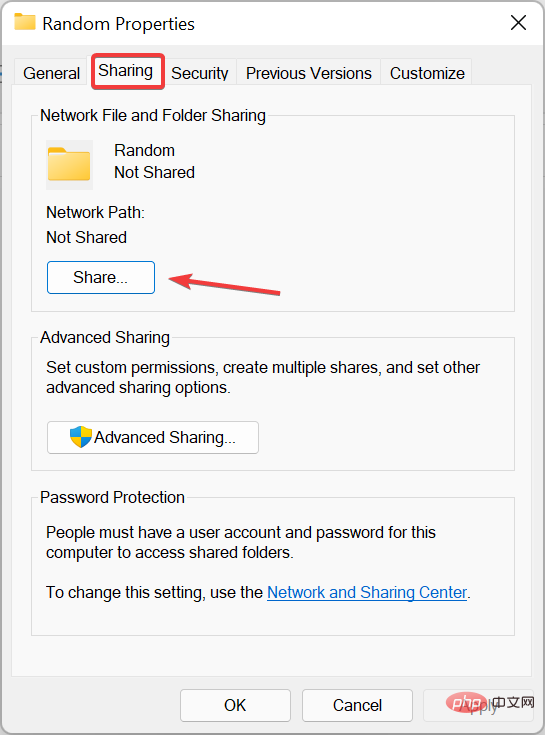
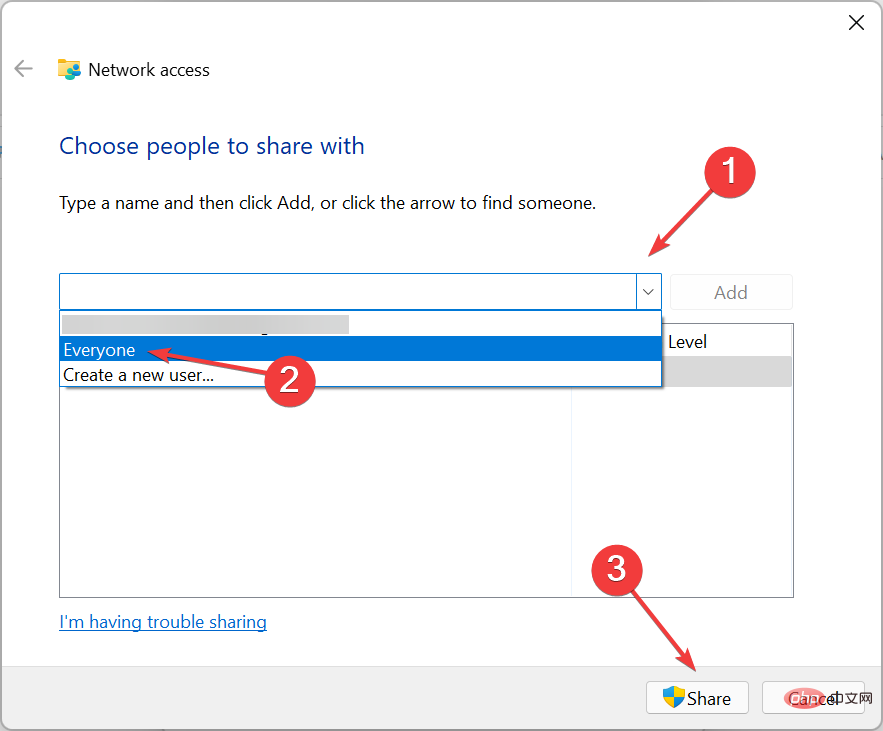
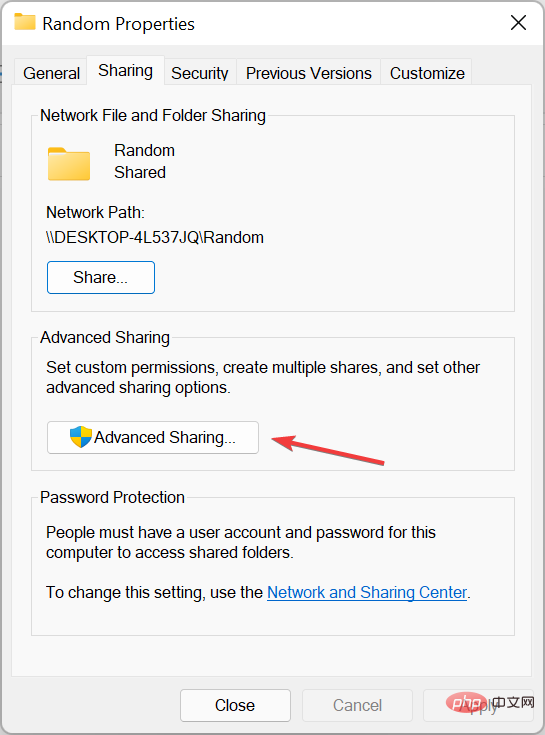
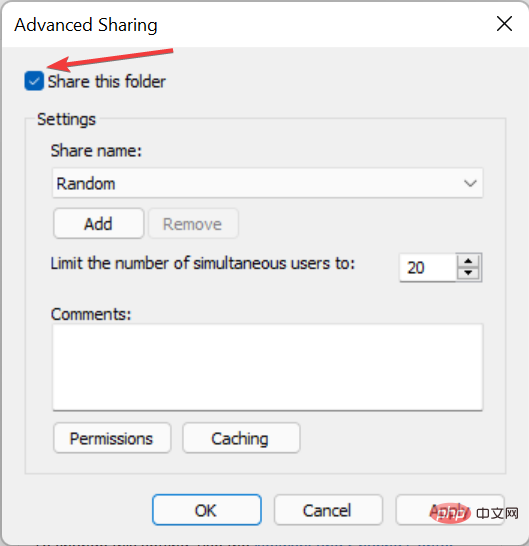
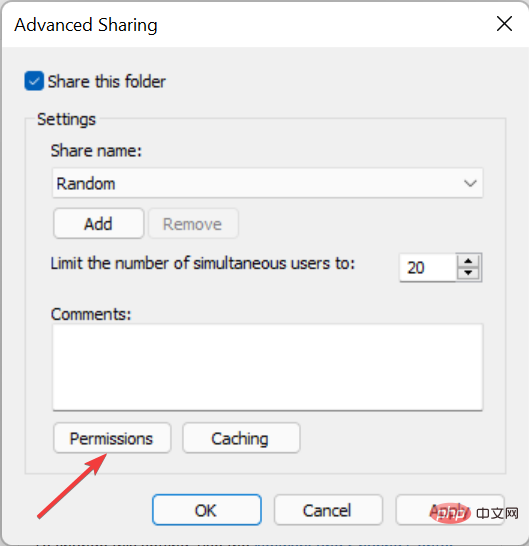
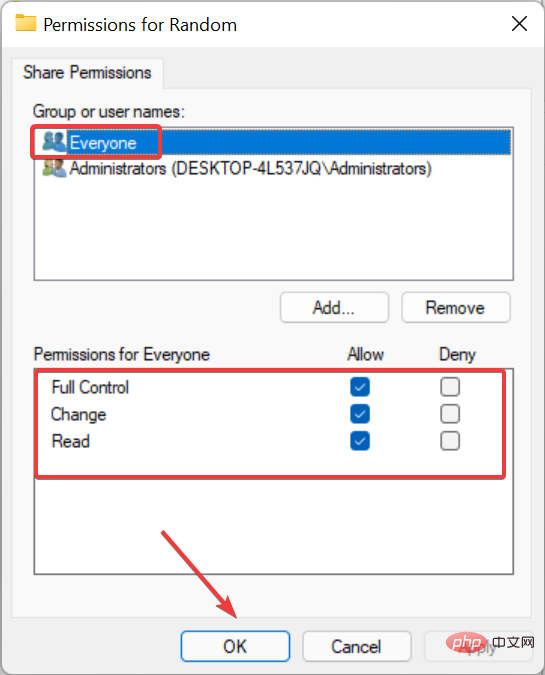 後続のすべてのウィンドウで変更を保存し、コンピュータを再起動して変更を有効にします。
後続のすべてのウィンドウで変更を保存し、コンピュータを再起動して変更を有効にします。