MacOS Ventura 用に Mac を準備する方法
- PHPz転載
- 2023-04-13 16:55:032047ブラウズ
MacOS Ventura を準備する方法
基本を説明したので、Mac を Ventura に対応させる方法を説明します。
1: macOS Ventura の互換性を確認する
最初の明らかな質問は、あなたの Mac が実際に macOS Ventura の実行をサポートしているかということです。
macOS Ventura には、以前の macOS バージョン (Monterey を含む) よりも厳しいシステム要件があるため、Ventura システムの互換性について知りたい場合は、まずオペレーティング システムを実行できるかどうかを確認する必要があります。
- iMac (2017 以降)
- MacBook Pro (2017 以降)
- MacBook Air (2018 以降)
- MacBook (2017)
- Mac Pro (2019 以降)
- iMac Pro
- Mac mini (2018 以降のバージョン)
できる限り基本的に、2017 年以降の Mac は macOS Ventura をサポートしています。
また、Mac に macOS Ventura をインストールするのに十分な容量があるように、Mac に少なくとも 20 GB の空きストレージがあることを確認する必要があります。必ずしも多くのスペースを占有するわけではありませんが、インストーラーをダウンロードし、新しいソフトウェアをインストールして再起動できる必要があり、利用可能なストレージ容量が必要です。
#2: Mac アプリを更新する
Mac アプリを定期的に更新することは、バグ修正や新機能を常に把握しておくために一般的に良い習慣ですが、メジャーなシステム ソフトウェア アップデートのインストールに関しては、互換性のために理由としては、これは特に重要です。
通常、ほとんどの大手ソフトウェア開発者は、最新の macOS バージョンで動作するようにアプリを準備してテストしているため、Mac アプリを更新し続けてください。
Mac App Store からアップデートをインストールするのは簡単です。 App Store を開いて [アップデート] タブに移動し、利用可能なアプリのアップデートを見つけます。
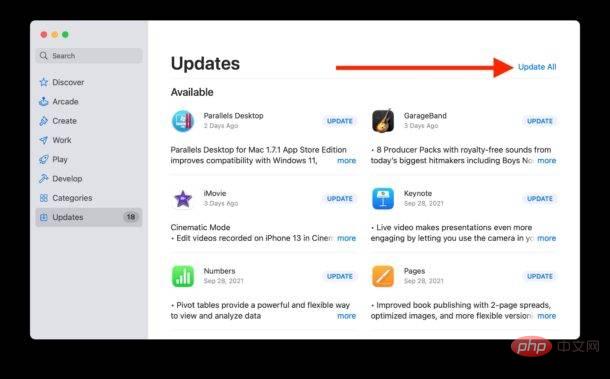
Chrome、VirtualBox、Microsoft Office、または同様のアプリなど、App Store 以外からアプリをダウンロードした場合は、通常、次のいずれかの方法で手動で更新する必要があります。アプリ自体、またはこれらのアプリケーションの開発者の Web サイト。
3: Mac をバックアップします
システム ソフトウェア アップデートをインストールする前に、Mac とその上のすべてのデータをバックアップする必要がありますが、Ventura のようなメジャー システム ソフトウェア アップグレードの場合は特にそうです。 。

これにより、データを保存できるだけでなく、気が変わって最新の MacOS を実行したい場合にダウングレード、復元、ダウングレードすることもできます。バージョン。
Time Machine を使用して Mac をバックアップするのは簡単で、ほとんどのユーザーにとって推奨される方法です。 Time Machine のパフォーマンスを最適化するには、内蔵ドライブの少なくとも 2 倍の容量を持つ外付けハード ドライブが必要です。
4: macOS Ventura 13.1 を待つことを検討してください
システム ソフトウェアをインストールする一般的な戦略は、初期リリースよりも遅らせて、最初のメジャーなバグ修正アップデート (通常は次のようにリリースされる) を待つことです。 .1 バージョンなので、Ventura の場合は macOS Ventura 13.1 になります。
はい、これはおそらく少なくともあと 1 ~ 2 か月待つ必要があることを意味しますが、新しいシステム ソフトウェアのプールに飛び込む前に、追加のバグや問題を解決できる可能性もあります。
一部のユーザーは新しいバージョンまで待っているので、macOS 13.2、13.3、13.4、13.5 を待つか、Ventura を完全にスキップするかはあなた次第です。
5: 準備はできていますか? macOS Ventura のインストール
それで、システムの互換性を確認し、アプリを更新し、Mac をバックアップして、macOS Ventura をインストールすることにしました。
MacOS Ventura は、アップル メニュー > システム環境設定 > ソフトウェア アップデートからインストールできます。
以上がMacOS Ventura 用に Mac を準備する方法の詳細内容です。詳細については、PHP 中国語 Web サイトの他の関連記事を参照してください。

