Windows 11でUSBをNTFSにフォーマットする5つの簡単な方法
- PHPz転載
- 2023-04-13 16:52:162326ブラウズ
USB ドライブは、データを簡単かつ効率的に転送するための優れた方法です。ただし、時間の経過とともに、不良セクタや残ったデータにより USB ドライブのパフォーマンスが低下する可能性があります。 USB ドライブのパフォーマンスの問題に直面している場合は、USB ドライブをフォーマットすることで改善できる可能性があります。
NTFS は Windows で広くサポートされている形式の種類であり、FAT32 に比べて大量のデータの転送に役立ちます。 Windows 11 で USB ドライブを NTFS にフォーマットするすべての方法は次のとおりです。
USB を 5 つの簡単な方法で NTFS にフォーマットする方法
Windows 11 では、さまざまな方法を使用して USB ドライブを NTFS にフォーマットできます。プロセスに役立つ以下のオプションのいずれかを選択してください。
注: USB ドライブをフォーマットすると、そこに含まれるすべてのデータが完全に削除されます。次のチュートリアルに進む前に、データをバックアップすることをお勧めします。
方法 1: ファイラー エクスプローラーのコンテキスト メニューで形式
を使用する USB ドライブが正しく挿入されていることを確認してください。
Windows E を押して、ファイル エクスプローラーを起動します。ここで USB ドライブを見つけて右クリックします。

「フォーマット」をクリックします。

「ファイル システム 」のドロップダウン メニューをクリックし、「NTFS」を選択します。

必要に応じて、USB ドライブの ボリューム ラベル を選択して入力します。

「クイックフォーマット」チェックボックスを選択します。

「開始」をクリックします。

OK をクリックして選択を確認します。 ###############それでおしまい!次に、Windows 11 で USB ドライブを NTFS にフォーマットします。
方法 2: Diskpart を使用する
Windows R
を押してRun
を開始します。<strong></strong>次のように入力し、
を押します。 
cmd
次のコマンドを実行して Diskpart を起動します。
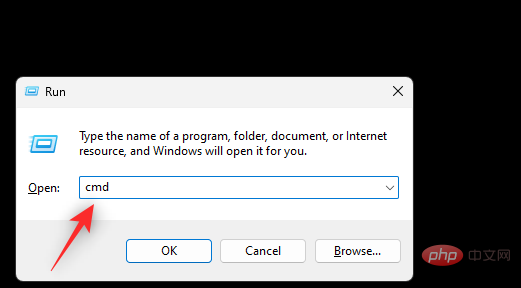 diskpart
diskpart
次のコマンドを使用して、PC 上の現在のドライブを一覧表示します。
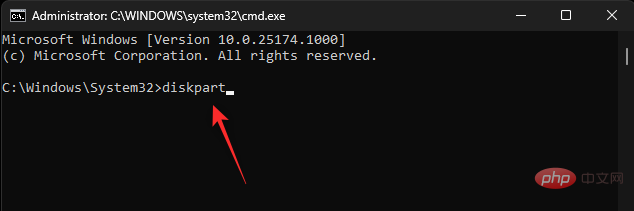 リスト ディスク
リスト ディスク
このリストで USB ドライブを見つけて識別します。次のコマンドを使用して、
を選択します。 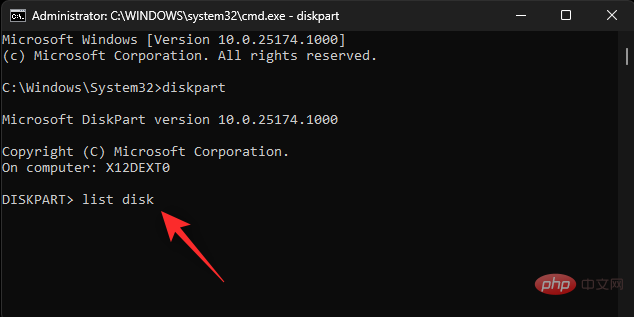 NUM
NUM
<strong></strong>sel disc NUM
<strong></strong>次のコマンドを使用して、USB ドライブをクリーンアップします。
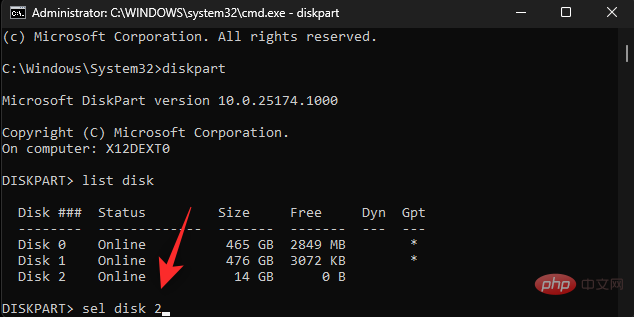 clean
clean
次のコマンドを入力し、Enter キーを押します。
 プライマリパーティションの作成
プライマリパーティションの作成
次のコマンドを使用して、新しいパーティションを
としてマークします。 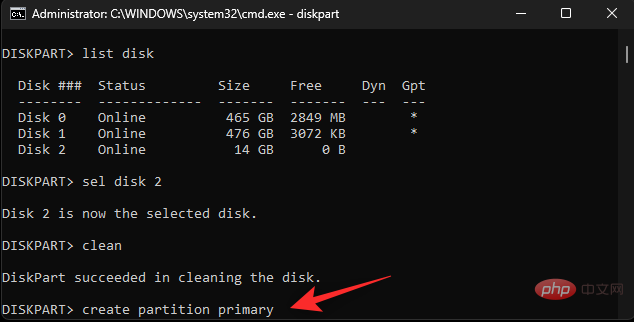
active<strong></strong>
次のコマンドを使用して、クリーンアップされた USB ドライブをフォーマットします。
を USB ドライブに付けるラベルに置き換えます。 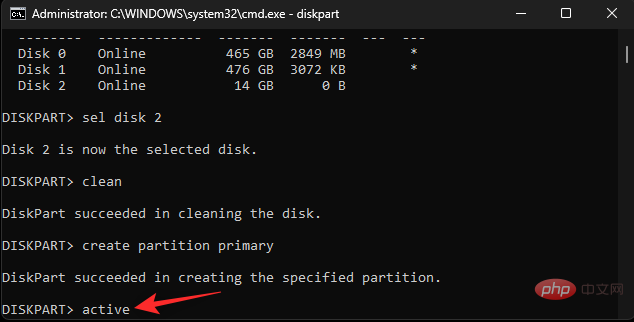
フォーマット fs ntfs ラベル "NAME" クイック
注: このコマンドを実行するときは、引用符 ("") を削除しないでください。 次に、以下のコマンドを使用して、USB ドライブに文字を割り当てます。 #XX を任意のドライブ文字に置き換えます。 assign Letter= exit を押します。 diskmgmt.msc 形式 <strong></strong>はい <strong></strong>ボリューム ラベル <strong></strong>「ファイル システム NTFS <strong></strong><strong></strong>クイック フォーマットを実行 [OK Windows R を押して を開始します。 を押します。 次のコマンドを使用して、PC に接続されているディスクのリストを取得します。 。 を USB ドライブのディスク番号に置き換えます。 <strong></strong> <strong></strong> と入力して確認しますあなたの選択。 NUM を USB ドライブに割り当てる文字に置き換えます。 今すぐUSB 上に新しいパーティションがあり、USB にフォーマットできます。次のコマンドを使用して、LETTER を USB ドライブの新しいドライブ文字に置き換えます。同様に、USB タグ を USB ドライブの名前に置き換えます。 終了 次に、.exe ファイルを使用して Rufus を起動します。 デバイスのドロップダウン メニューをクリックし、USB ドライブがまだ選択されていない場合は選択します。 [ブート選択] のドロップダウン メニューをクリックし、Non bootable を選択します。 ボリューム ラベル の下に USB ドライブの名前を設定します。 「ファイル システム」のドロップダウン メニューをクリックし、「NTFS」を選択します。 をクリックして詳細な書式設定オプションを表示し、<strong></strong>クイック フォーマット ボックスのチェックを外します。 開始」をクリックします。 OK をクリックして選択を確認します。 ###############それでおしまい!次に、Rufus を使用して Windows 11 で USB ドライブをフォーマットします。 <strong></strong><strong></strong>
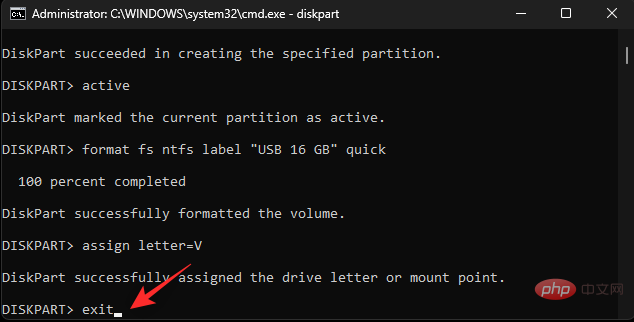
 ディスク管理は Windows の組み込みユーティリティであり、USB ドライブを NTFS にフォーマットするために使用することもできます。このプロセスを進めるには、次の手順を使用してください。
ディスク管理は Windows の組み込みユーティリティであり、USB ドライブを NTFS にフォーマットするために使用することもできます。このプロセスを進めるには、次の手順を使用してください。 スタート
実行次のように入力し、Enter キーを押します。 
一番下までスクロールして、リスト内で USB ドライブを見つけます。見つけたら、右クリックします。 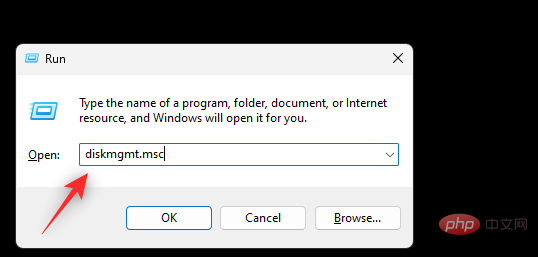



 」を選択します。
」を選択します。 
 方法 4: PowerShell を使用する
方法 4: PowerShell を使用する
次のように入力し、
Ctrl Shift Enterpowershell
 リストから USB ドライブを特定し、最初の列のシリアル番号の
リストから USB ドライブを特定し、最初の列のシリアル番号の 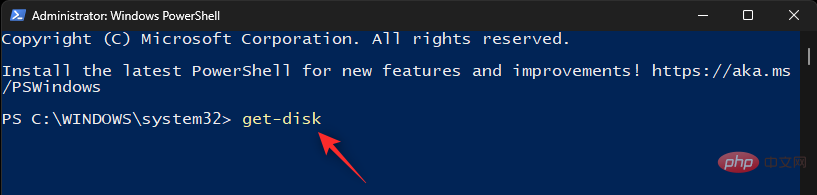 見つかったら、次のコマンドを使用してドライブをクリーニングします。
見つかったら、次のコマンドを使用してドライブをクリーニングします。 clear-disk -number NUM
<strong></strong>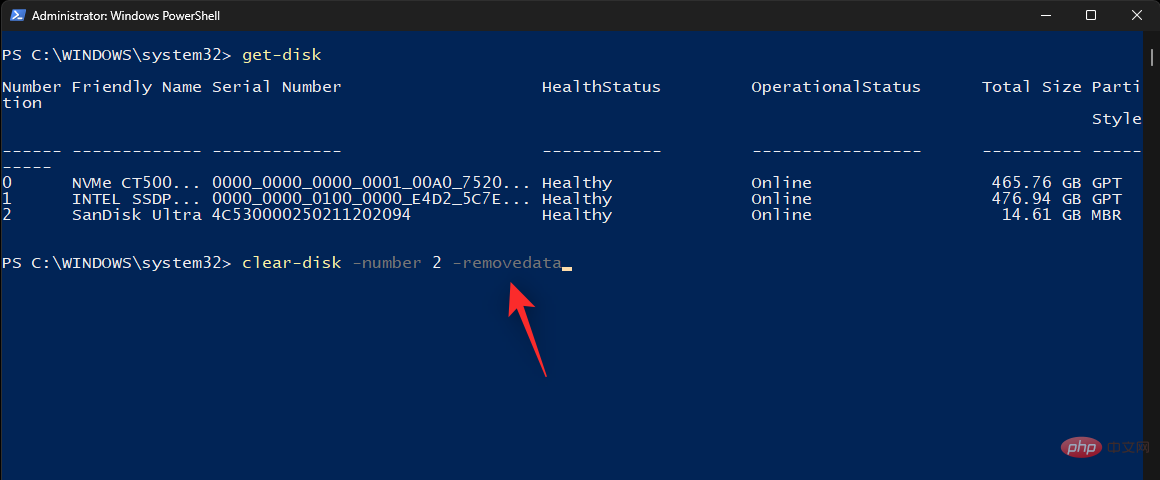 を USB ドライブのディスク番号に置き換え、
を USB ドライブのディスク番号に置き換え、新しいパーティション -ディスク番号 <strong>NUM</strong> -usemaximumsize -isactive -ドライブレター <strong>LETTER</strong>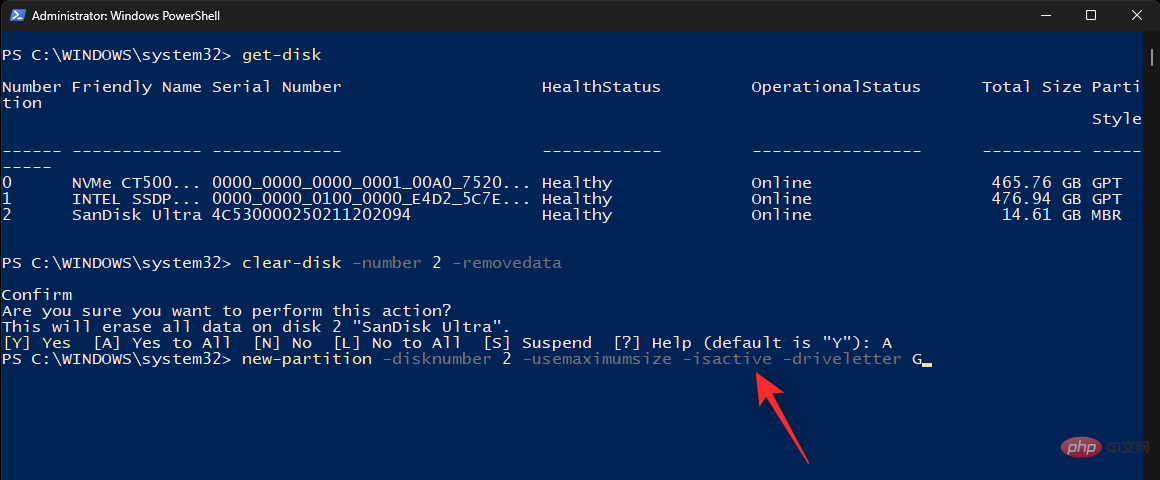
format-volume -driveletter <strong>LETTER</strong> -filesystem ntfs -newfilesystemlabel <strong>USB ラベル</strong>
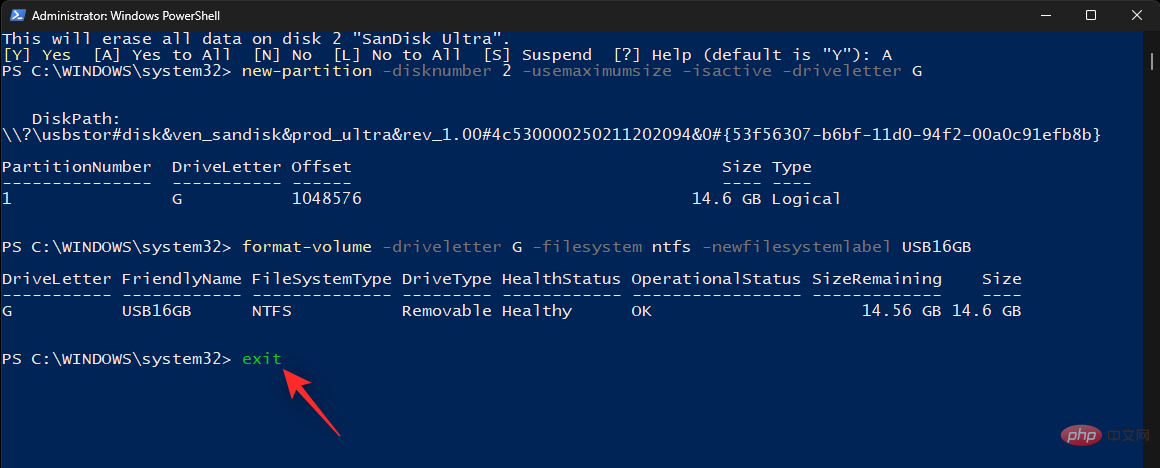
上記のリンクを使用して、Rufus を PC にダウンロードし、USB を接続します。 
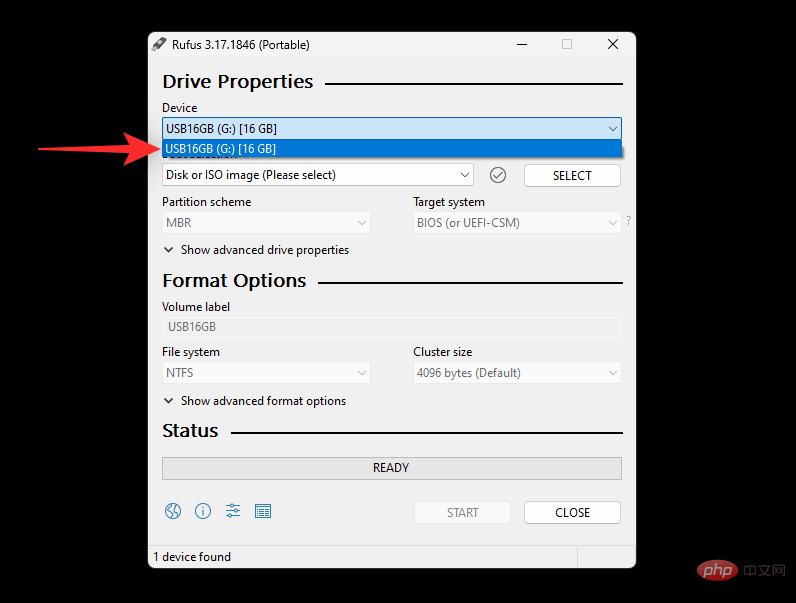
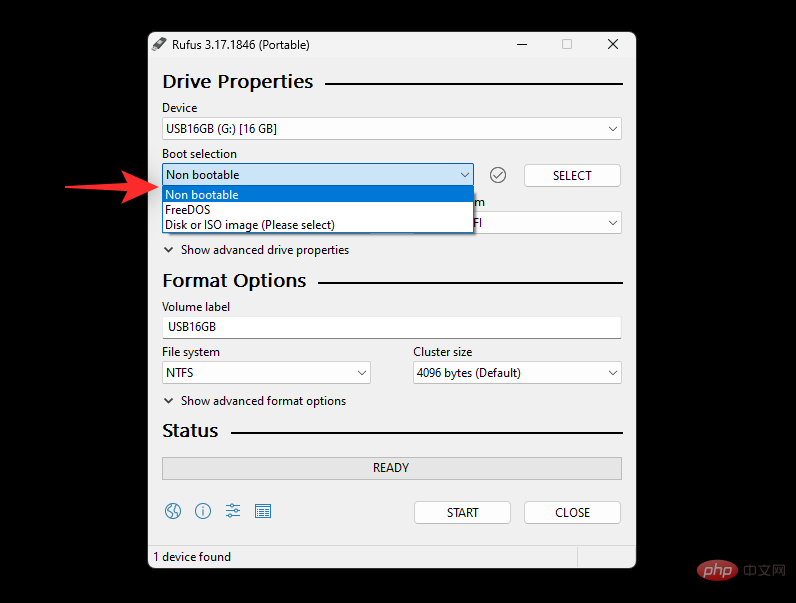
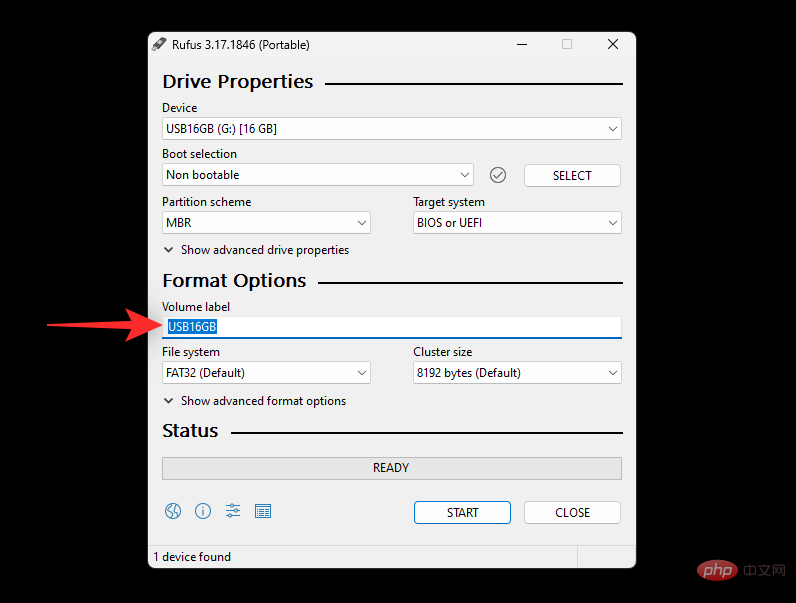
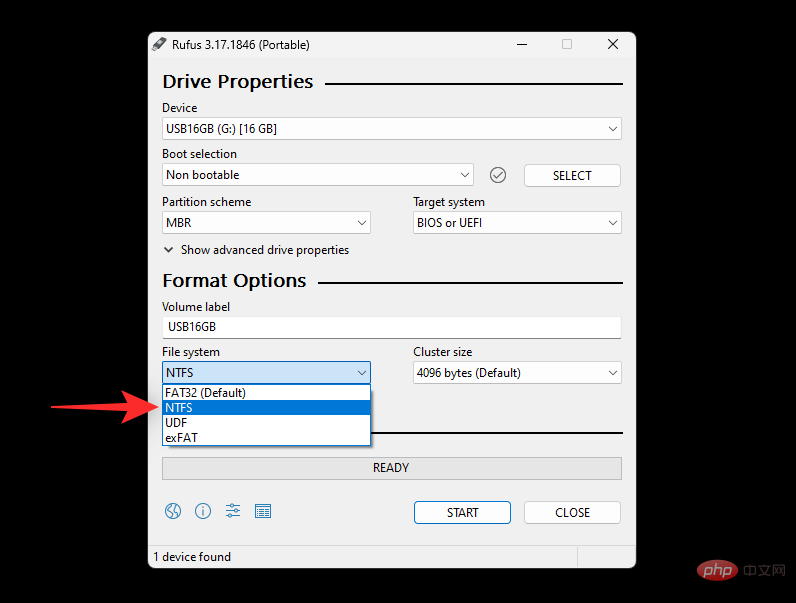
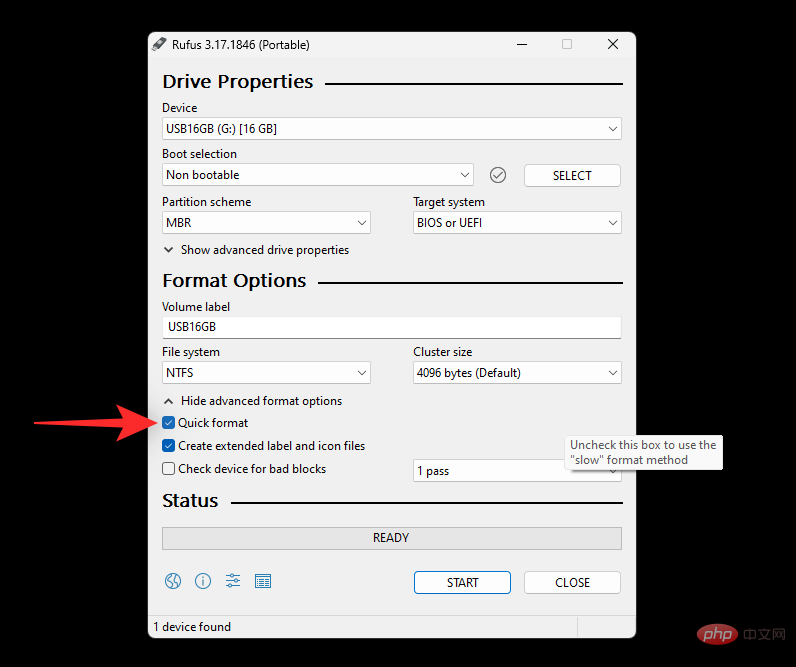
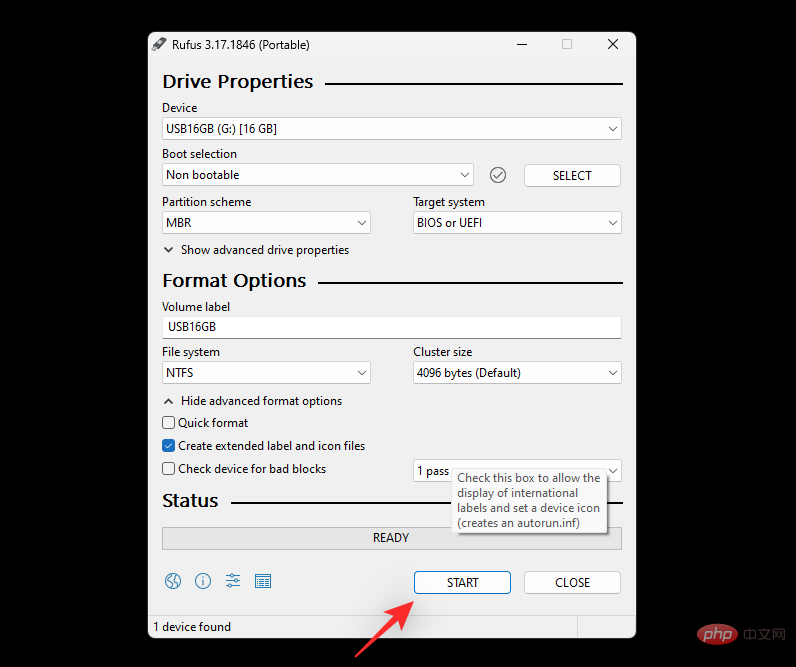
以上がWindows 11でUSBをNTFSにフォーマットする5つの簡単な方法の詳細内容です。詳細については、PHP 中国語 Web サイトの他の関連記事を参照してください。

