Windows 11 または 10 でローカル グループ ポリシー設定をデフォルトにリセットする方法
- PHPz転載
- 2023-04-13 16:40:082791ブラウズ
ローカル グループ ポリシー エディターで多くの問題が発生する可能性があります。先日、グループ ポリシーを変更しようとしたところ、エラー HRESULT E_FAIL が COM コンポーネントへの呼び出しから返されました という問題に遭遇しました。いくつかの基本的な解決策を試しましたが、問題は解決されませんでした。そこで、ローカル グループ ポリシー設定をデフォルト値にリセットすることにしました。当然のことながら、これで問題は簡単に解決されました。ほとんどの場合、ローカル グループ ポリシー エディターは、一部のポリシーが破損している場合、または重要なコンテンツが見つからない場合にエラー メッセージを発行します。この場合、単純なリセットで頭を悩ませることなく問題を解決できます。
また、グループ ポリシーに多くの変更を加えて少々混乱してしまったので、すべてを元の状態に戻したいという場合もあります。この場合、クイックリセットも頼りになる解決策です。 この記事では、管理者特権のコマンド プロンプトを使用してローカル グループ ポリシー設定を一度にデフォルト値にリセットする方法について詳しく説明します。注: 以前にローカル グループ ポリシー設定に変更を加えた場合、これらの変更もリセット後に失われることに注意してください。
ローカル グループ ポリシーをデフォルトにリセットするステップ 1: まず、タスク バーの 検索 アイコンをクリックします。
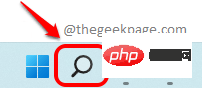
ステップ 2: 検索バーに cmd と入力し、コマンド プロンプトで をクリックします。 管理者としてオプションを使用して、管理者特権モードでコマンド プロンプトを起動します。
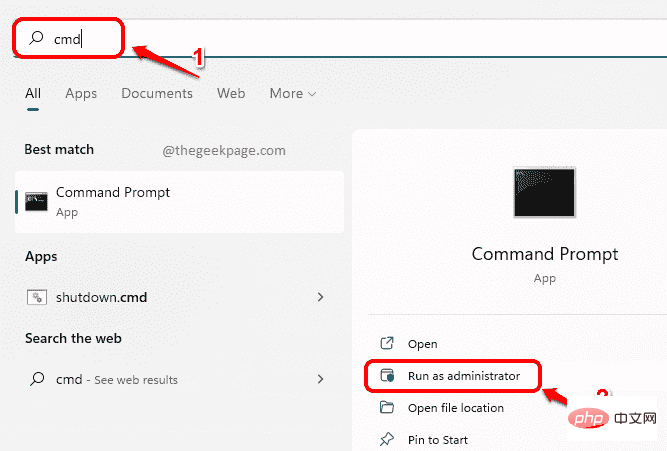
ステップ 3: コマンド プロンプト ウィンドウが開き始めたら、次のコマンドをコピーして貼り付け、 Enter キーを押します。 ### 鍵。
RD /S /Q "%WinDir%\System32\GroupPolicyUsers" && RD /S /Q "%WinDir%\System32\GroupPolicy"
 ステップ 4
ステップ 4
次のコマンドを コピーして貼り付け、Enter キーを押します。
gpupdate / 强制ポリシーの更新を待っています。 ###############それでおしまい。更新が完了すると、コンピューター ポリシーの更新が正常に完了したことを示すメッセージが表示されます。ユーザーポリシーの更新が正常に完了しました。 あなたの
ローカル グループ ポリシー エディター
は、初日とまったく同じように新しくなりました。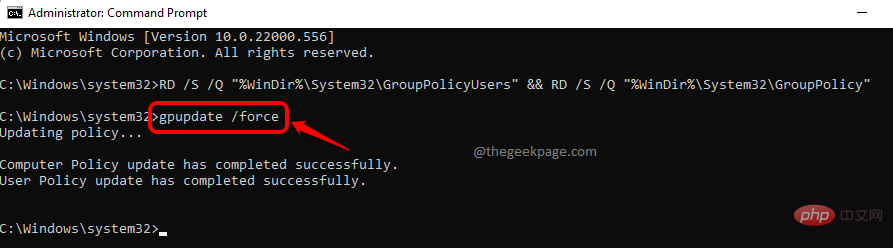 これにより、
これにより、
の問題のほとんどが解決されるはずです。
以上がWindows 11 または 10 でローカル グループ ポリシー設定をデフォルトにリセットする方法の詳細内容です。詳細については、PHP 中国語 Web サイトの他の関連記事を参照してください。

