Windows 11 で aggregator host.exe が安全かどうかを確認する方法
- PHPz転載
- 2023-04-13 16:22:062928ブラウズ
タスクを終了したりアプリケーションを停止したりするためにタスク マネージャーを起動すると、通常、多数のプロセスが実行されていることがわかります。これはまったく正常なことです。
ただし、プログラムによっては、まったく気づいていないシステム リソースが使用されていることがあります。これらのプロセスの 1 つはアグリゲーター host.exe であり、最近ユーザーの間で混乱を引き起こしています。
これらのプロセスの一部は正当な Windows 要件である可能性がありますが、その他のプロセスはバックグラウンドで実行され、ユーザーの認識や同意なしに問題を引き起こす悪意のあるプログラムである可能性があります。
Windows 11 でタスク マネージャーを起動する 5 つの方法を確認した後、aggregator host.exe が安全かウイルスかを確認する方法を説明します。これからも私たちに追いついていきましょう!
Windows 11 でタスク マネージャーを起動するにはどうすればよいですか?
Windows 11 では、タスクバーを右クリックしてもタスク マネージャーにアクセスできなくなりました。トラブルシューティングを行う場合、または単にシステムのリソース使用量を確認する場合に応じて、これを開始する他の 5 つの方法を次に示します。
実証済みのタスク マネージャーのキーボード ショートカットは、Windows 11 でも引き続き正常に動作します。起動するには、キーボードの CTRL SHIFT キー ESC を同時に押します。すぐに窓が開きます。

キーボードを使用してタスク バーの [スタート] ボタンを起動したくない場合は、ボタンを右クリックしてアクティブにすることができます。表示されるメニュー (パワー ユーザー メニューとも呼ばれます) から タスク マネージャー を選択すると起動します。
または、コマンド プロンプトから起動することもできます。 CMD ウィンドウが表示されたら、空白行に taskmgrEnter (taskmgr.exe の場合、これは実際のアプリケーションのファイル名) を入力し、押してプログラムを開始します。マネージャーがすぐに始めます。
Windows Run Box からアプリケーションを起動することもできます。 Windows #R を押して Run ウィンドウを表示し、検索ボックスに「tasksmgr 」と入力して OK を押します。または Enter 。 タスクマネージャー アプリケーションが起動します。
最後に、前述の代替手段がどれもうまくいかない場合は、CTRL 画面からキーを押してアクセスすることもできます。キーボードのキーを同時に押すと、空白の画面が表示され、そこからタスク マネージャーをクリックする必要があります。 ALTDELETEESCWindows 11 で aggregator host.exe が安全かどうかを確認するにはどうすればよいですか?
1. SFC スキャンを実行します
- Windows
- S キーを押して検索バーを開き、「cmd#」と入力します。 ##、次に、最も関連性の高い結果を右クリックして、管理者として実行します。 <strong></strong>次のコマンドを入力または貼り付けて、
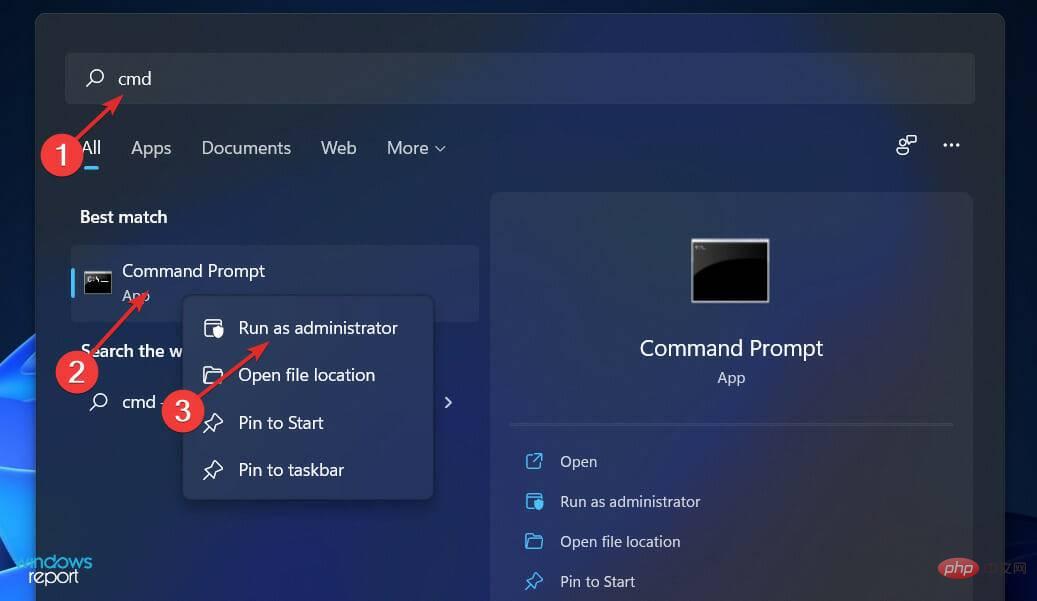 Enter を押します:
Enter を押します: -
sfc /scannow
<strong></strong># # プロセスの完了後にコンピューターを再起動して、スキャンによって加えられたすべての変更を適用します。アグリゲーターの host.exe プロセスがまだ実行中の場合、それは明らかにウイルスではありません。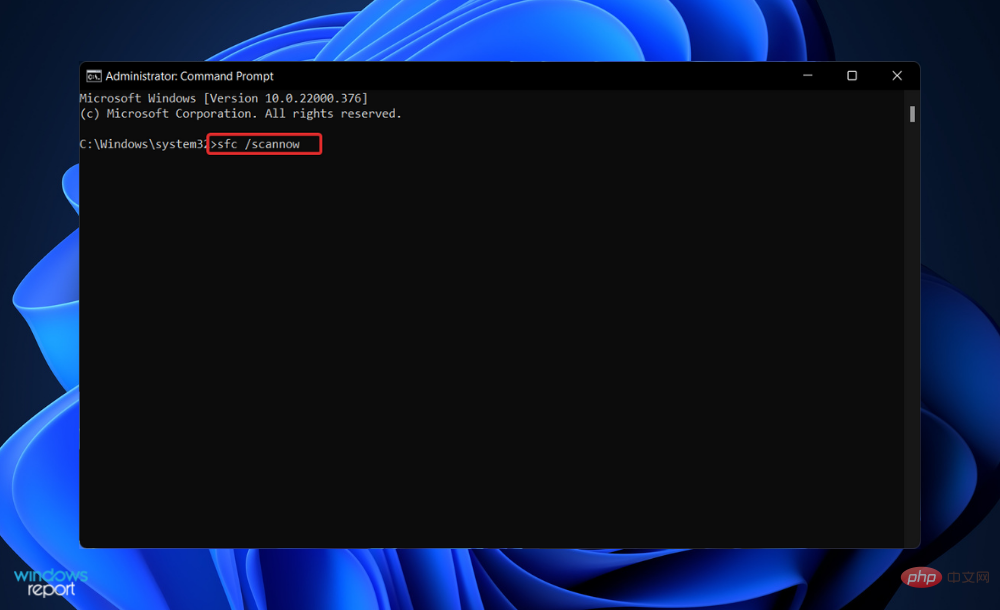 2. DISM スキャンを実行します
2. DISM スキャンを実行します
Windows
- S
- キーを押して検索バーを開き、「cmd」と入力します。 、次に、最も関連性の高い結果を右クリックして、管理者として実行します。 次のコマンドを入力または貼り付けて、各コマンドの後に Enter
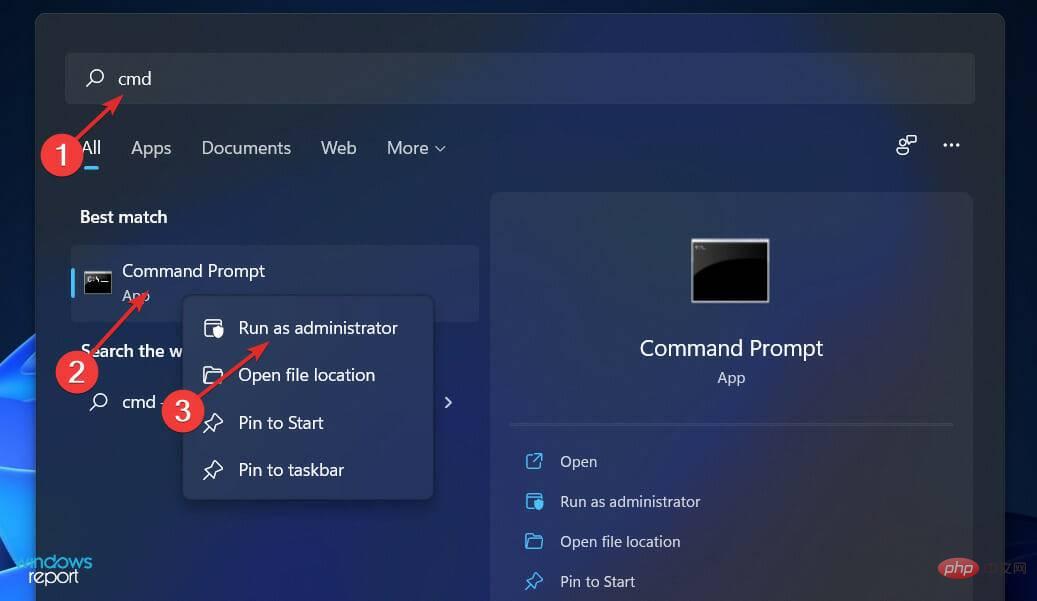 を押します:
を押します: - DISM /online /Cleanup-Image / ScanHealthDISM /Online /Cleanup-Image / RestoreHealth
<strong></strong>リラックスして、プロセスが完了するまで辛抱強く待ちます。このプロセスには最大 10 分かかる場合があることに注意してください。この手順を完了したら、コンピュータを再起動して、変更が適用されていることを確認します。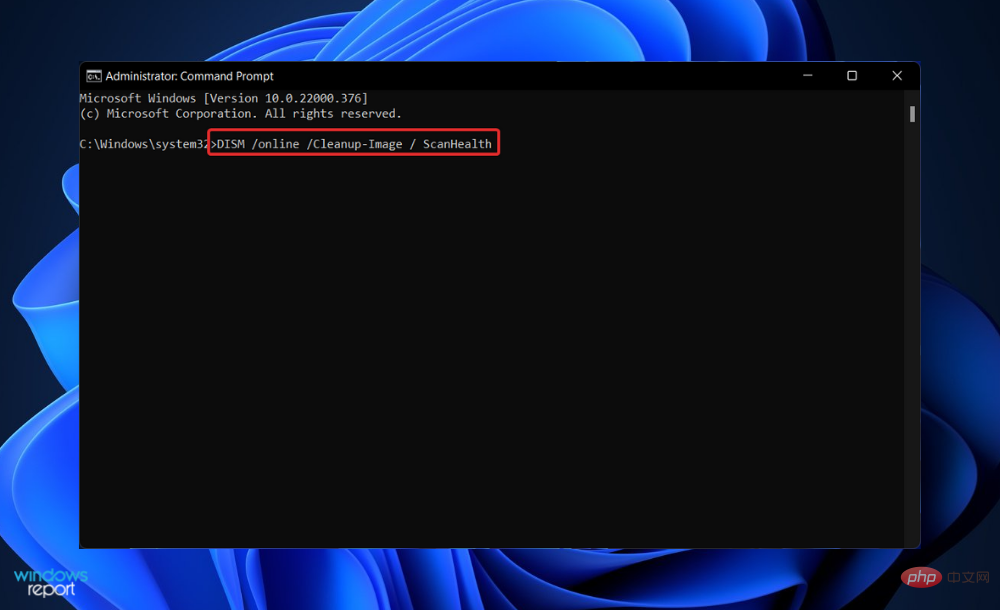 3. ウイルス スキャンを実行します
3. ウイルス スキャンを実行します
アプリケーションインターフェイスのオプションを開きます
。-
ボタンをクリックして、スマート スキャン
 またはウイルス スキャンに類似したものを実行します。
またはウイルス スキャンに類似したものを実行します。 -
<strong></strong>ウイルス プログラムは、既存のファイルの操作を妨げる新しいファイルを生成する場合があります。システム スキャンを実行すると、これが問題の根本原因であるかどうかがほぼ確実にわかります。

4. ファイルの場所を確認します
-
CTRL SHIFT ESCを押してタスク マネージャー ウィンドウを開いて # を見つけます## Aggregator host.exe プロセスを右クリックして、「ファイルの場所を開く」を選択します。
 このフォルダーに移動した場合は、Windows オペレーティング システムに関連する安全なプロセスであることを意味します:
このフォルダーに移動した場合は、Windows オペレーティング システムに関連する安全なプロセスであることを意味します: - <strong></strong>
C:\Windows \System32<strong></strong>

-
CTRL SHIFT ESCを押してタスク マネージャー ウィンドウを開いて # を見つけます## Aggregator host.exe プロセスを右クリックして、「ファイルの場所を開く」を選択します。
以上がWindows 11 で aggregator host.exe が安全かどうかを確認する方法の詳細内容です。詳細については、PHP 中国語 Web サイトの他の関連記事を参照してください。

