Windows 11 でウィジェットを非表示、無効化、またはアンインストールする (および Windows + W ショートカットを無効にする) 方法
- 王林転載
- 2023-04-13 16:16:214627ブラウズ
Windows 11 でウィジェットを正式に無効にできますか?
いいえ、Windows では、[設定] の単純なオプションを使用してウィジェットを無効にすることはできません。ただし、Windows 11 コンピューター上のウィジェットを非常に簡単に無効にすることができるいくつかのトリックが利用可能です。
これらのマニアックなヒントを見る前に、Windows 11 ではタスク バーからウィジェットを簡単に非表示にできますが、バックグラウンドでウィジェット サービスが実行され続け、[ウィジェット ウィンドウ] が押されるまで待機することを知っておいてください。 Windows の W キーボード ショートカットが意図的または非意図的に押されたときに開かれます。
私たちにとっては後者です。そのため、キーボードの組み合わせショートカットを無効にして、自分でタスクバーに戻さない限りショートカットが表示されないようにするためのチュートリアルも含めました。
Windows 11 のタスクバーでウィジェットを非表示にする方法
PC タスクバーでウィジェット ショートカットを非表示にするには、このオプションを使用します。必要に応じてキーボード ショートカットを使用してウィジェットにアクセスできます (Windows W)。
方法 1: タスク バーを使用する
タスク バーを右クリックし、タスク バーの設定を選択します。

次に、 ウィジェット スイッチをオフにします。 ##################それだけです。ウィジェットがタスクバーから削除されます。まだバックグラウンドで実行されていますが、非表示になっています。
方法 2: 設定アプリを使用する
を押して、
個人用設定をクリックします。
タスクバー

次に、ウィジェットの切り替えをオフにします。

今すぐこのチュートリアルを使用してウィジェット ショートカット (Windows W) を無効にし、誤ってそのキーボードの組み合わせを押した場合でもウィジェット ウィンドウが表示されないようにすることができます。 Windows のデフォルトのショートカットを無効にする方法は、本当に面倒で恥知らずです。それを試してみてください! 
方法 1: レジストリ エディターを使用する
レジストリ エディターを使用して、PC 上のウィジェットを完全に無効にすることができます。この方法は、Windows 11 Home および Windows 11 Pro ユーザーが利用できます。Windows R
を押して次のように入力し、Enter
を押します。regedit
次に、次のパスに移動します。上部のアドレス バーに同じ内容をコピーして貼り付けることもできます。

左側の Microsoft を選択した後、右クリックしますスペースを空白にして、「
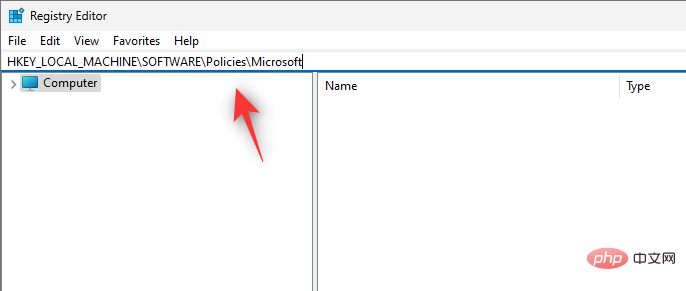
キーを選択します。

#新しいキーが作成されます。以下のように名前を付けます。
Dsh
Dsh を選択した状態で空の領域を再度右クリックし、

DWORD (32 ビット) 値 をクリックします。

AllowNewsAndInterests

値データ を 0 に設定します。 。
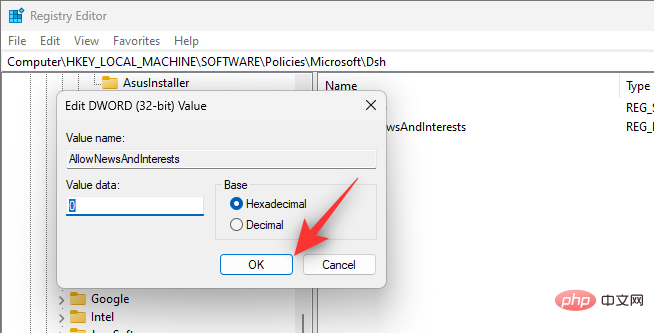
レジストリ エディターを閉じて、PC を再起動します。 PC が再起動すると、システム上でウィジェットが無効になるはずです。
方法 2: グループ ポリシー エディター (GPO) を使用する
この方法を使用すると、エンタープライズ レベルで機能としてウィジェットを無効にすることができます。これはうまく機能しますが、Windows 11 Pro 以降を実行しているユーザーに限ります。このプロセスを進めるには、次の手順を使用してください。
Windows R を押して次のように入力し、Enter を押します。
gpedit.msc
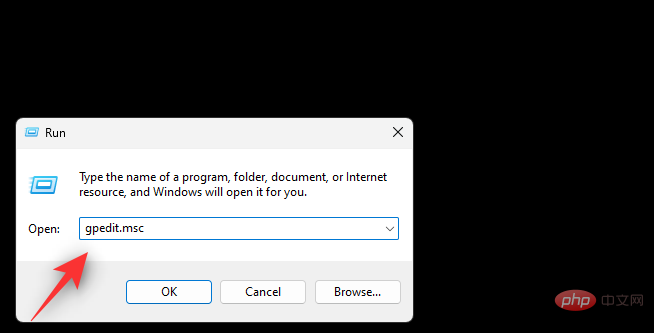
左側のサイドバーを使用して、次のパスに移動します。
コンピューターの構成 > 管理用テンプレート > Windows コンポーネント > ウィジェット
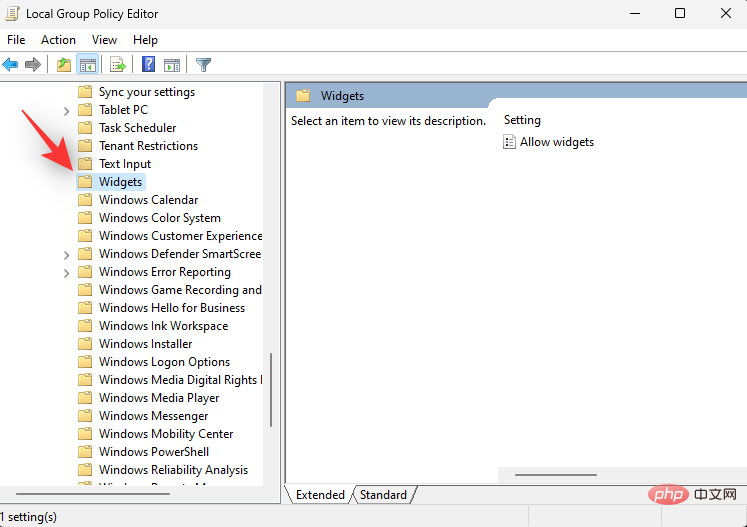
ウィジェットを許可するには、 をダブルクリックします。

無効にするには、「」をクリックします。

「OK」をクリックします。

Windows R を押して次の内容を入力し、Enter
Powershell
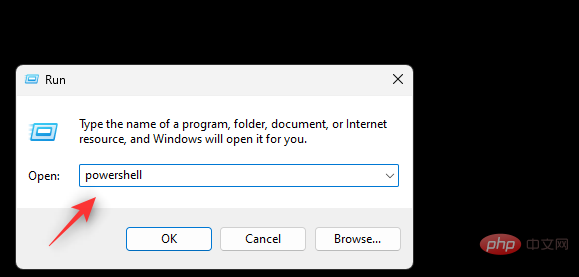
このコマンドを入力し、Enter
winget アンインストール「Windows Web エクスペリエンス パック」

キーボードの Windows キーを押して (またはタスクバーの Windows アイコンをクリックして)、[スタート] ボタンを開きます。メニュー。 「cmd

#コマンド ウィンドウが開きます。

次のコマンドを使用してウィジェットをアンインストールします。
winget アンインストール「Windows Web エクスペリエンス パック」

完了すると、ウィジェットが PC からアンインストールされます。
システムを再起動すると、ウィジェットがシステムに表示されなくなります。再起動するには、Windows を押してくださいWindows 11 でウィジェットのキーボード ショートカットを無効にする方法
 Windows W
Windows W
以下のリンクを使用して、システムに PowerToys をダウンロードしてインストールします。
Microsoft 用 PowerToys アプリ: ダウンロード リンク
インストール後、PowerToys が自動的に起動し、ようこそページが表示されます。それを閉じてください。- 次に、下の図に示すように、タスクバーの 上矢印
PowerToys
アイコンを右クリックします。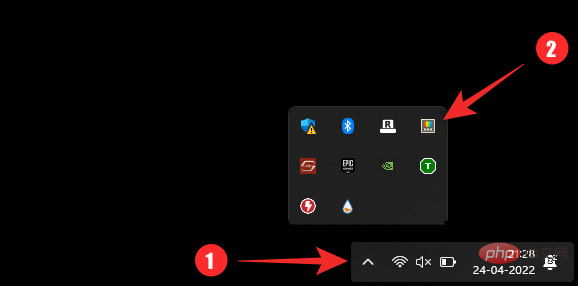
ポップアップ ウィンドウから [設定] を選択します。
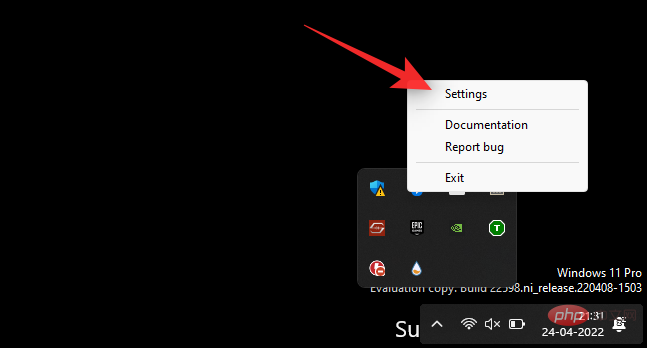
#次に、左側の キーボード マネージャーを選択します。
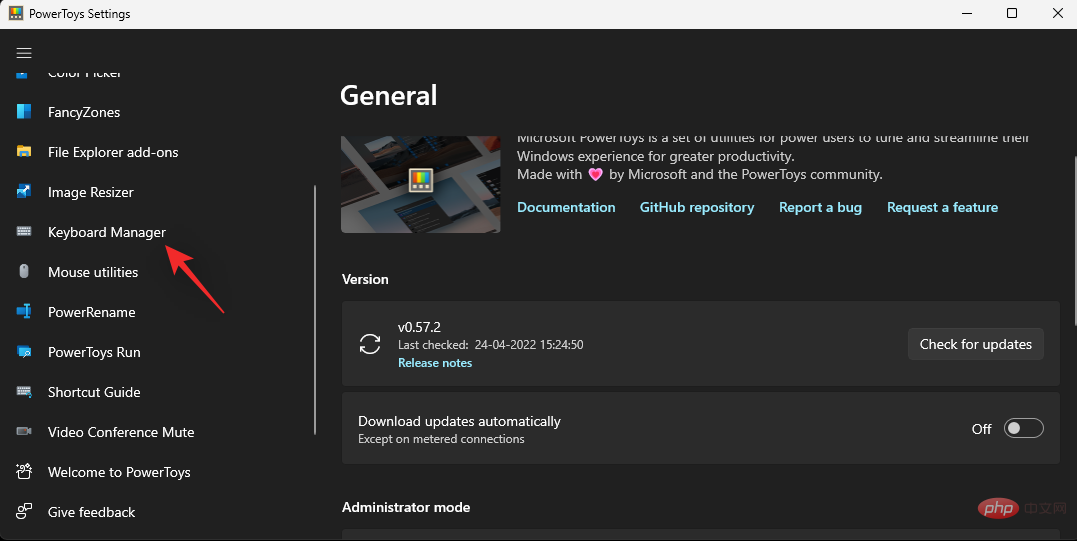
# をクリックしてショートカットを再マップします。
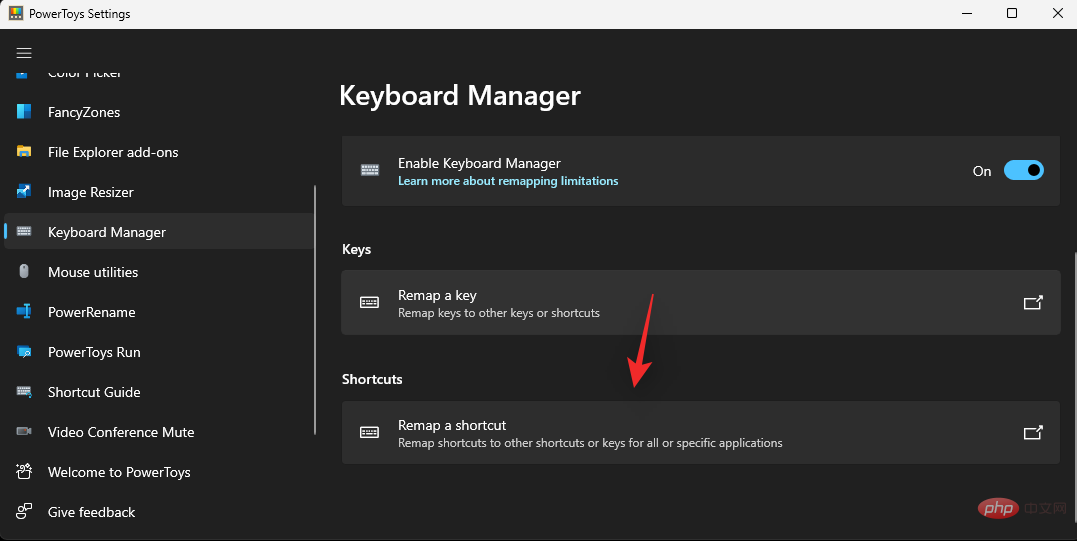
#最初のドロップダウン メニューをクリックして、Win を選択します。
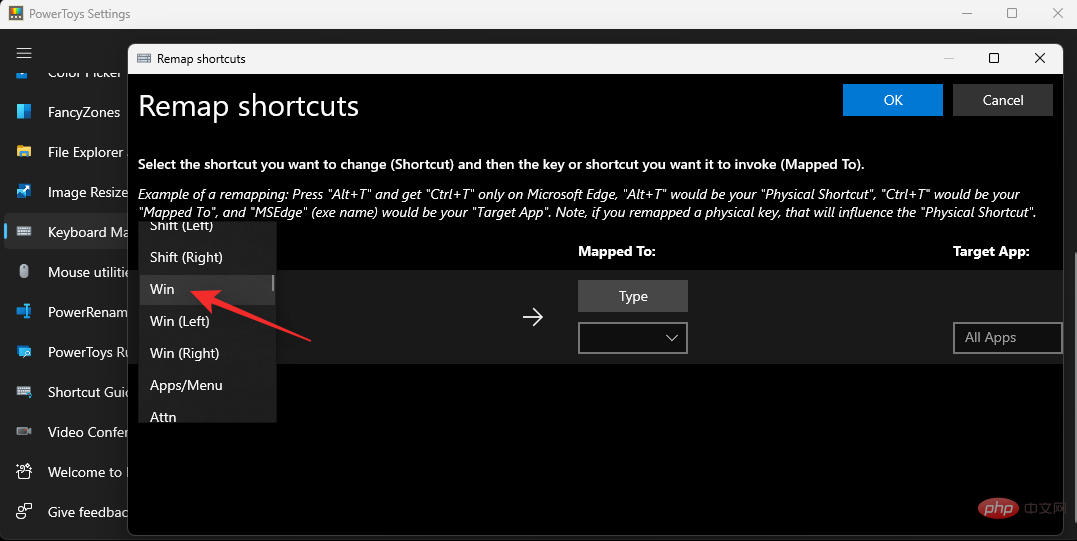
次のドロップダウン メニューをクリックして、W を選択します。
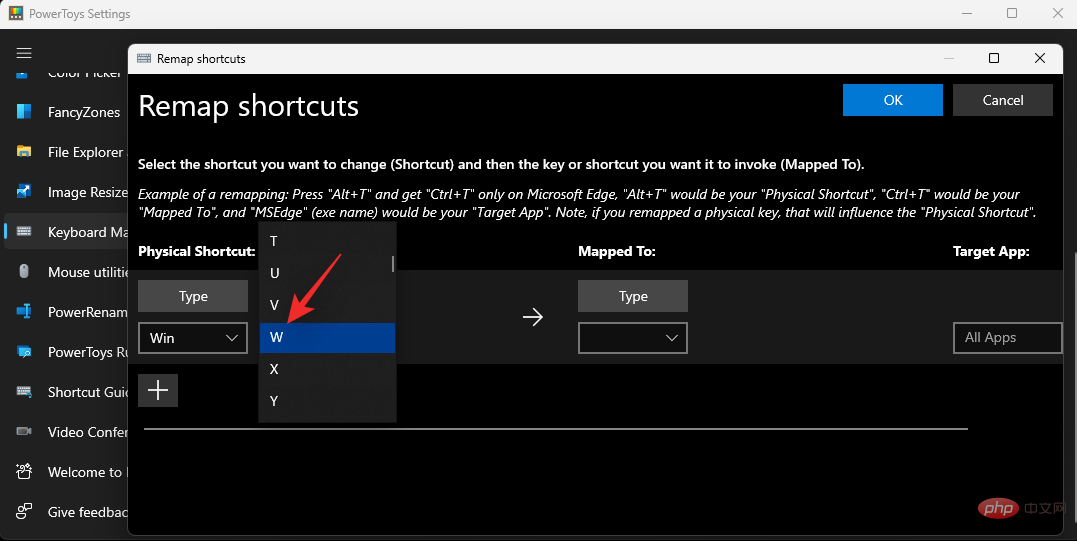
[マップ先:] のドロップダウン メニューをクリックし、[無効にする] を選択します。
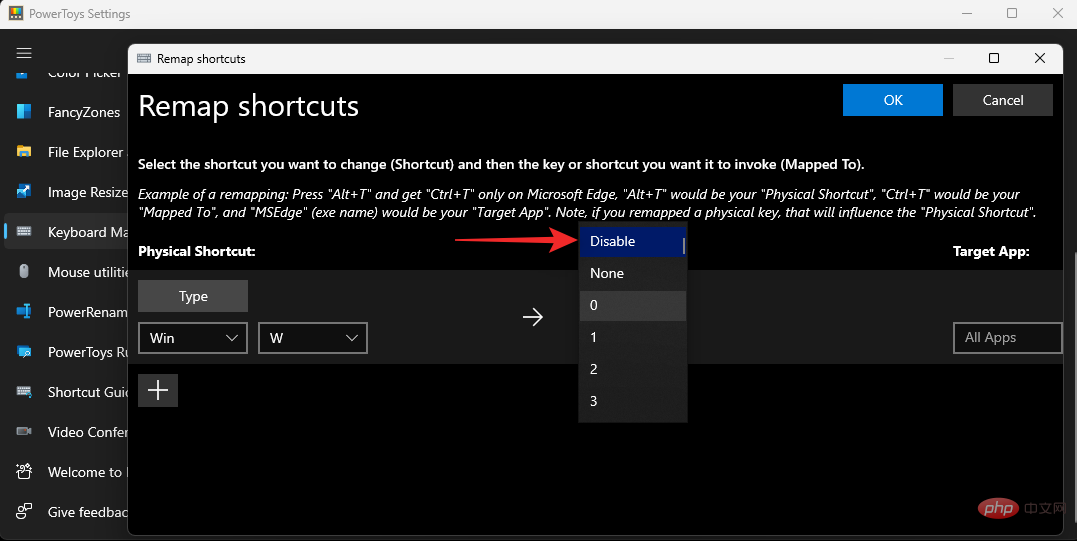
ターゲット アプリ:] で [すべてのアプリ] オプションが選択されていることを確認し、[OK] をクリックします。
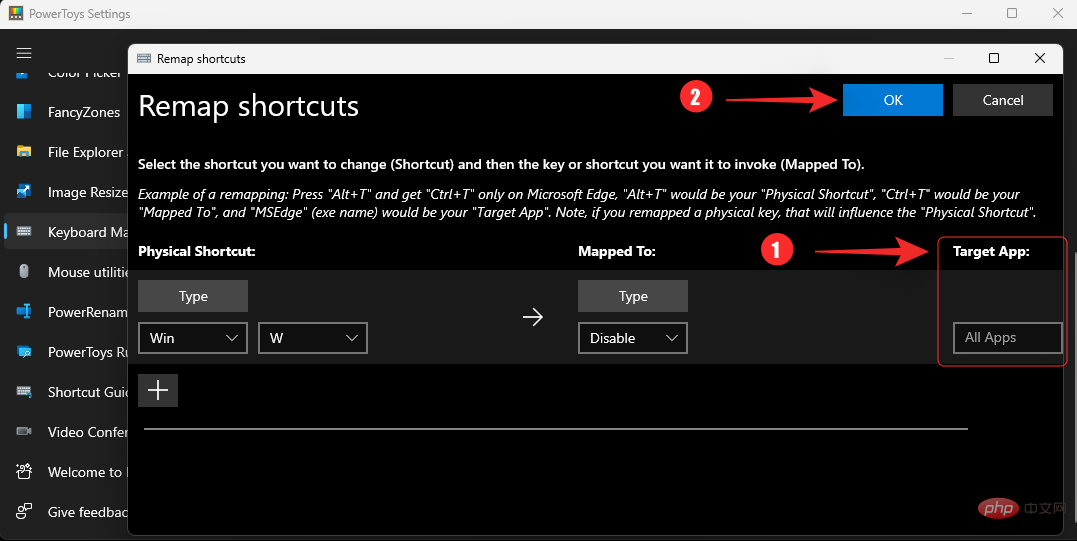
Windows WPC 上のウィジェットのキーボード ショートカットを無効にすることができます。
- Auto Hotkey| ダウンロード リンク AutoHotkey スクリプトで使用されるコマンド:
- #w::return
- 上記のコマンドのみを含む既製のスクリプト: ダウンロード リンク
Microsoft Web Experience Pack | ダウンロード リンク
- これにより、Web Experience Pack が PC にダウンロードされ、インストールされます。
インストール後、約 5 分待ってから PC を再起動します。システムが再起動すると、ウィジェットがデスクトップに再び表示されるはずです。
FAQ
Windows 11 PC からのウィジェットの削除に関してよくある質問をいくつか紹介します。
Windows 11 でウィジェットを無効にしても安全ですか?
はい、Windows 11 で Windows ウィジェットを無効にしても完全に安全です。この機能により、オペレーティング システムの機能が損なわれることはありません。
ウィジェットがバックグラウンドで依然としてバッテリーを消費しているのはなぜですか?
これは、おそらく公式の方法を使用して無効にしたためです。公式の方法ではウィジェットを無効にするのではなく、非表示にします。必要なツールとサービスは引き続きバックグラウンドで実行され、
Windows W ショートカットを使用してアクセスできます。 ウィジェットがバックグラウンドでバッテリーを消費しないようにしたい場合は、上記のチュートリアルで説明した他の信頼できる方法のいずれかを使用してウィジェットを無効にすることをお勧めします。
機能アップデートによってウィジェットを再度無効にする必要がありますか?
はい、ほとんどの機能更新プログラムと累積的な更新プログラムは、プロセスの一環として、欠落または破損した Windows ファイルを修正します。ウィジェットはこれらの更新中に再インストールされ、選択した方法によっては、ウィジェットを再度無効にする必要がある場合があります。
PC からウィジェットを完全に削除できますか?
前述のとおり、PowerShell および CMD メソッドを使用してウィジェットを削除できます。これにより、この機能が PC から完全に削除されます。
以上がWindows 11 でウィジェットを非表示、無効化、またはアンインストールする (および Windows + W ショートカットを無効にする) 方法の詳細内容です。詳細については、PHP 中国語 Web サイトの他の関連記事を参照してください。

