Windows 11 に HEVC 拡張機能をインストールするにはどうすればよいですか?
1. Microsoft Store から HEVC 拡張機能を購入してインストールします
- Windows S を押してテキスト内の検索メニューを起動します上部のフィールドに「Microsoft Store」と入力し、表示される関連する検索結果をクリックします。

- 次に、Microsoft Store の検索ボックスに HEVC Extension と入力してクリックします。Enter

- HEVC ビデオ拡張機能 の検索結果。

- 次に、コーデックを入手するための価格を示すオプションをクリックします。同じ名前と類似したサムネイルを持つ他のソフトウェアが多数あるため、インストールしている拡張機能が Microsoft Corporation によって公開されていることを確認してください。

- 支払いを完了して、Windows 11 で HEVC 拡張機能をダウンロードしてください。

支払いプロセスが完了すると、HEVC 拡張機能が Windows 11 システムにインストールされます。今後は、この特定の拡張子でエンコードされたビデオを再生する際に問題が発生することはなくなります。
2. HEVC 拡張機能が組み込まれたビデオ プレーヤーをダウンロードします
ユーザーは、VLC メディア プレーヤーの公式 Web サイトにアクセスして入手する必要があります。ただし、Microsoft Store から VLC メディア プレーヤーを簡単にダウンロードできるようになりました。これにより、ダウンロードとインストールのプロセス全体がより高速かつシームレスになります。
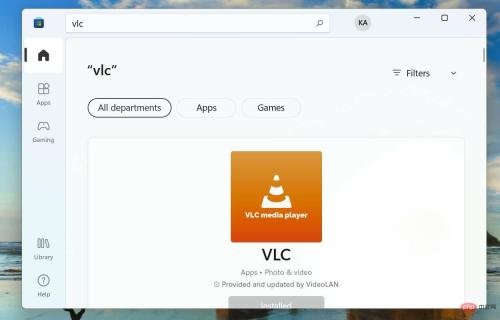
VLC メディア プレーヤーを入手した後、Windows 11 に HEVC 拡張機能を個別にインストールする必要はありません。プレーヤーに付属しています。お金をかけずに、ずっと見たかったビデオの再生を始めましょう。
VLC に加えて、HEVC ビデオを再生できる他のメディア プレーヤーをチェックしてください。
以上がWindows 11 に HEVC 拡張機能をインストールする方法の詳細内容です。詳細については、PHP 中国語 Web サイトの他の関連記事を参照してください。
声明
この記事は云东方で複製されています。侵害がある場合は、admin@php.cn までご連絡ください。

ホットAIツール

Undresser.AI Undress
リアルなヌード写真を作成する AI 搭載アプリ

AI Clothes Remover
写真から衣服を削除するオンライン AI ツール。

Undress AI Tool
脱衣画像を無料で

Clothoff.io
AI衣類リムーバー

Video Face Swap
完全無料の AI 顔交換ツールを使用して、あらゆるビデオの顔を簡単に交換できます。

人気の記事
アサシンのクリードシャドウズ:シーシェルリドルソリューション
4週間前ByDDD
Atomfallのクレーンコントロールキーカードを見つける場所
4週間前ByDDD
<🎜>:Dead Rails-すべての課題を完了する方法
1 か月前ByDDD
Atomfall Guide:アイテムの場所、クエストガイド、およびヒント
1 か月前ByDDD

ホットツール

ZendStudio 13.5.1 Mac
強力な PHP 統合開発環境

SublimeText3 英語版
推奨: Win バージョン、コードプロンプトをサポート!

メモ帳++7.3.1
使いやすく無料のコードエディター

SAP NetWeaver Server Adapter for Eclipse
Eclipse を SAP NetWeaver アプリケーション サーバーと統合します。

WebStorm Mac版
便利なJavaScript開発ツール

ホットトピック
Gmailメールのログイン入り口はどこですか? 7698
7698 15
15
 7698
7698 15
15Java チュートリアル 1640
1640 14
14
 1640
1640 14
14CakePHP チュートリアル 1393
1393 52
52
 1393
1393 52
52Laravel チュートリアル 1287
1287 25
25
 1287
1287 25
25PHP チュートリアル 1230
1230 29
29
 1230
1230 29
29







