Services.msc が開かない、または応答しない問題を修正する方法
- 王林転載
- 2023-04-13 16:07:117453ブラウズ
Services.msc は、Windows オペレーティング システムにインストールされ実行されているさまざまなサービスをユーザーが有効化、無効化、および変更できるようにする Windows 組み込みアプリケーションです。このアプリケーションは、Windows PC で解決する必要がある問題が発生したときに、サービスを再起動、終了、または無効にするために使用されます。このアプリケーションは、[ファイル名を指定して実行]ダイアログ ボックス (Windows R)を使用し、services.mscと入力することで開くことができます。
#しかし、多くのユーザーが、services.msc が開けなかったり、突然フリーズして応答しなくなったりしたと報告しています。 Windows 11/10 PC で services.msc を開いたりアクセスしたりできないという問題に直面していますか?次に、この記事を読み続けて、Windows コンピューターでこの問題を解決するのに役立ついくつかのトラブルシューティング ソリューションを見つけてください。
この記事で説明されている解決策に進む前に、システムを 再起動してください。再起動すると PC の問題が解決できる場合があります。エラー実行中のアプリケーションで。再起動すると、すべてのプログラムが閉じられ、システム リソースが解放され、問題のプログラムで通常どおり使用できるようになります。
解決策 1 – SFC スキャンおよび DISM ツールを実行します
1. タスクバーの Windows スタート ボタンをクリックし、検索バーのプロンプトにテキスト command を入力します。 。
検索結果で [コマンド プロンプト] を選択した後、右側の 管理者として実行 をクリックします。
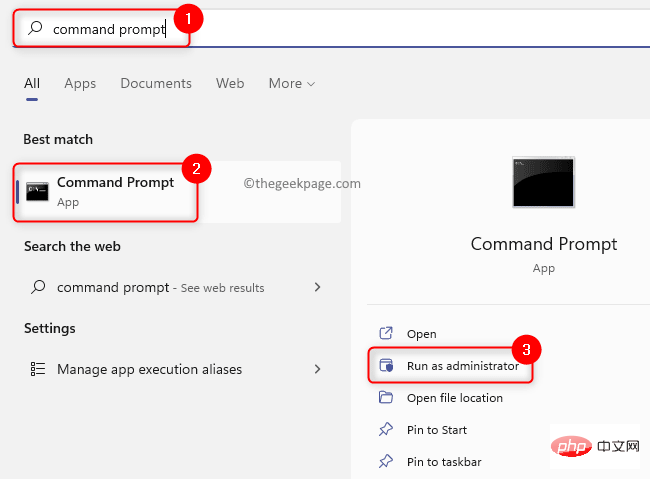
2. コマンド プロンプトで次のコマンドを入力し、Enter キーを押します。
sfc/scannow
3. SFC スキャンが完了するまでしばらく待つ必要があります。スキャンで破損したシステム ファイルが見つかった場合、それらは自動的に修復されます。
スキャンが完了したら、PC を 再起動し、services.msc を問題なく開けるかどうかを確認します。
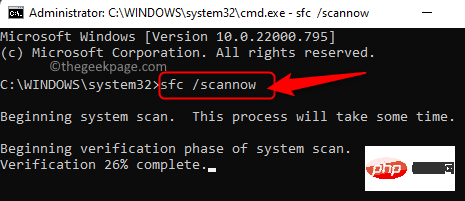
4. それでも services.msc にアクセスできない場合は、管理者権限で コマンド プロンプト を開き、次のコマンドを実行します。
DISM /在线 /Cleanup-Image /RestoreHealth
5. DISM ツールが実行され、システム内で見つかった破損が修復されるまで待ちます。
ツールの実行が終了したら、システムを再起動し、問題が解決したかどうかを確認します。
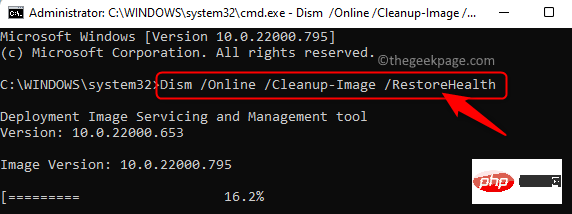
。 Windows をセーフ モードで再起動し、Application Information Service を有効にする必要があります。 1. 最初のステップは、Windows PC
をセーフ モードで再起動することです。 Windows 11 の場合は、「セーフ モードで再起動する」へのリンクを参照してください。
このリンクをクリックして Windows 10 をセーフ モードで再起動します。
2. セーフ モードに入ったら、
Windows キーと R キーの組み合わせを使用して、Run ボックスを開きます。 「
services.msc」と入力し、Enter を押して、Windows サービスを開きます。
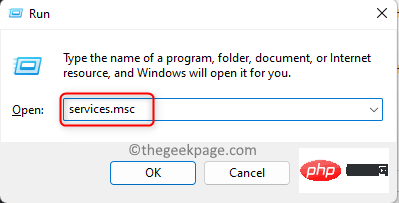 3. [
3. [
] ウィンドウで、サービス リストから Application Information サービスを見つけます。
アプリケーション情報を右クリックし、プロパティを選択します。
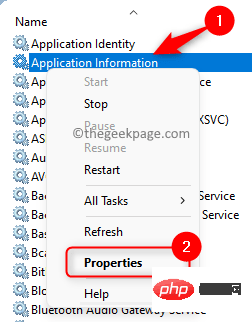 4. サービスの
4. サービスの
ウィンドウで、General タブに移動します。 ここでは、ドロップダウン リストを使用して、
スタートアップの種類を Manual に変更します。 サービスが
実行されていない場合は、[サービス ステータス] ラベルの下にある [開始] ボタンをクリックしてサービスを開始します。 最後に、適用
をクリックし、次にOKをクリックして変更を保存します。
5.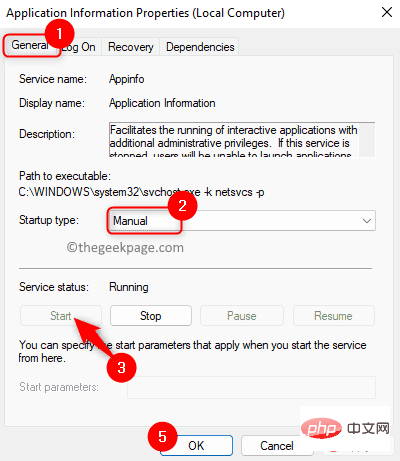 Windows PC を通常モードで再起動します。
Windows PC を通常モードで再起動します。
services.msc が開いており、フリーズしていないかどうかを確認します。 任何带有 MSC 文件扩展名的文件都会使用 Microsoft 管理控制台 (MMC) 打开。如果此关联链接断开,则 Windows 将不知道如何打开具有 MSC 扩展名的文件。 1. 点击键盘上的Windows键并在搜索栏中输入默认应用程序。 在显示给您的搜索结果中选择默认应用。 2. 在文本Set a default for a file type or link type下方的搜索框中,键入文本.msc以检查文件关联。 它将显示与 MSC 文件扩展名关联的应用程序。 3. 如果它与Microsoft 管理控制台应用程序相关联,则无需进行任何更改。 4. 如果关联不正确,则单击当前与 MSC 文件类型关联的应用程序。 在询问您要如何打开 .msc 文件的弹出窗口中,选择Microsoft 管理控制台并单击确定。 5.重新启动您的计算机并检查您是否能够访问 services.msc 没有任何问题。 1. 按Windows + R。 键入cmd并同时按Ctrl + Shift + Enter键以打开具有管理员权限的命令提示符。 2. 键入下面的命令并一个接一个地执行它们。 3.成功执行命令后重启电脑。 检查 services.msc 的问题是否已修复。解决方案 3 – 检查 MSC 文件扩展名与 Microsoft 管理控制台 (MMC) 的关联
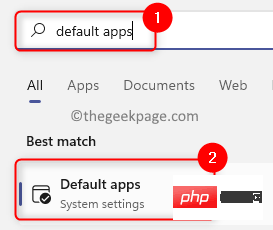
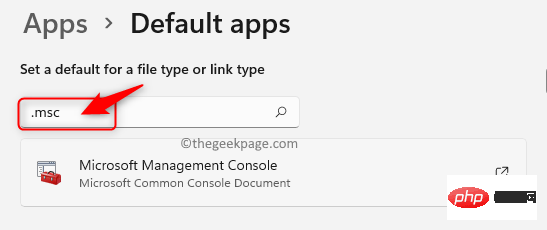
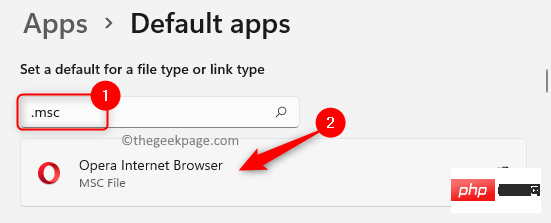
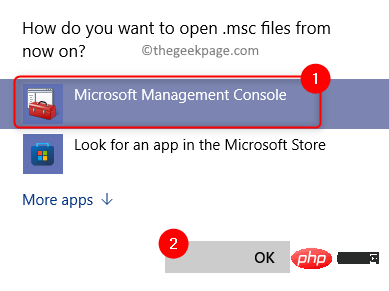
解决方案 4 – 重新注册 DLL 文件
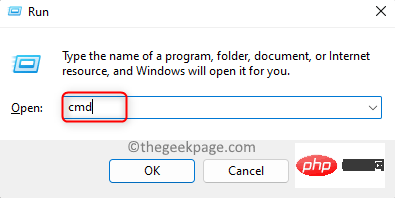
regsvr32 msxml.dllregsvr32 msxml2.dllregsvr32 msxml3.dll
以上がServices.msc が開かない、または応答しない問題を修正する方法の詳細内容です。詳細については、PHP 中国語 Web サイトの他の関連記事を参照してください。

