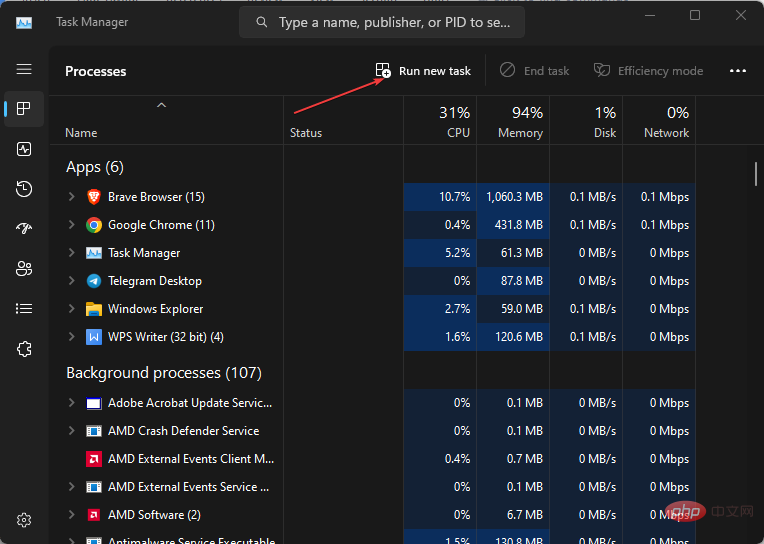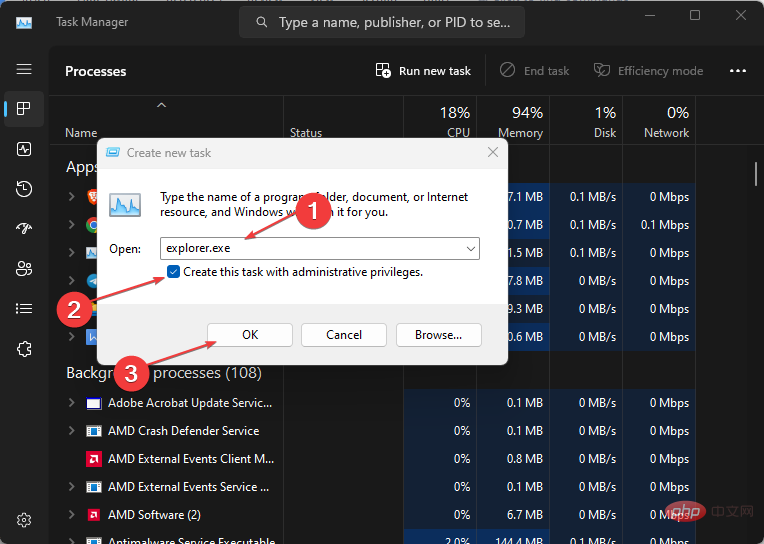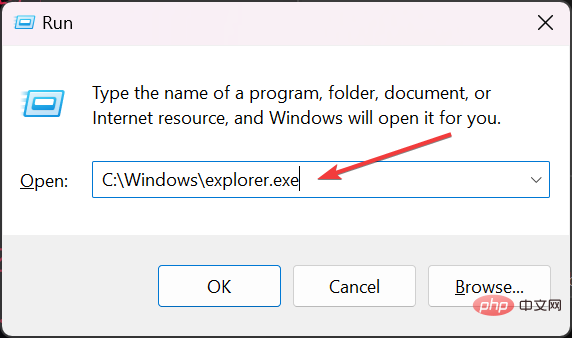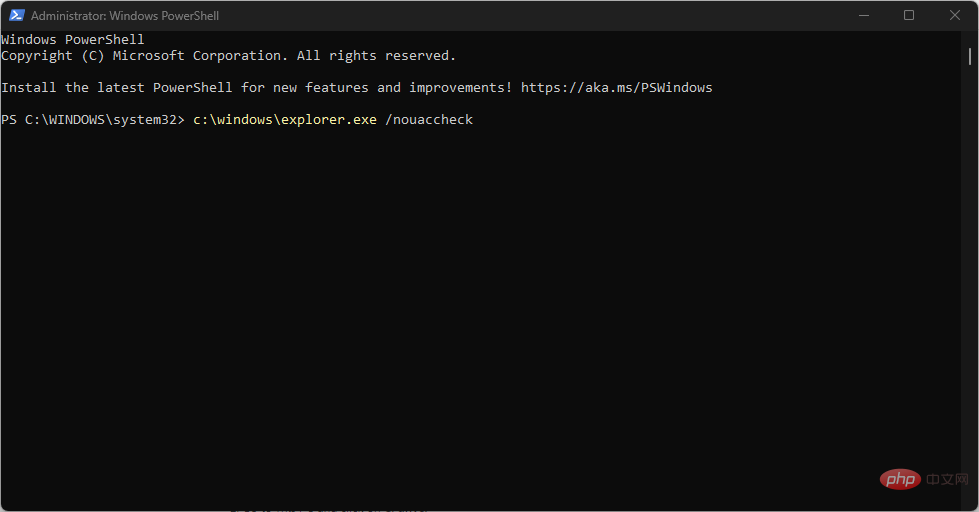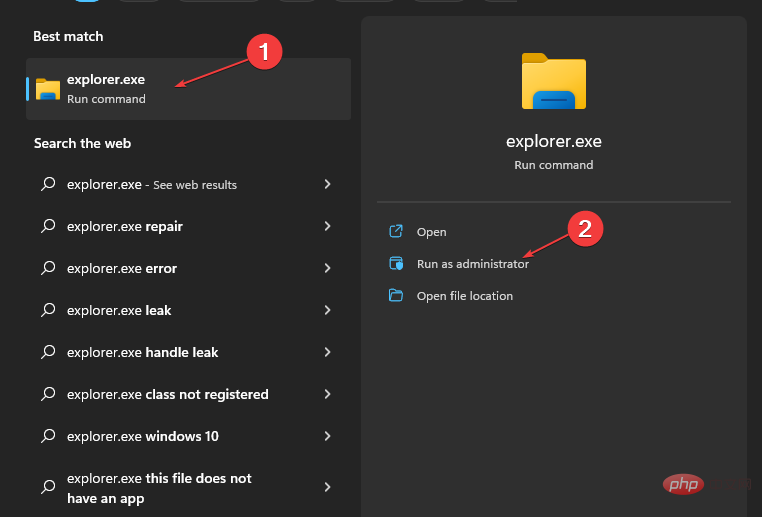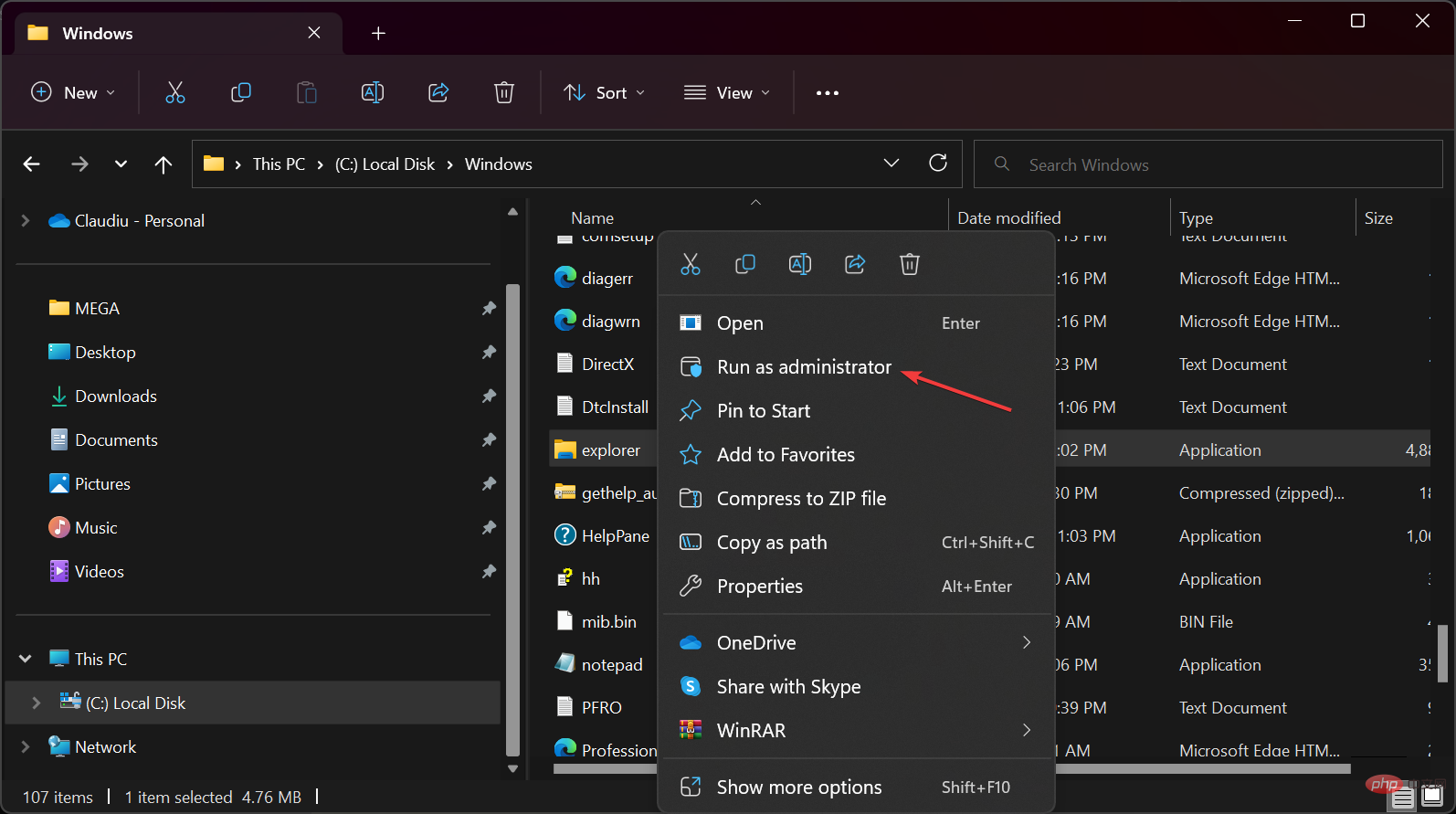Windows 5でファイルエクスプローラーを管理者として実行する11の方法
- WBOYWBOYWBOYWBOYWBOYWBOYWBOYWBOYWBOYWBOYWBOYWBOYWB転載
- 2023-04-13 16:01:105519ブラウズ
Windows 11 でファイル エクスプローラーを管理者として実行する方法を探していますが、ファイル エクスプローラーの設定方法がまだわかりませんか?
この記事では、Windows 11 でファイル エクスプローラーを管理者として実行するための簡単な手順を説明します。使いやすい手順を適用できます。
ファイル エクスプローラーの設定を構成できますか?
ファイル エクスプローラーの設定を構成できるかどうかを尋ねる読者もいますが、はい、可能です。Windows 11 でファイル エクスプローラーの設定にアクセスするには、いくつかの方法があります。
ファイル エクスプローラーの設定を調整する方法は次のとおりです。
- [ファイル] メニューからフォルダーと検索オプションを変更します。
- ファイル エクスプローラーの検索ボックスを使用します。
- コマンド プロンプト (control.exe フォルダー) を使用します。
- [コマンドの実行]ダイアログ ボックスを開く。
上記のいずれかの方法を使用すると、Windows ユーザーはデフォルトのファイル エクスプローラーの設定とオプションを変更できます。
Windows 11 でファイル エクスプローラーを管理者として実行するにはどうすればよいですか?
1. タスク マネージャーを使用する
- タスクバーの 「スタート」 ボタンを右クリックします。コンテキスト メニューから [タスク マネージャー] を選択します。
- 次に、メニュー バーから File を選択し、オプションで [新しいタスクの実行] をクリックします。

- [新しいタスクの作成] ウィンドウに explorer.exe と入力します。

- 次に、[管理者権限を使用してこのタスクを作成する] ボックスをオンにして、[OK] をクリックします。
- キーを押して、
- run コンソールを開きます。 WindowsR テキスト フィールドに次のコマンド ラインを入力し、キーボードの
- ファイル エクスプローラーを管理者として開始を押します: Ctrl ShiftEnter
C:\Windows\explorer.exe<strong></strong>
- 「
- スタート」ボタンを左クリックし、「検索」ボックスに「Windows PowerShell」と入力します。次に、オプションから「管理者として実行」をクリックします。 次のコマンドを入力または貼り付けて押します:
- Enter
C:\windows\explorer.exe /nouaccheck<strong></strong>
- キーボードのキーを押して、explorer.exe と入力します。
- Windows 次に、メニューから
- 管理者として実行 を選択します。

- Windows キー E を押してファイル エクスプローラーを起動します。
- 次に、ドライブ上の次の場所に移動します:
C:\Windows<strong></strong>下にスクロールして - Explorer を見つけます。を右クリックし、「管理者として実行」を選択します。
 UAC プロンプトをクリックすると、新しい管理者特権のファイル エクスプローラー ウィンドウが開きます。
UAC プロンプトをクリックすると、新しい管理者特権のファイル エクスプローラー ウィンドウが開きます。
また、ファイル エクスプローラーよりも多くの機能を提供する別のファイル マネージャーを選択する場合は、専用のガイドを参照することもできます。
以上がWindows 5でファイルエクスプローラーを管理者として実行する11の方法の詳細内容です。詳細については、PHP 中国語 Web サイトの他の関連記事を参照してください。
声明:
この記事はyundongfang.comで複製されています。侵害がある場合は、admin@php.cn までご連絡ください。