Microsoft Wordで水平線を挿入および削除する方法
- WBOYWBOYWBOYWBOYWBOYWBOYWBOYWBOYWBOYWBOYWBOYWBOYWB転載
- 2023-04-13 15:46:152504ブラウズ
Microsoft Word の場合、水平線の挿入は非常に便利です。これを使用して、さまざまなセクションを区切ることができます。しかし、多くのユーザーは Microsoft Word に水平線を挿入する方法を知りません。多くの人は、それが形なのか、それとも別のものなのか、まだ混乱しています。 Word でさまざまなセクションを区切る水平線は、実際にはセクション区切りです。
この記事では、横線を簡単に挿入する方法と削除する方法を見てみましょう。この記事を楽しんで読んでいただければ幸いです。
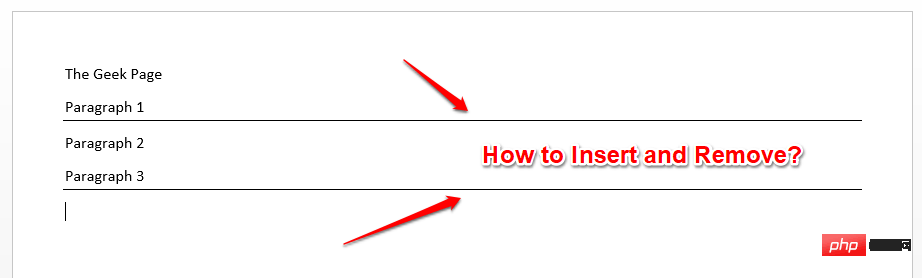
セクション 1: Microsoft Word に水平線を挿入する方法
Microsoft Word に水平線を挿入するのは非常に簡単で、わずか 2 つで完了します。ステップ。この 2 つのステップが何であるかを見てみましょう。
ステップ 1: まず、水平線を挿入する場所をクリックし、キーボードの ハイフンキー3を押します。 二流(-)。
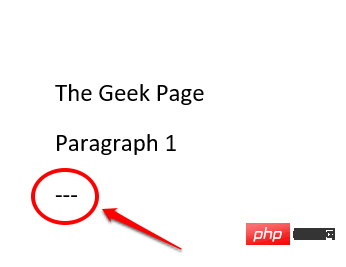
ステップ 2: Enter キーを押すと、Word 文書の中央に美しい水平線が挿入されます。楽しむ!
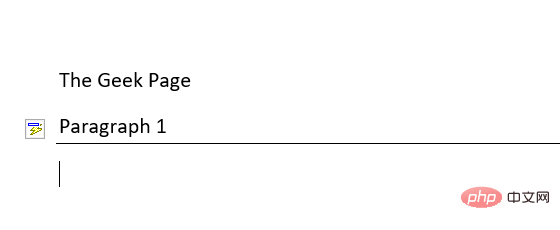
TRL Z キーを同時に押すと、行の挿入を確実に元に戻すことができます。ただし、これは行を挿入した後にドキュメントにあまり変更を加えていない場合にのみ可能です。多くの変更を行う場合、CTRL Z は手頃な価格ではない可能性があります。心配しないでください。私たちは完璧なソリューションを提供するためにここにいます。
Microsoft Word では、水平線を挿入しても、実際には水平線とみなされません。実際には、段落の区切り文字です。したがって、何らかの方法で段落から境界線を削除できれば、挿入された水平線を取り除くことができます。その方法を知りたいですか?それでは、読み進めてください。ステップ 1: まず、水平線 の真上にあるテキストを選択します。 複数の水平線を一度に削除したい場合は、CTRL キーを押して テキストの選択を続けます。
選択後、上部のHOME タブをクリックします。
次に、Paragraph という名前のセクションを探します。
[段落] オプションで、[境界線] 設定アイコンをクリックします。
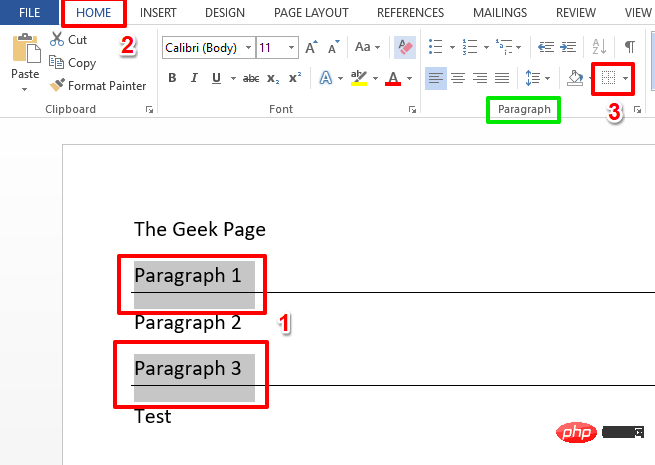
ステップ 2: 展開されたオプションのリストから、Borderless というオプションをクリックします。
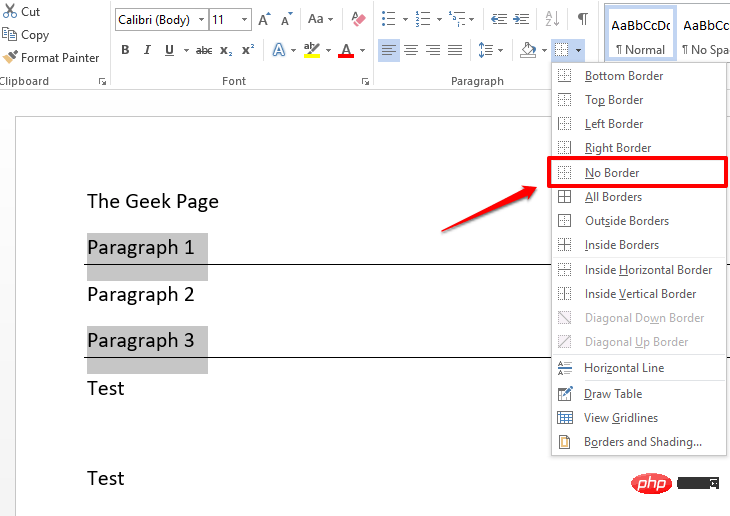
ステップ 3: 以上です。 Word 文書を見ると、すべての改行が消えていることがわかります。はい、これ以上簡単なことはありません。私たちもそれに同意します。
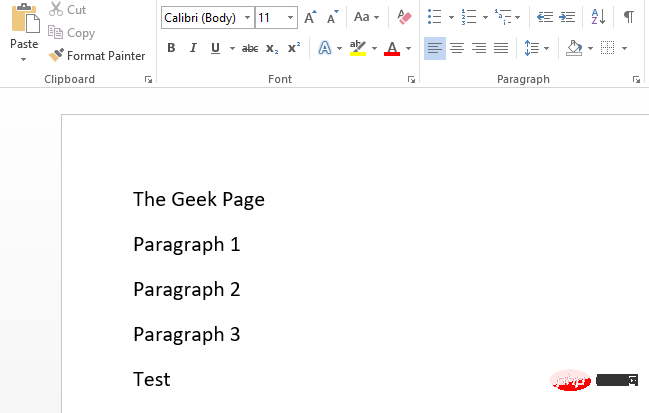
以上がMicrosoft Wordで水平線を挿入および削除する方法の詳細内容です。詳細については、PHP 中国語 Web サイトの他の関連記事を参照してください。

