Windows11が再起動しないのですが?問題を解決する方法は次のとおりです
- PHPz転載
- 2023-04-13 15:10:092557ブラウズ
Windows PC の電源をオンにできない場合、ある時点でこの問題が発生する可能性があります。最新バージョンでは、Windows 11 が再起動しないものの、シャットダウン機能は正常に動作するという同様の問題に多くの人が遭遇しています。
これはさまざまな理由で発生する可能性がありますが、影響を受けるのは再起動機能だけであるため、ハードウェアの問題は除外できます。この場合、一部のユーザーは再起動画面でスタックし、他のユーザーはシステムがフリーズしてディスプレイが真っ暗になってしまいました。
したがって、あなたもこの問題に直面している場合は、Windows 11 が再起動しない問題を修正する最も効果的な方法を次に示します。
Windows 11 が再起動しない場合はどうすればよいですか?

注 システムの電源をオンにできない場合は、Windows をセーフ モードで起動し、ここにリストされている修正を試してください。
1.すべての重要でないデバイスを切断します
通常、これは Windows 11 が再起動しない問題を引き起こすハードウェア障害です。この場合は、それを特定して削除するだけです。
これを行うには、キーボード、マウス、モニターを接続したまま、コンピューターをシャットダウンし、重要でないデバイスをすべて取り外します。次に、コンピュータの電源を入れて、エラーが修正されたかどうかを確認してください。その場合は、問題のあるデバイスが特定されるまで、一度に 1 台ずつデバイスを再接続してください。
完了したら、デバイスの製造元に問い合わせるか、その特定のデバイスに関連するソリューションをオンラインで検索します。
2. グラフィック カード ドライバーを再インストールします
- Windows S を押して検索メニューを起動し、「デバイス管理」と入力します。テキスト フィールド ツール を使用し、表示される関連する検索結果をクリックします。

-
ディスプレイ アダプター エントリをダブルクリックします。

- 次に、グラフィックス アダプターを右クリックし、コンテキスト メニューから [デバイスのアンインストール] を選択します。

- 次に、[このデバイスのドライバーの削除を試みる] チェックボックスをオンにして、[アンインストール] をクリックします。

- ドライバーをアンインストールした後、コンピューターを再起動します。
完了すると、現在のドライバーが削除され、オペレーティング システムがベース ドライバーを自動的にインストールしたため、表示の鮮明さが 1 段階低下していることがわかります。コンピューターを再起動すると、Windows は新しいドライバーのセットを再インストールします。
また、アプリを使用してドライバーを最新の状態に保ち、このようなエラーが発生する可能性を減らすこともできます。すべてのアップデート ソースをスキャンし、各ドライバーに最新バージョンがインストールされていることを確認する専用ツール DriverFix をお勧めします。
#⇒DriverFix を入手
3. 組み込みのトラブルシューティング ツールを実行します。
- Windows I を押して設定アプリを起動し、[システム] タブの右側にある [システム] タブを選択します。 ###"トラブルシューティング###"。
 「 追加のトラブルシューティング
「 追加のトラブルシューティング - 」エントリをクリックします。
 次に、 Power
次に、 Power - トラブルシューティング ツールを見つけて、その横にある [実行] ボタンをクリックします。
 トラブルシューティング担当者が問題を診断して解決するまで待ち、プロンプトが表示されたら適切な対応を選択します。
トラブルシューティング担当者が問題を診断して解決するまで待ち、プロンプトが表示されたら適切な対応を選択します。 - 4. 競合するサードパーティ アプリをアンインストールします
- Windows
- I を押して [設定] を起動し、左側から移動します。 ペインのタブリストからのアプリケーション。
 右側の [ アプリと機能] オプションをクリックします。
右側の [ アプリと機能] オプションをクリックします。 -
 問題のあるアプリを見つけて、その横にある省略記号をクリックし、メニューから [アンインストール] を選択します。
問題のあるアプリを見つけて、その横にある省略記号をクリックし、メニューから [アンインストール] を選択します。 -
 もう一度、ポップアップ プロンプトで [ アンインストール] をクリックします。
もう一度、ポップアップ プロンプトで [ アンインストール] をクリックします。 -
 サードパーティ製アプリケーションの競合により、「Windows 11 が再起動されません」というエラーが発生する場合もあります。この場合、アプリをアンインストールして再開することをお勧めします。
サードパーティ製アプリケーションの競合により、「Windows 11 が再起動されません」というエラーが発生する場合もあります。この場合、アプリをアンインストールして再開することをお勧めします。
最初にエラーが発生した頃にインストールしたアプリケーションを一度に削除し、インストールするたびにコンピュータを再起動します。再起動プロセスが完了すると、最後に削除されたアプリは競合するアプリになります。
アンインストール後、プロセス中に削除された他のコンテンツを安全に再インストールできます。
5. Windows 11 をリセットする
ここにリストされている方法がどれも機能しない場合は、Windows 11 を工場出荷時の設定にリセットするだけで問題が解決する可能性があります。 PC をリセットするとき、プロセス中にファイルを保持するか削除するかを選択できます。
リセットプロセスが完了すると、Windows 11 が再起動しない問題は完全に修正されるはずです。ただし、リセットプロセス中に多くの変更が加えられるため、これは最後の手段としてください。
前回の繰り返しでこの問題が発生した場合は、Windows 11 が再起動しない場合の対処方法を確認してください。
また、Windows 11 PC が再起動ループに陥っている場合は、それを修正するとこのエラーが解消される可能性があり、その逆も同様です。
以上がWindows11が再起動しないのですが?問題を解決する方法は次のとおりですの詳細内容です。詳細については、PHP 中国語 Web サイトの他の関連記事を参照してください。





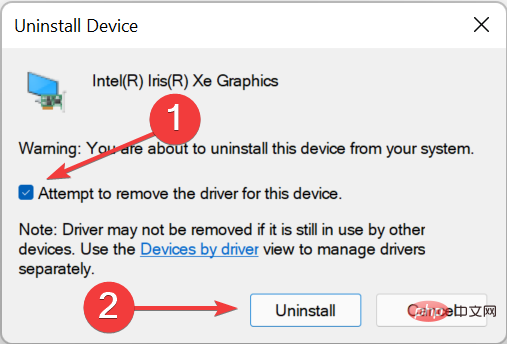
 「
「 次に、
次に、 トラブルシューティング担当者が問題を診断して解決するまで待ち、プロンプトが表示されたら適切な対応を選択します。
トラブルシューティング担当者が問題を診断して解決するまで待ち、プロンプトが表示されたら適切な対応を選択します。 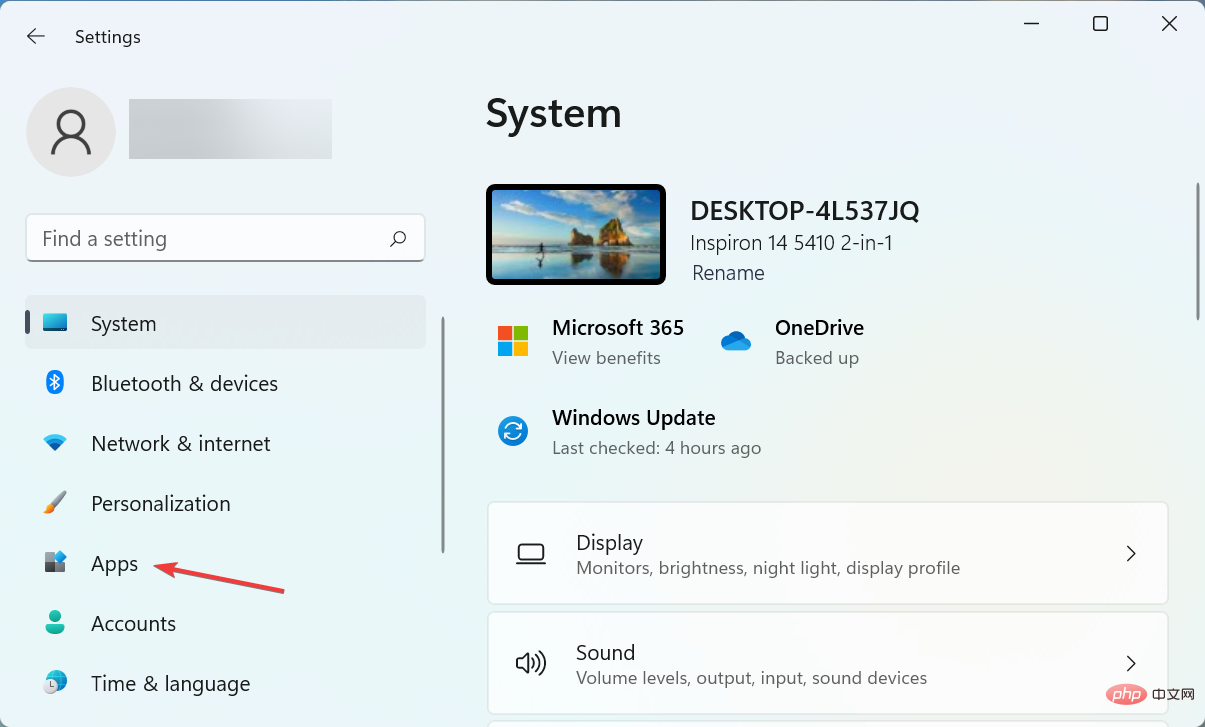 右側の [
右側の [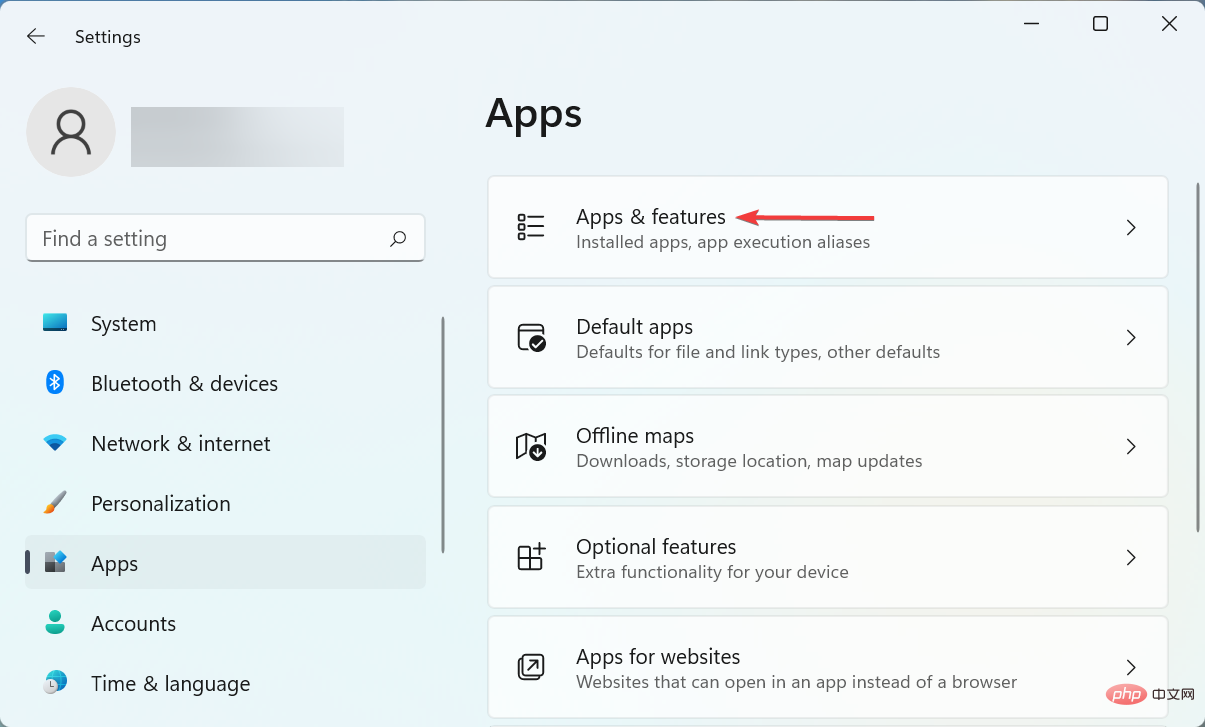 問題のあるアプリを見つけて、その横にある省略記号をクリックし、メニューから
問題のあるアプリを見つけて、その横にある省略記号をクリックし、メニューから 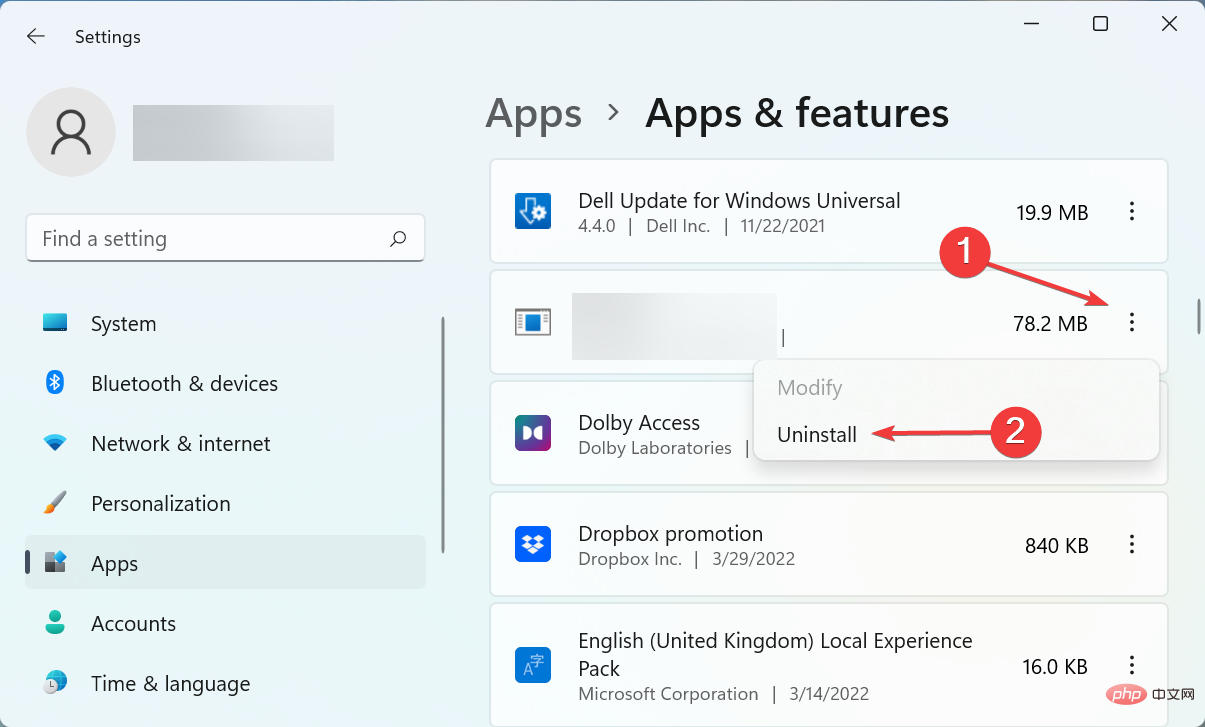 もう一度、ポップアップ プロンプトで [
もう一度、ポップアップ プロンプトで [