修正: Microsoft Teams カメラが検出されず、正しく動作しない
- 王林転載
- 2023-04-13 14:55:105878ブラウズ
Microsoft Teams は Microsoft が提供するコラボレーション ツールで、チャットやビデオ、ファイル共有、会議などのユーザー間のコミュニケーションのためのプラットフォームを提供します。多くのユーザーは、カメラが突然 Microsoft Teams で動作しなくなり、ビデオ会議通話に参加できなくなったことに気づいています。
Teams がカメラを検出しないという問題がある場合は、適切な記事が見つかりました。この記事では、Windows 11/10 PC 上の MS Teams でカメラが動作しない問題を解決するのに役立ついくつかのトラブルシューティング方法をリストしました。この記事の修正に進む前に、回避策を試して、問題が解決されるかどうかを確認することをお勧めします。
解決策
1.システムを再起動し、問題が解決したかどうかを確認します。
2.タスクバーの右側にあるシステム トレイのアイコンを使用して、Microsoft Teams を完全に終了します。 再起動して、カメラの問題が解決したかどうかを確認します。

3. USB 経由で接続された外部カメラを使用している場合は、システムからカメラを取り外し、 再挿入してください。これにより Teams のカメラの問題が解決されるかどうかを確認してください。 4. デフォルトの
Cameraアプリケーションを開き、それが動作しているかどうかを確認して、カメラが適切に動作していることを確認します。それが機能しない場合は、他に修正する必要がある何かがあることを意味します。 4. PC に
サードパーティのセキュリティ ソフトウェアがインストールされている場合は、一時的にそれを無効にして、問題の解決に役立つかどうかを確認してください。 5. 他のアプリケーション (Skype、Discord、Zoom など) がシステム上のカメラを制御しているかどうかを確認します。
これらのアプリを閉じて、カメラが Teams で動作するかどうかを確認してください。 解決策 1 – カメラ ドライバーを再インストールします1.
Windowsキーをクリックし、検索ボックスに
デバイス マネージャー と入力します。2. 表示された検索結果から デバイス マネージャーを選択します。
3.
デバイス マネージャー の
の
ヘッダーを展開して、利用可能なさまざまなカメラを表示します。任意のセクションの下にある可能性があることに注意してください。先に進んで、カメラ デバイスを展開してチェックし、どこにあるかを確認してください。 4.見つけたら、カメラ デバイスを右クリックし、デバイスのアンインストール
オプションを選択します。5. 開いたウィンドウで、
 このデバイスのドライバーを削除してみてください
このデバイスのドライバーを削除してみてください
6. 次に、「アンインストール」をクリックして、システムからドライバーを削除します。
7.
デバイス マネージャーの上部にある  アクション メニューをクリックします。
アクション メニューをクリックします。
8. ハードウェア変更のスキャンを選択します。
9. 不足しているドライバーがあればスキャンしてインストールします。カメラは Teams の使用を開始します。
修正 2 – プライバシー設定を有効にする
Windows キーと R
キーを同時に押して、「#」を開きます。 ##「実行」ダイアログボックス。
2. ms-settings:privacy と入力し、OK をクリックして、
プライバシーとセキュリティの設定を開きます。 3. アプリケーション権限
セクションを見つけます。 4. ここで、「
4. ここで、「
」をクリックしてカメラ関連の設定を開きます。
5.
カメラアクセスに関連するスイッチをオンにします。 
6. [アプリにカメラへのアクセスを許可する ] セクションで、Microsoft Teams を探します。
7. Microsoft Teams に関連付けられたトグルが オンになっていることを確認します。
#8.また、デスクトップ アプリがカメラにアクセスできるようにするため、
の横にあるスイッチをオンにします。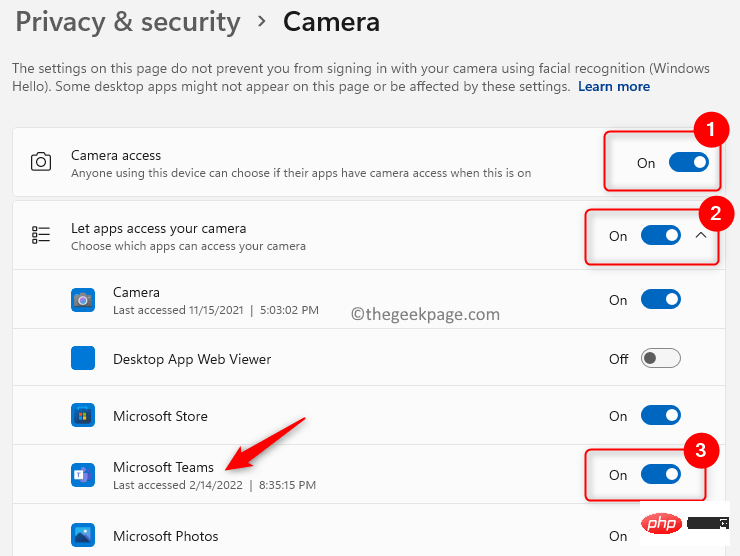
#9. Teams を使用してカメラにアクセスできるかどうかを確認します。
マイクへのアクセスを許可するように設定を変更します
1. 上記の 手順 1 ~ 3 を実行します。
2. [アプリのアクセス許可] セクションで [マイク] をクリックします。

3. [マイク アクセス] の横のスイッチが オンになっているかどうかを確認します。 4.
[アプリにマイクへのアクセスを許可する]セクションで、Microsoft Teams に関連付けられているスイッチ をオンにします。
5.
[デスクトップ アプリがマイクにアクセスできるようにする]の横にあるスイッチをオンにします。
#6. Teams のカメラの問題が解決されたかどうかを確認します。 
Microsoft Teams を開きます。
2. 選択した連絡先との会議を開始します。
3.Teams Meeting
ウィンドウで、右上隅の3 縦の点 をクリックし、Device## を選択します。 # ###設定。 4. 開いた
デバイス設定 ペインで、 カメラ## で
カメラ## で
#5. テスト通話を発信し、カメラが Teams で動作するかどうかを確認します。
修正 4 – 他のデバイスを無効にする システムに複数のカメラがある場合は、USB カメラを無効にして、Teams がシステムの内蔵カメラで動作するかどうかを確認してください。 USB カメラを使用する場合は、内蔵カメラを無効にして問題が解決したかどうかを確認してください。
システムに複数のカメラがある場合は、USB カメラを無効にして、Teams がシステムの内蔵カメラで動作するかどうかを確認してください。 USB カメラを使用する場合は、内蔵カメラを無効にして問題が解決したかどうかを確認してください。
1.
Runダイアログ ボックスを開くには、
Windows キーと Rキーの組み合わせを使用します。
2. devmgmt.msc と入力して、 デバイス マネージャーを開きます。
3. Camera
ブランチを展開します。 4.
4.
デバイスの を右クリックし、
デバイスの無効化を選択します。#5. Yes
をクリックして、デバイスの無効化を確認します。
#6. Teams を開き、ビデオ通話を試して、他のカメラが動作しているかどうかを確認します。
修正 5 – カメラ ドライバーの更新 1.
1.
を開き、
devmgmt.mscと入力して
デバイスを開きます。マネージャー。2. カメラ
の横にある矢印 をクリックして展開します。
をクリックして展開します。
3. カメラを右クリックし、ドライバーの更新を選択します。
4. 開いたカメラの ドライバーの更新
ウィンドウで、ドライバーを自動的に検索 をクリックします。
をクリックします。
#5. 新しい更新がある場合、Windows はドライバーを検索してインストールします。
6. 更新後、カメラは Teams アプリで動作するようになります。 修正 6 – Teams の更新
修正 6 – Teams の更新
1.
Microsoft Teamsアプリケーションを起動します。
2. プロフィール アイコンの横にある 3 つの水平ドットをクリックします。
3. 表示されるメニューで 設定 を選択します。
4. 画面の左下隅にある 設定
チームについて をクリックします。 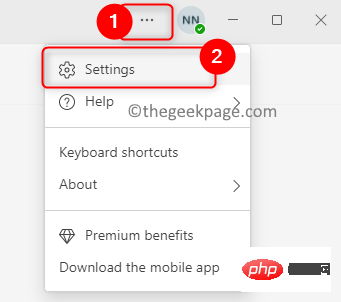
5. クリックすると、Teams の更新のチェックが開始されることがわかります。利用可能なアップデートがある場合は、インストールされます。
6.Teams アプリを再起動し、カメラの問題が解決されたかどうかを確認します。
修正 7 – チームを再インストールします
1. Windows R を押して、 ms-settings:appsfeatures アプリと機能の設定 を開きます。

#2. アプリケーション リストで Microsoft Teams を見つけます。
3. Microsoft Teams に関連付けられている 3 つの縦の点 をクリックし、アンインストールを選択します。

#4. 確認で、「アンインストール」を再度クリックします。

#5. アプリケーションが完全にアンインストールされるまで待ちます。
6.システムを再起動します。
7.ダウンロード Microsoft Teams の最新バージョン。
8. インストーラーを使用し、画面上の指示に従って Teams のインストールを完了します。
9. Teams を起動し、資格情報を使用してログインします。カメラが正常に動作しているか確認してください。
修正 8 – ハードウェアとデバイスのトラブルシューティング ツールを実行します
1. Windows キーを押し、検索ボックスに コマンド プロンプト と入力します。
2. 結果 プロンプト の コマンドを右クリックし、 管理者として実行 を選択します。

3. ユーザー アカウント制御のプロンプトが表示されたら、[はい] をクリックして権限を付与します。
4. 次のコマンドを入力し、Enter キーを押します。
msdt.exe -id DeviceDiagnostic

ハードウェアとデバイスのトラブルシューティング 開く。ここで、「次へ」をクリックして、トラブルシューティング プロセスを開始します。

Windows R を押して 実行を開きます。
2.ms-settings:windowsupdate と入力し、Enter を押して、[設定] の Windows Update を開きます。

Check for Updates」ボタンをクリックします。

PC を再起動します。
6. Teams を開き、ビデオ通話中にカメラが適切に動作しているかどうかを確認します。 修正 10 – ブラウザーを使用する上記の修正を行っても問題が解決しない場合は、Web バージョンの Teams を使用して会議に参加してください。 1. ブラウザーを使用して、Teams on the Web にアクセスします。
2. ユーザー認証情報を使用してログインします。
3.の代わりに Web アプリを使用するには、リンク をクリックします。

Chat を選択します。
5. リストから連絡先 を選択し、ビデオ通話 ボタンを使用して ビデオ通話を開始します。

「ブラウザへのカメラのアクセスを許可する」という通知が表示されます。 「許可」ボタンをクリックします。
 #7.Web 上の Teams 通話ではカメラを使用する必要があります。
#7.Web 上の Teams 通話ではカメラを使用する必要があります。
ブラウザが許可を要求しない場合は、特定のブラウザの設定を構成する必要があります。
Google Chrome
1. Chrome のアドレス バーに
chrome://settings/privacy と入力します。2. 右側の
セキュリティとプライバシーセクションで サイト設定 をクリックします。
 #3.
#3.
セクションに移動します。 カメラを選択してカメラの権限を変更します。 4. ここで、「Microsoft Teams サイト」リンクをクリックします。 5. [カメラ] の横にあるドロップダウン メニューを使用して、[許可] を選択します。 6. マイクにもアクセスが許可されていることを確認してください。マイクが内蔵されたカメラにはアクセスが必要です。 1. Edge ブラウザーのアドレス バーに edge://settings/content と入力してCookie とサイト権限 設定。 2. 右側の サイト権限 セクションで すべてのサイト を選択します。 #3. サイト リストで Microsoft Teams サイトを選択します。 4.カメラとマイクの横のドロップダウンリストで許可が選択されていることを確認します。 ##################それでおしまい! 

Microsoft Edge


以上が修正: Microsoft Teams カメラが検出されず、正しく動作しないの詳細内容です。詳細については、PHP 中国語 Web サイトの他の関連記事を参照してください。

