Windows 5で画面のタイムアウトを変更する11の方法
- 王林転載
- 2023-04-13 14:43:093174ブラウズ
アイドル状態のままだと、Windows 11 システム画面がすぐにタイムアウトになってしまいますか?その場合は、PC の画面のタイムアウト時間を長くして、不便を解消できます。このガイドでは、Windows 11 で画面のタイムアウトを変更するさまざまな方法について説明します。
Windows 11 で画面がすぐにオフになるのはなぜですか?
Windows 11 コンピューターの画面がすぐにオフになる最も大きな理由は、画面のタイムアウト設定が短い時間を割り当てていることです。これ以外に、次のような理由が考えられます。
- ダイナミック ロックがオンになっています – ダイナミック ロックが有効になっていると、離れるたびにデバイスが自動的にロックされます。
- 空のスクリーン セーバーを有効にする – 空のスクリーン セーバーを選択すると、スクリーン セーバーがアクティブになるたびに画面が非アクティブに表示されます。
- スリープ タイムアウト設定をより低い値に設定しました - ここでより短い時間を割り当てた場合、コンピュータは放置された後すぐにスリープ モードに入ります。
これがどのように起こるかを理解したので、画面のタイムアウトを延長する方法を見てみましょう。
Windows 11 で画面のタイムアウト設定を変更するにはどうすればよいですか?
1. 設定アプリの使用
-
Windows アイコンを右クリックし、クイック リンク メニューの [セットアップ] をクリックします。 。
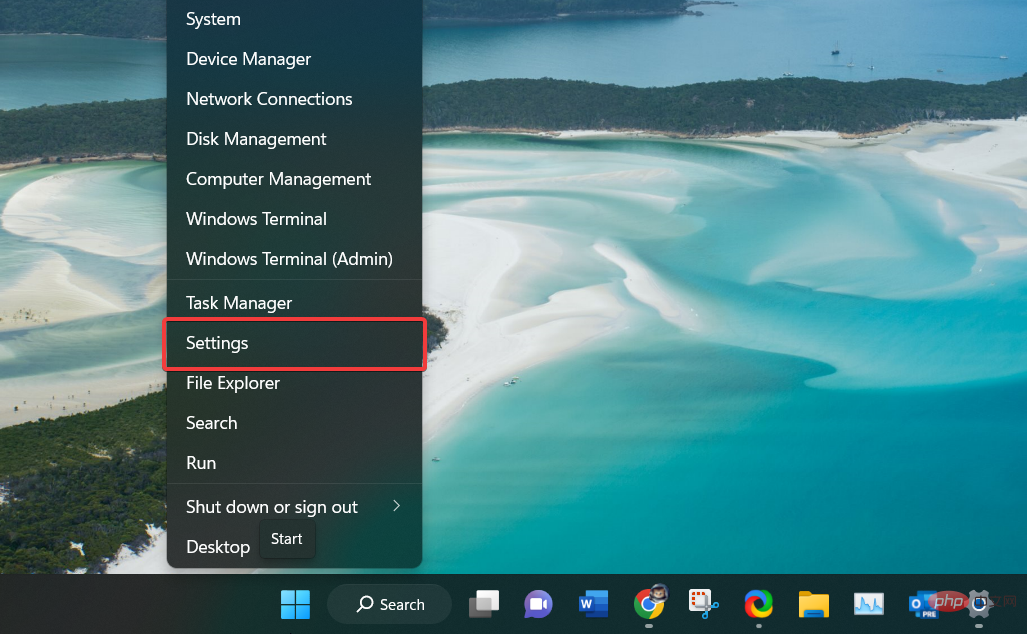
-
システム設定から、右側のセクションから電源とバッテリーを選択します。
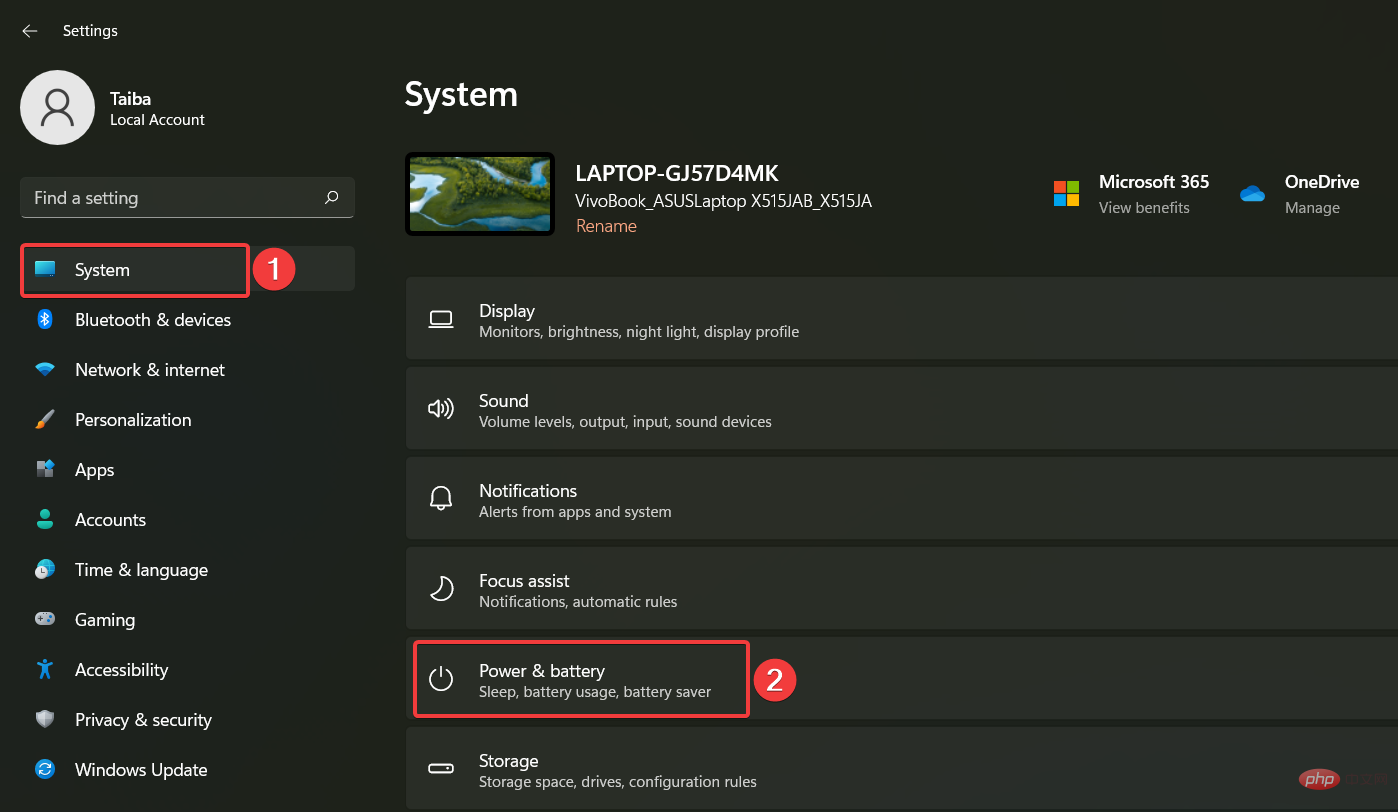
- 「電源」セクションの下にある「画面とスリープ」オプションをクリックして展開します。
- 「電源に接続するとこの時間が経過したら画面をオフにする」オプションに期間を割り当てます。同様に、ラップトップを所有している場合は、バッテリー電源に適切な時間を割り当て、その後も画面をオフにします。
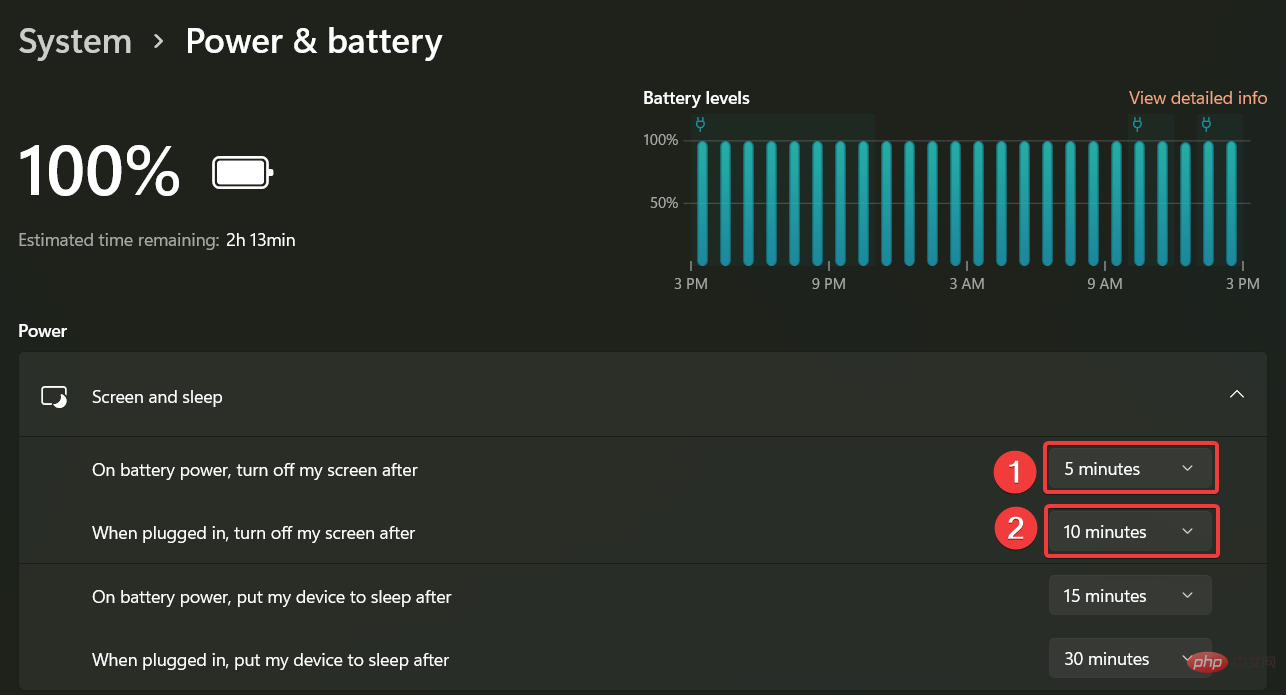
[実行] ウィンドウで ms-settings:powersleep コマンドを使用して、画面設定とスリープ設定に直接アクセスすることもできます。
2. コントロール パネル
- キーを使用して スタート メニューを起動し、検索バーに「コントロール パネル」と入力し、関連する結果を選択します。 Windows
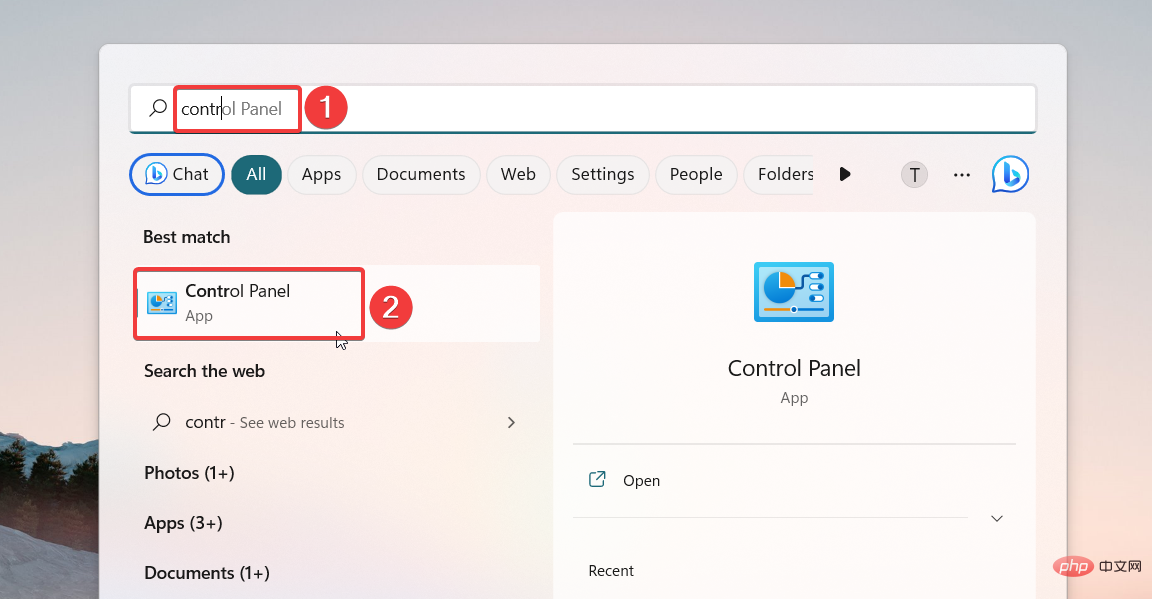
- 「表示方法」を「カテゴリ」に設定し、「ハードウェアとサウンド」を選択します。
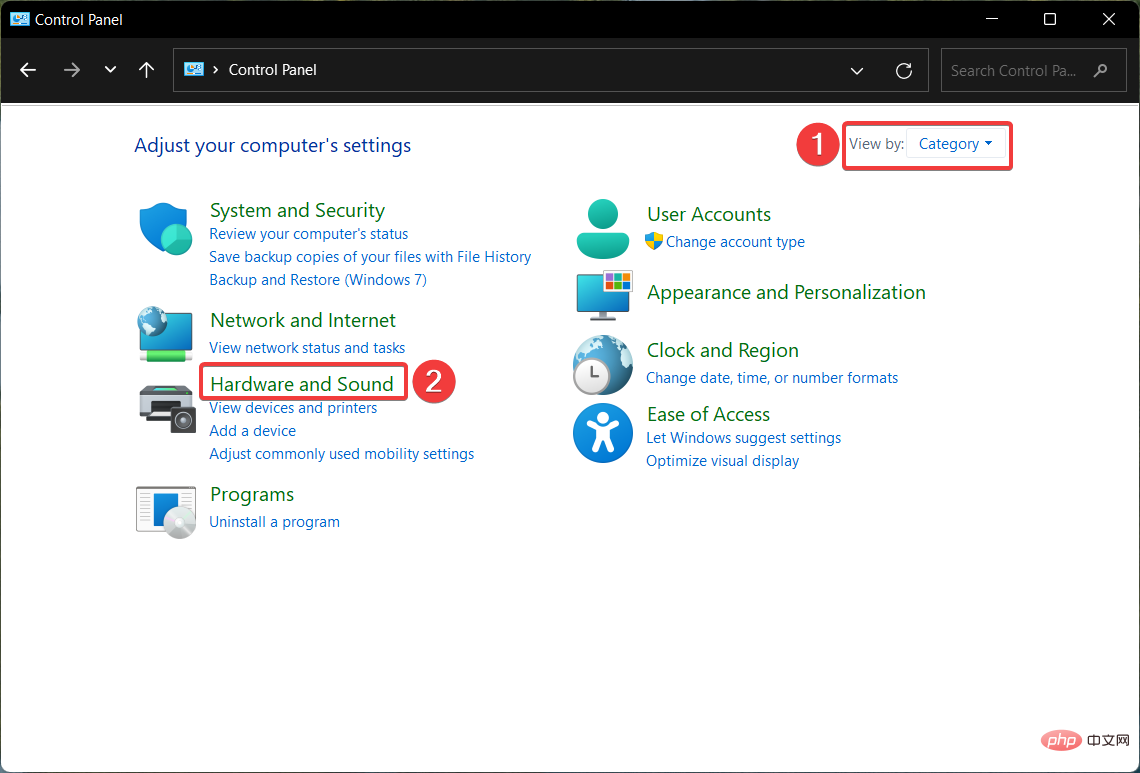
- 次に、電源オプションを選択して関連設定にアクセスします。
- [電源プランの選択またはカスタマイズ] ウィンドウで、現在の電源プランの [プラン設定の変更] オプションをクリックします。
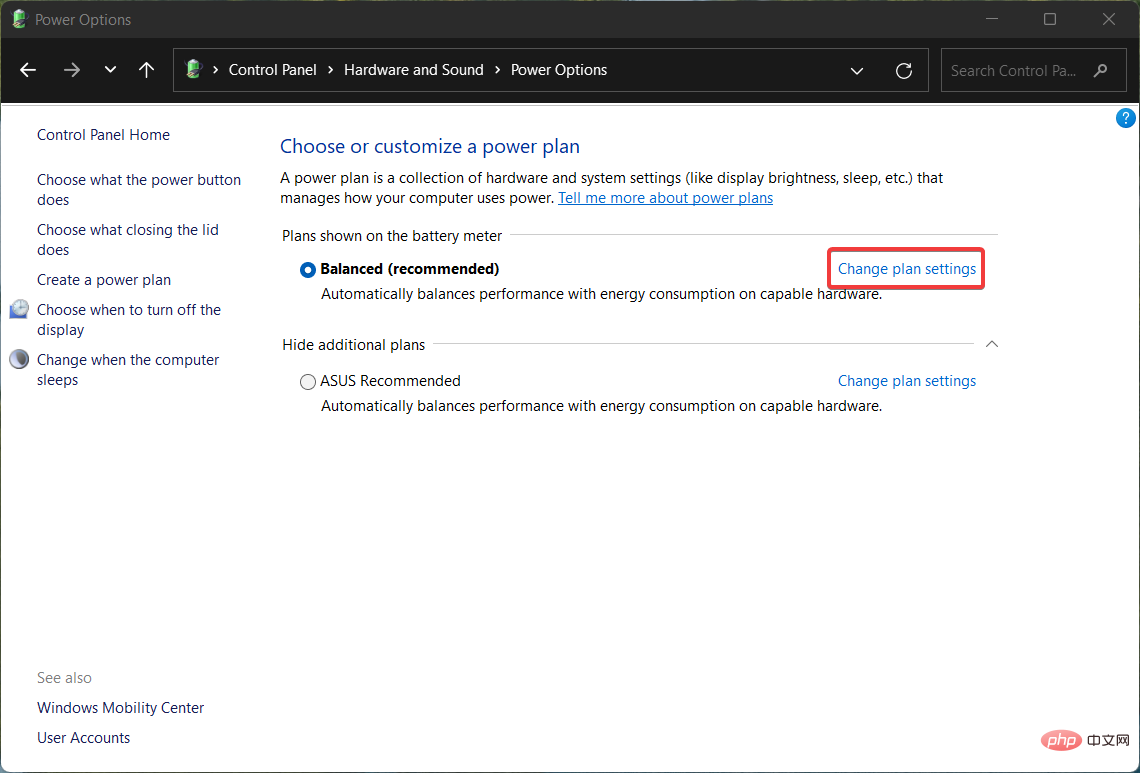
- 「ディスプレイをオフにする」オプションの期間を「バッテリー駆動」および「電源オン」シナリオに割り当てます。
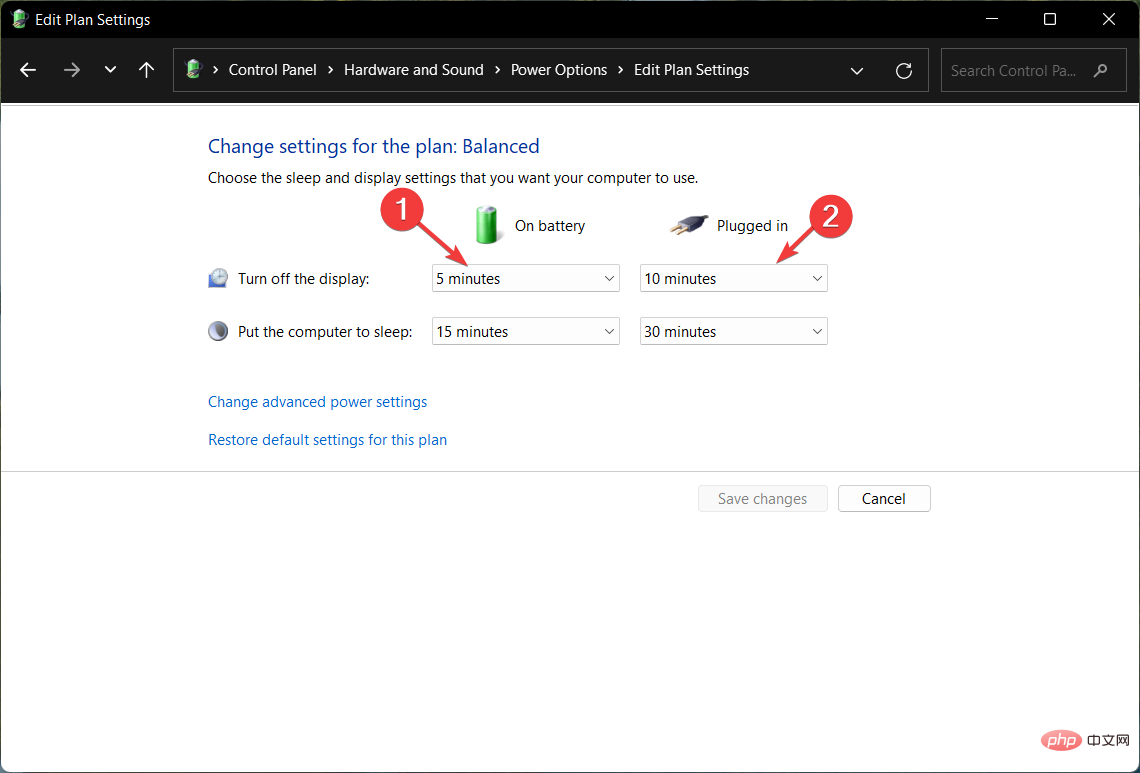
- 変更を加えた後、右下隅にある Save Changes ボタンを押します。
専門家によるヒント:
PC の問題の中には、特にリポジトリの破損や Windows ファイルの欠落が関係している場合、解決が難しいものがあります。エラーを修正できない場合は、システムが部分的に破損している可能性があります。
マシンをスキャンして障害の内容を判断するツール、Restoro をインストールすることをお勧めします。
ここをクリックしてダウンロードして修復を開始してください。
コントロール パネルの使用は、Windows 11 で電源プラン設定をカスタマイズし、画面のタイムアウト設定を変更するための昔ながらの方法です。また、Windows 11 ラップトップのバッテリーの状態を確認するためのガイドを読むことをお勧めします。
3. 詳細な電源オプションを使用する
- ショートカットを使用して [Run] ダイアログ ボックスを起動し、次のコマンドを入力するかコピーして貼り付け、[OK] を押します。 」を実行します。 WindowsR
<strong>control.exe powercfg.cpl,,3</strong>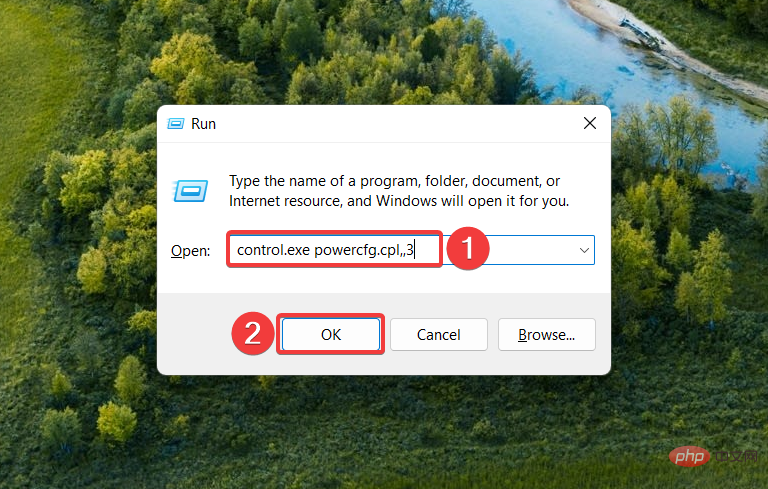
- これにより、次の場所に直接移動します。 詳細電源オプション設定。 「ディスプレイ」カテゴリを展開し、「この時間後にディスプレイをオフにする」オプションを展開します。

- 「バッテリー使用」フィールドと「電源プラグイン」フィールドに継続時間 (分単位) を指定し、OK ボタンを押して設定を保存します。 。
4. Windows PowerShell コマンド
- キーを使用し、検索バーに powershell と入力し、検索から [管理者として] を選択します。結果が実行されます。」 Windows
- 「ユーザー アクション コントロール」ポップアップ ウィンドウで 「はい 」をクリックします。
- 次のコマンドを入力するかコピーして貼り付け、キーを押して、コンピューターの電源が入っているときの画面タイムアウトを割り当てます。期間を秒単位の期間に置き換えます。 Enter
<strong>powercfg -change -monitor-timeout-ac 60</strong>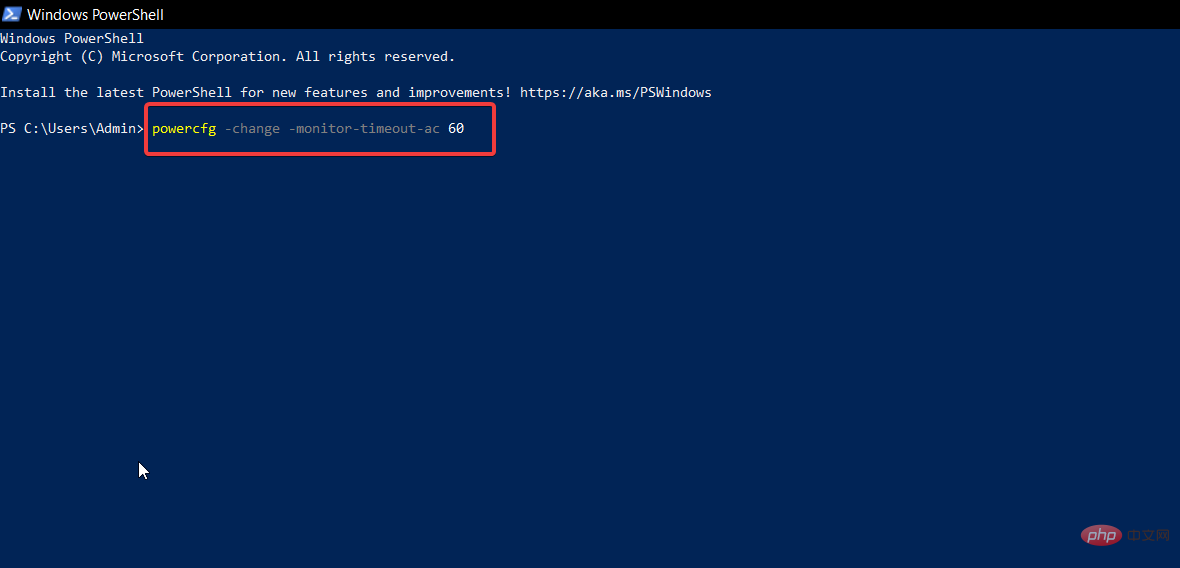
- コンピューターに電源が入っているときの画面のタイムアウト時間を変更するにはバッテリーの使用時間を確認するには、次のコマンドを実行してください。ここでも、期間を秒単位の期間に置き換えます。
<strong>powercfg -change -monitor-timeout-dc 60</strong>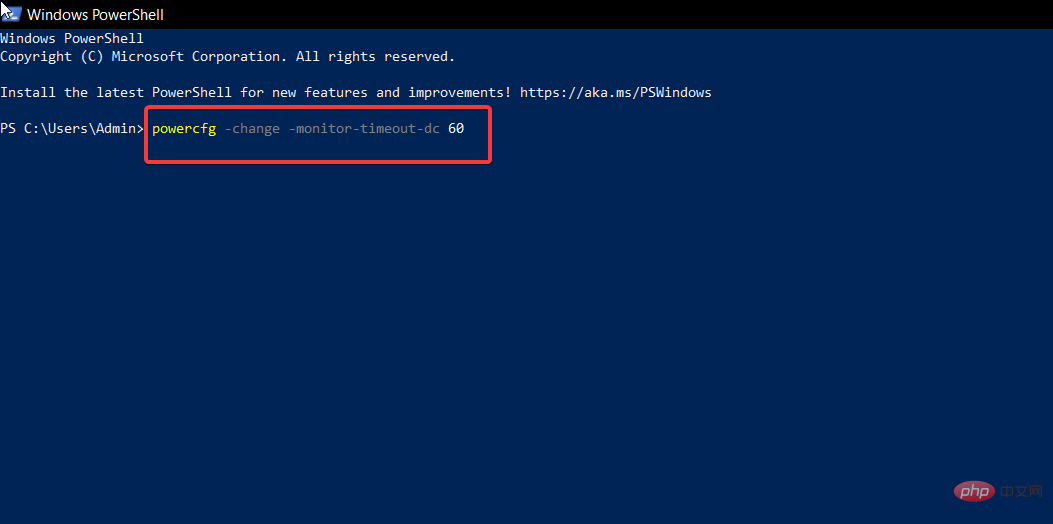
Powercfg コマンドを使用すると、Windows 11 のタイムアウト設定を変更し、システム画面 アクティブになる時間。このコマンドはコマンド プロンプトと Windows PowerShell の両方で機能するため、使い慣れた方を選択できます。
5. レジストリ エディタを使用する
5.1 レジストリを変更します
- キーを押して[スタート]メニューを開始し、「regedit」と入力して選択## #" 管理者として実行###"。 Windows
 「ユーザー アクション コントロール」プロンプトで 「はい
「ユーザー アクション コントロール」プロンプトで 「はい - 」を選択します。 <strong></strong> レジストリ エディター
- で、次の場所に移動します。 <strong></strong>Computer\HKEY_LOCAL_MACHINE\SYSTEM\CurrentControlSet\Control\Power\PowerSettings\7516b95f-f776-4464-8c53-06167f40cc99\8EC4B3A5-6868-48c2-BE75-4F3044BE88A7
<strong></strong> #ここでは、 Properties
#ここでは、 Properties - キーを右クリックし、コンテキスト メニューから [変更] を選択します。 <strong></strong>次に、 値データを入力し、
- OK ボタンを押して変更を保存します。 <strong></strong>
 5.2 詳細な電源設定を変更する
5.2 詳細な電源設定を変更する
コントロール パネルを再度起動し、[表示方法] ドロップダウン リストで
大きなアイコン- を選択します。をクリックし、
- 「電源オプション」を選択します。 <strong></strong>次に、「
 プラン設定の変更 」を選択します。
プラン設定の変更 」を選択します。 - [詳細設定の変更 電源 設定] をクリックして、[詳細設定のプロパティ] ウィンドウを終了します。
-
<strong></strong>[ディスプレイ] カテゴリを展開し、[コンソール ロック ディスプレイ オフ タイムアウト] オプションを展開します。

- デフォルトの時間を分単位の希望の期間に置き換えて、
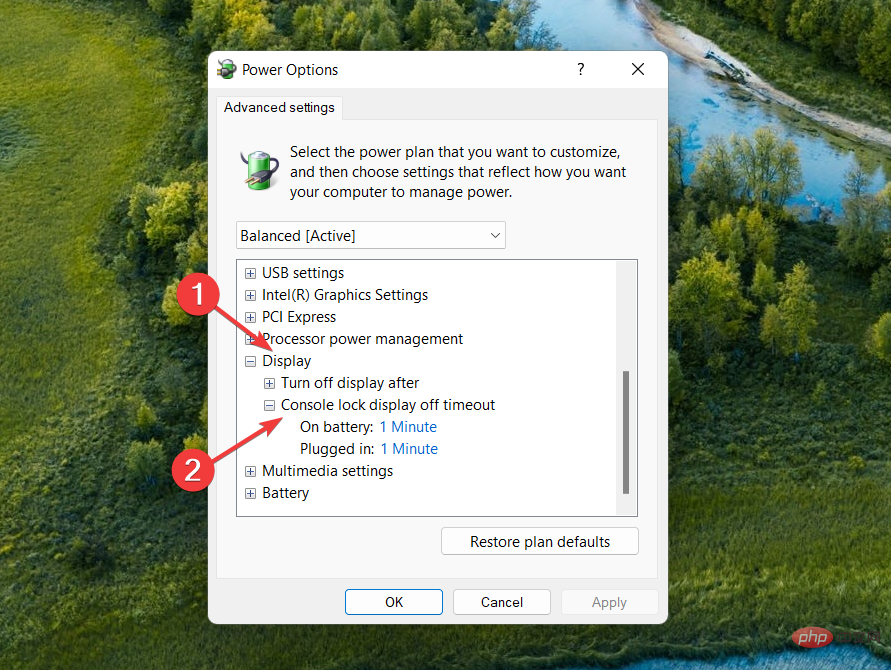 Apply ボタンを押し、次に OK を押します。
Apply ボタンを押し、次に OK を押します。 - <strong></strong>Windows レジストリを変更して、Windows 11 のコンソール ロック表示シャットダウン タイムアウト オプションのロックを解除します。このオプションは、[詳細電源オプション] 設定ウィンドウから構成できます。
以上がWindows 5で画面のタイムアウトを変更する11の方法の詳細内容です。詳細については、PHP 中国語 Web サイトの他の関連記事を参照してください。

