iPhone と iPad のメール アプリで Gmail をアーカイブではなく削除するように設定する方法
- WBOYWBOYWBOYWBOYWBOYWBOYWBOYWBOYWBOYWBOYWBOYWBOYWB転載
- 2023-04-13 14:34:111768ブラウズ
iOS 上の Gmail でメッセージを削除しようとすると、アーカイブ オプションしか表示されないことに気づきましたか? iPhone で Gmail をメール アプリにアーカイブせずに削除する方法については、この記事を読んでください。
iPhone および iPad のメール アプリを使用して Gmail メールをアーカイブするためのデフォルト オプションを変更する設定は、[設定] に完全に表示されませんが、どこに行くべきかがわかればすぐに変更できます。
このチュートリアルは、iPhone および iPad の Apple Mail アプリを通じて Gmail を使用するユーザーを対象としていることに注意してください。
もう 1 つのオプションは、iPhone/iPad で Gmail アプリを使用することです。 Gmail などのサードパーティの電子メール サービスをデフォルトのサービスとして設定することもできます (iOS 14 以降)。
Gmail iOS アプリを使用している場合は、デフォルト設定を変更することもできます。左上隅にある三本線のアイコンをタップし、下にスワイプして、[設定] > [メール スワイプ アクション] をタップします。
メール アプリでアーカイブせずに iPhone で Gmail を削除する方法
- 設定を開きます
- 下にスワイプして mail# をタップします ##「
- アカウント」をタップし、Gmailアカウント#をタップします。 アカウント
- をクリックします。 ##Advanced
- ここで 破棄されたメールを下に移動します。
- [削除されたメールボックス] をクリックします。左上隅、次に 右上隅で終了
- プロセスは次のようになります:
[破棄されたメッセージの移動] の下:
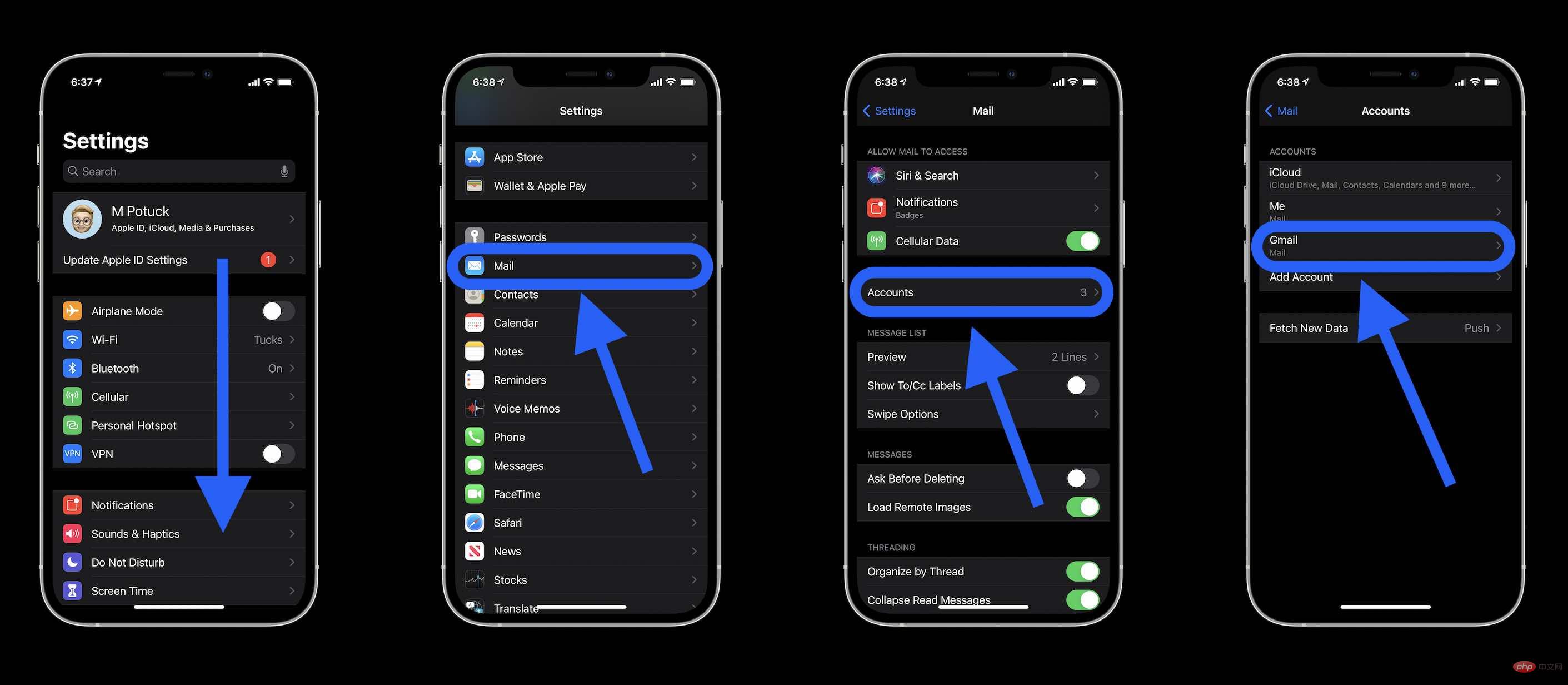 をクリックします。
をクリックします。 以上がiPhone と iPad のメール アプリで Gmail をアーカイブではなく削除するように設定する方法の詳細内容です。詳細については、PHP 中国語 Web サイトの他の関連記事を参照してください。
声明:
この記事はyundongfang.comで複製されています。侵害がある場合は、admin@php.cn までご連絡ください。

