Windows 11でスタートアップアプリの通知を有効にする方法
- 王林転載
- 2023-04-13 14:25:093078ブラウズ
Windows 11 は、新しいアプリが起動時に実行するように登録されるたびに、ユーザーのオペレーティング システムに通知することがあります。この機能はデフォルトではオフになっており、オペレーティング システムの設定の奥深くに隠されています。
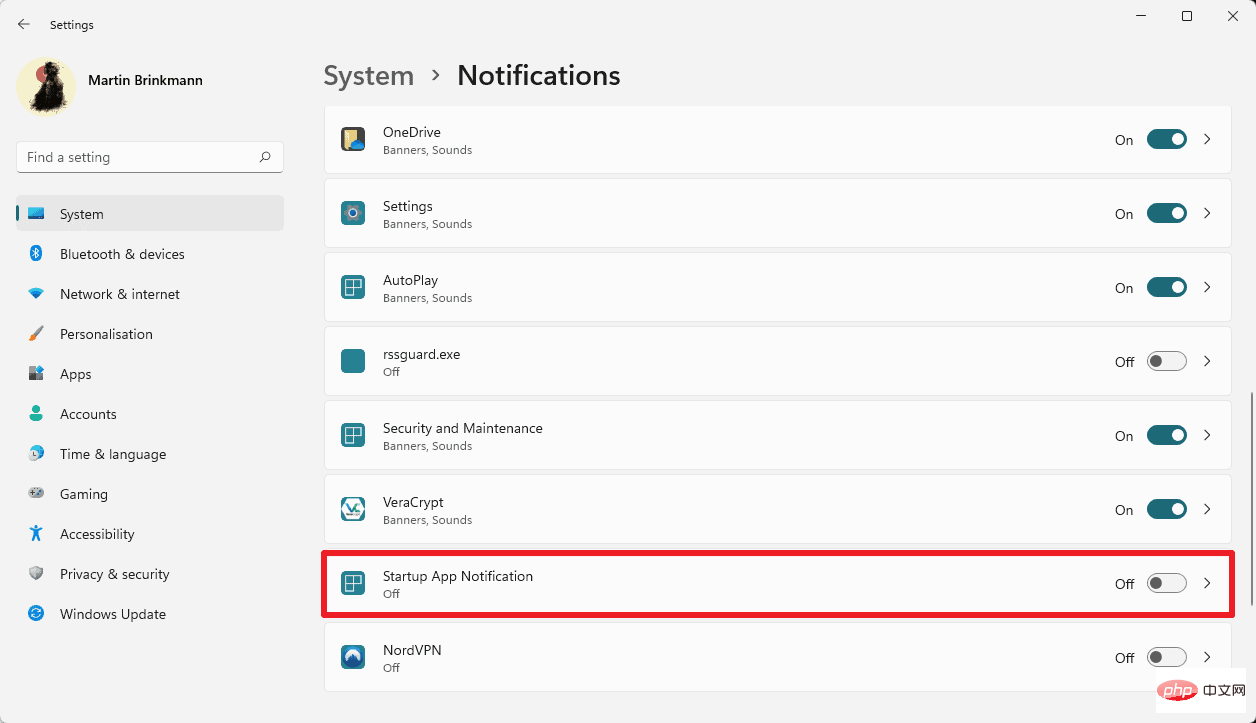
自動起動アプリケーションには、システム起動時に実行する必要があるものとそうでないものの 2 種類があります。通常、セキュリティ アプリは最初のカテゴリに分類されますが、定期的または起動直後に読み込まれないアプリは 2 番目のカテゴリに分類されます。起動時にアプリケーションの実行を許可するかどうかは、個々のユーザー次第です。それほど早く実行する必要のないアプリケーションを起動時に実行したいと考える人もいるかもしれません。
アプリケーションは、場合によってはユーザーに通知せずに、システムの起動に自身を追加することがあります。 Windows 11 には、これが発生したときにユーザーに通知するオプションが含まれていますが、この機能はデフォルトでは有効になっていません。
Windows 11 ユーザーは、Windows タスク マネージャーでスタートアップ項目を管理できます。キーボード ショートカット Ctrl-Shift-Esc を使用してタスク マネージャーを開き、[スタートアップ] タブに切り替えて、起動時に実行されているすべてのアプリケーションを一覧表示します。
Windows 11: プログラムが通知を自動的に開始できるようにする
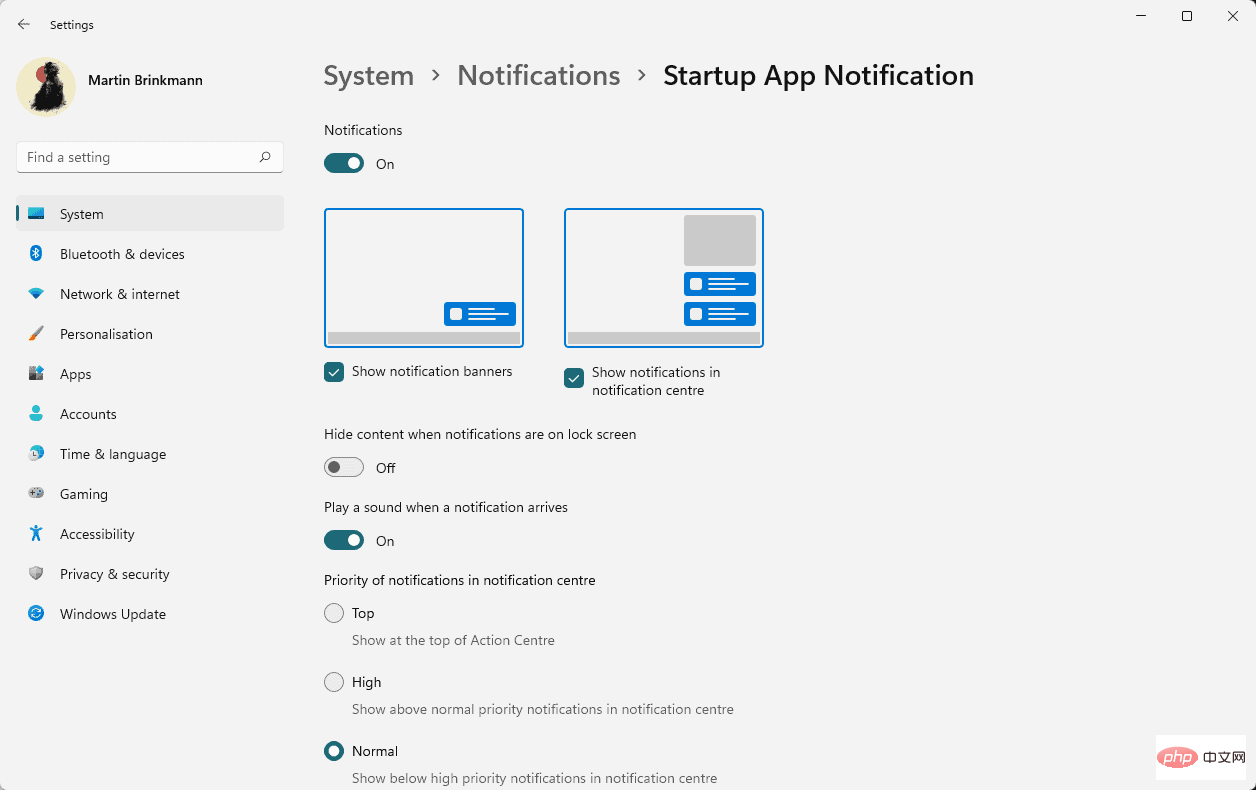
Windows の通知には悪い評判があります。主な理由は、Microsoft があまり役に立たないヒントや提案を表示するためにこれらを使用しているためです。
多くの Windows 11 ユーザーは、システム起動時にプログラムが追加されるたびに通知を受け取る可能性があることを知りません。この機能は、Windows 11 の初期バージョンと Windows 11 2022 Update でサポートされています。
方法:
- [スタート] > [設定] を選択して、設定アプリを開きます。ショートカット Windows-I を使用して設定アプリを開くこともできます。
- [システム] > [通知]を開きます。
- 「アプリと他の送信者からの通知」が表示されるまで待ちます。 「アプリ通知の起動」エントリが見つかるまで下にスクロールします。
- 設定でチェックボックスをオンにしてオンにします。
Windows 11 では、アプリがシステムの自動起動に追加されるたびに通知が表示されます。
[設定] の横にある矢印アイコンをクリックすると、利用可能な通知オプションが表示されます。特定の種類の通知を無効にすることができます。たとえば、通知バナーを無効にし、通知センターでの通知は有効のままにすることができます。
デフォルトの優先度は「標準」に設定されていますが、通知センターでの露出を増やすために「高」または「最上位」に切り替えることができます。
以上がWindows 11でスタートアップアプリの通知を有効にする方法の詳細内容です。詳細については、PHP 中国語 Web サイトの他の関連記事を参照してください。

