Windows 11でロック画面を無効にする3つの方法
- WBOYWBOYWBOYWBOYWBOYWBOYWBOYWBOYWBOYWBOYWBOYWBOYWB転載
- 2023-04-13 14:19:113819ブラウズ
モバイル デバイスのロック画面は、デバイスのロックを解除しなくても、使用する最も重要な機能にアクセスできると同時に、デバイスでの最新の出来事についての情報を入手できる重要な機能です。
しかし、デスクトップ システムのロック画面はあまり意味がありません。主な理由は、あまり役に立たないからです。ロック画面で通知を受け取ったり、ユーザーを切り替えたりできますが、それだけです。そして、あなたが私と同じなら、おそらくすでにモバイル デバイスで通知を受信しているでしょう。そのため、デスクトップのロック画面上の通知は冗長になります。
さらに、ユーザーを切り替える必要がない人とデバイスを共有することはできません。このような場合はすべて、次の方法を使用して Windows 11 のロック画面を無効にすることができます。
ロック画面を無効にする必要があるのはなぜですか?
ワークフローによっては、ロック画面を無効にすると複数の利点がある場合があります。ロック画面を無効にすることの最も顕著な利点をいくつか紹介します。
- Windows に直接アクセスします
- デバイスにすばやくアクセスします
- パスワードの使用を回避します
- 間違ったパスワードの入力による遅延を回避します
- 他のユーザーにデバイスへのアクセスを許可する
- ロック画面やパスワードなしでパブリックに使用するデバイスを作成する
など。仕事のシナリオによっては、ロック画面を無効にすることには多くの利点と欠点がある可能性があり、最終的には個人的な選択になります。
ロック画面を無効にする必要がありますか?
いいえ、ニーズに関係なく、ロック画面を無効にすることはお勧めできません。最新のコンピューティング デバイスは、その誕生から長い道のりを経て、現在では私たちの生活に欠かせないものとなっています。デバイスに保存されている機密情報に気づいている場合もあれば、気づいていない場合もありますが、ロック画面を無効にすると、そのデータが危険にさらされることは確かです。
ロック画面を無効にすると、悪意のあるユーザーがデバイスにアクセスし、デバイスのプライバシーとセキュリティを侵害する可能性のあるマルウェアをインストールすることも可能になります。したがって、ロック画面を緊急に無効にする必要がない場合は、デバイスのセキュリティとプライバシーを保護するためにロック画面を無効にすることを検討しないでください。
3 つの方法でロック画面を無効にする方法
Windows 11 でロック画面を無効にする方法は次のとおりです。選択に応じて、将来必要に応じてこれらの変更を元の状態に簡単に戻すことができます。ただし、ご使用の Windows バージョンの機能更新プログラムを受信するたびに、これらの変更を元に戻すことをお勧めします。
また、以下に示すロック画面を回避するために実行できる追加の手順がいくつかあります。
方法 1: グループ ポリシー エディター (GPE) を使用する
Windows R を押して、[ファイル名を指定して実行] ダイアログ ボックスを起動します。

#次のコマンドを使用して、グループ ポリシー エディターを起動します。
gpedit.msc
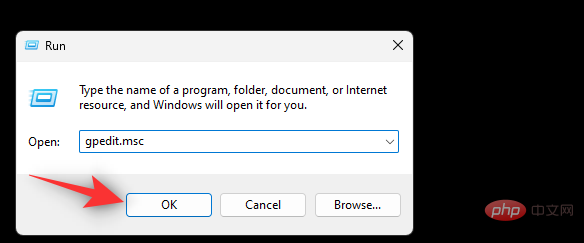
左側のサイドバーを使用して、次のパスに移動します。
[コンピュータの構成] > [管理用テンプレート] > [コントロール パネル] > [個人用設定]
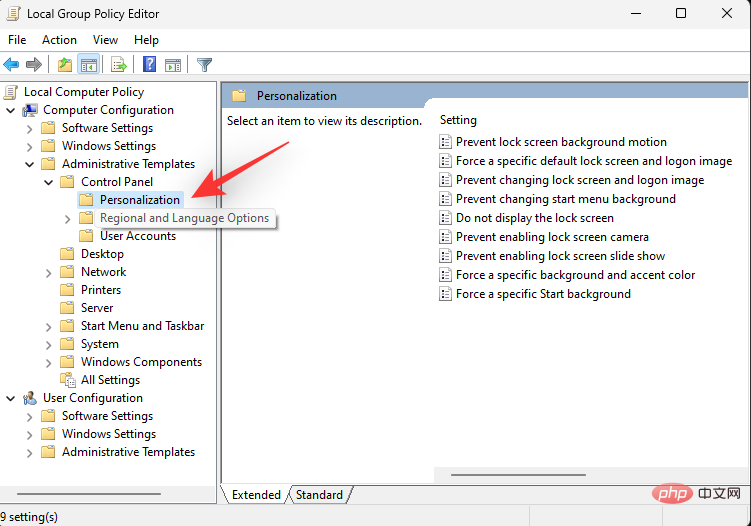
[ロック画面を表示しない] をダブルクリックします。 。
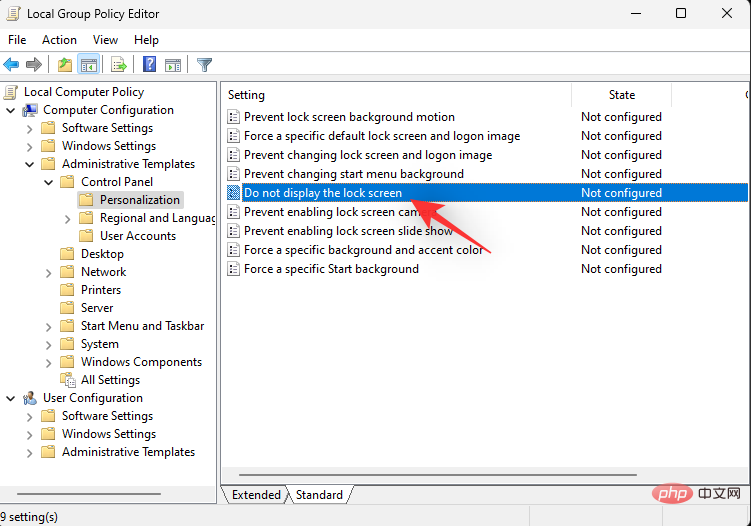
[有効にする]を選択します。
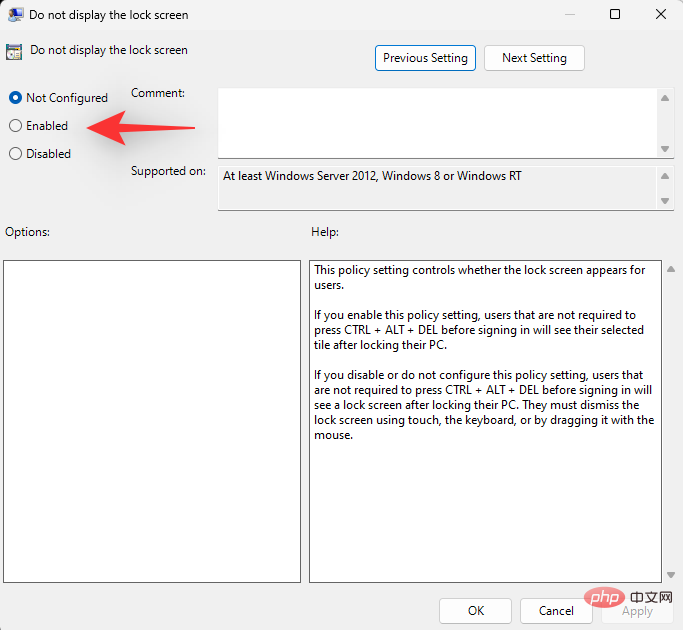
OK」をクリックします。
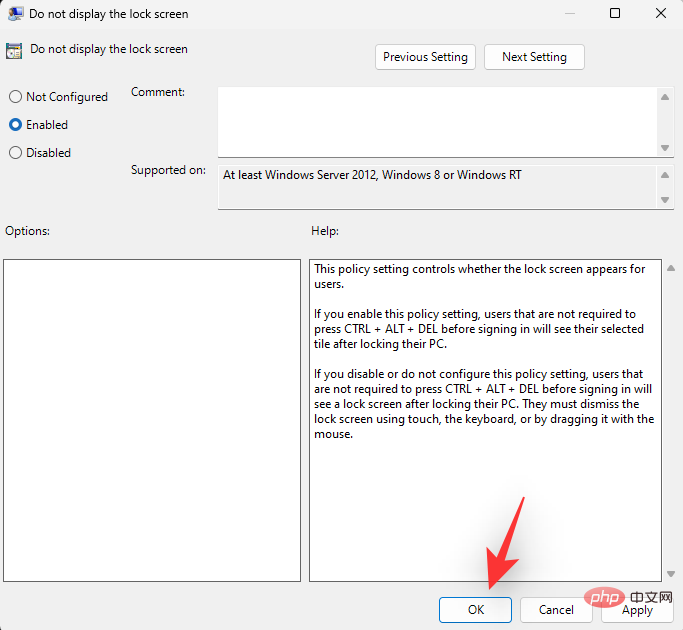 # 念のため PC を再起動すると、システムのロック画面が無効になっているはずです。
# 念のため PC を再起動すると、システムのロック画面が無効になっているはずです。
Windows R を押して、[ファイル名を指定して実行] ダイアログ ボックスを起動します。

OK をクリックします。
regedit
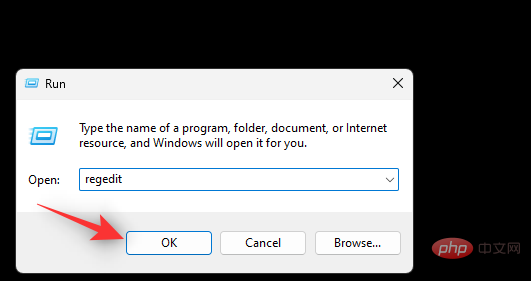
Computer\HKEY_LOCAL_MACHINE\SOFTWARE\Policies\Microsoft\Windows
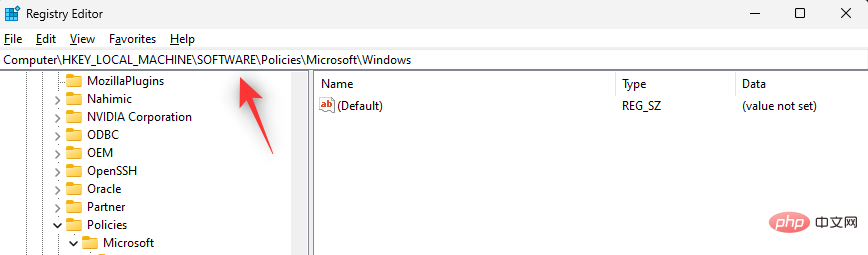
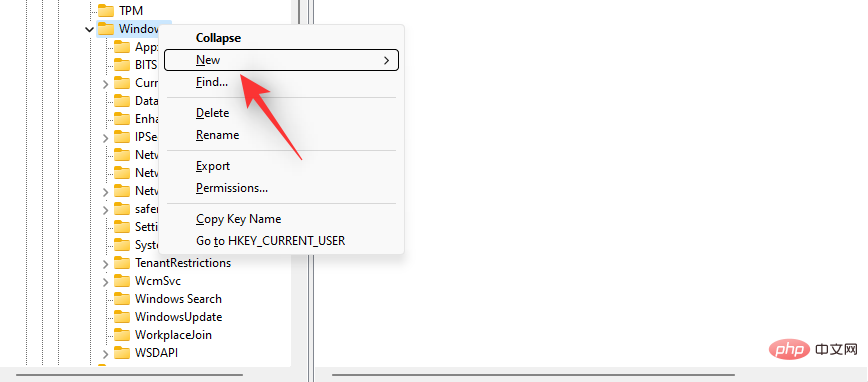
キーを選択します。
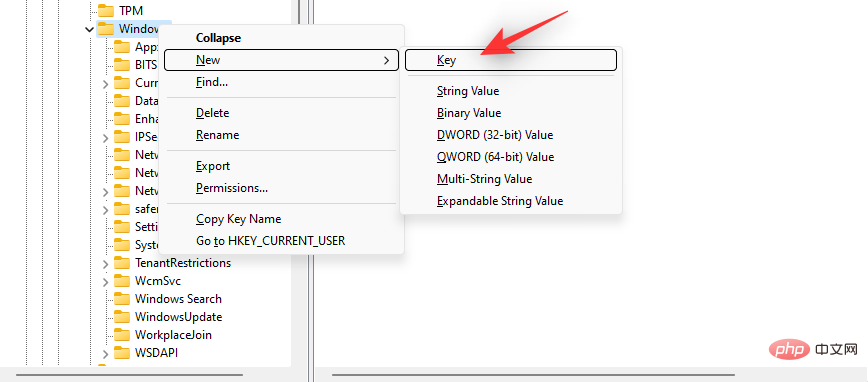
パーソナライズします。
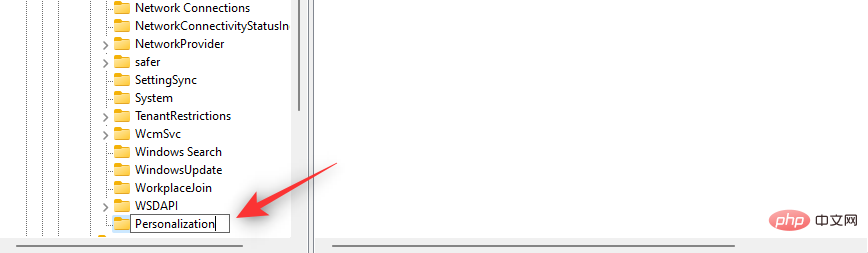
「個人設定 」を右クリックし、「新規」を選択します。
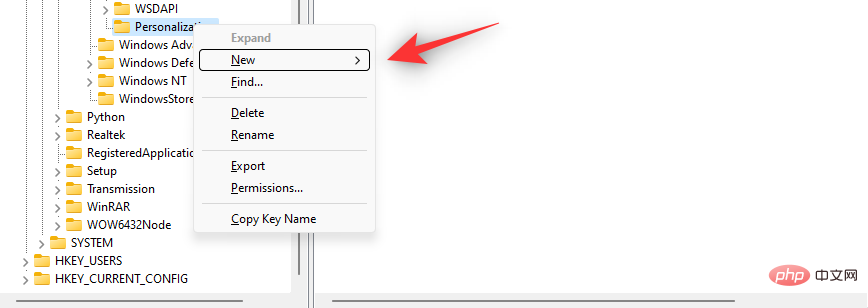
DWORD (32 ビット) 値を選択します。
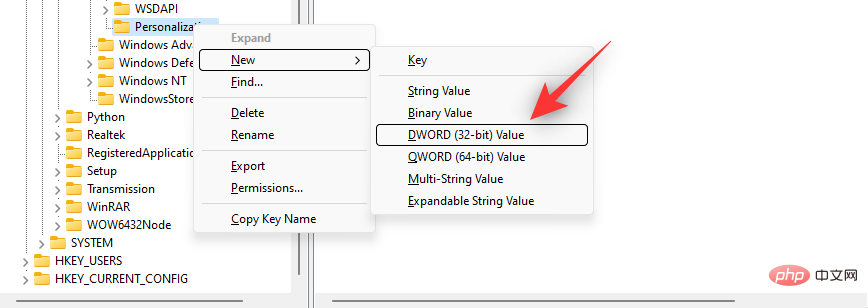
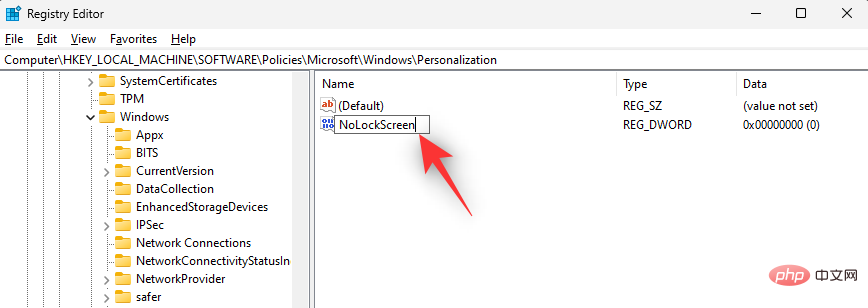
同じものをダブルクリックし、値データ: を 1 に設定します。
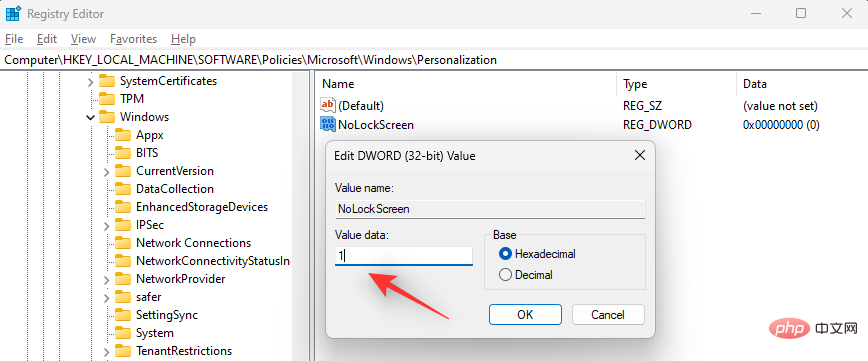
「OK」をクリックします。
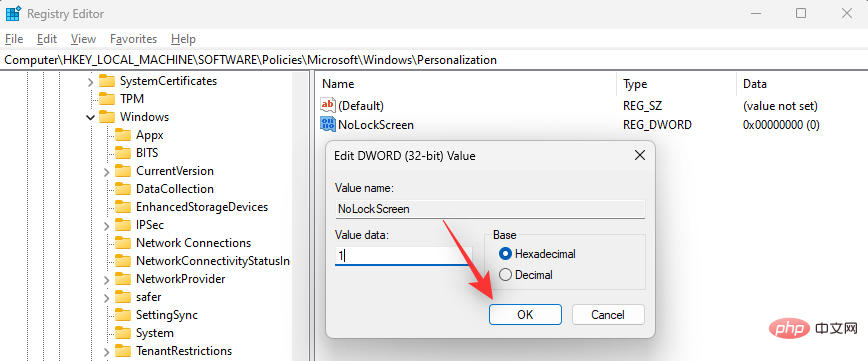
#PC を再起動して、変更を加えます。 ######それでおしまい!これで、Windows 11 PC でロック画面が無効になっているはずです。
方法 3: サードパーティ アプリケーションを使用する
WinAeroTweaker | ダウンロード リンク- WinAeroTweaker などの無料のサードパーティ アプリケーションを使用することもできます。数回クリックするだけで PC のロック画面を無効にします。このプロセスを進めるには、以下のチュートリアルに従ってください。
上記のリンクを使用して WinAeroTweaker をダウンロードし、インストーラーを実行します。画面上の指示に従ってアプリを設定し、完了したらアプリを起動します。
[起動とログイン]の下の をクリックして、ロック画面を無効にします。
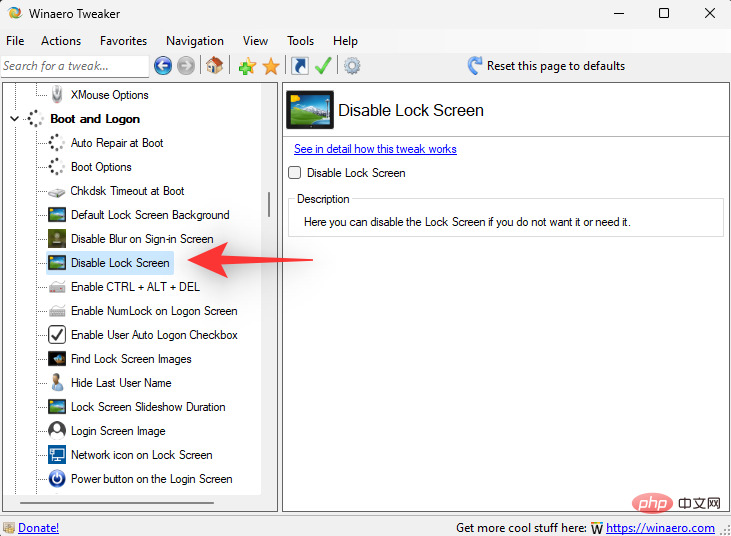 右側の
右側の
チェックボックスを選択します。
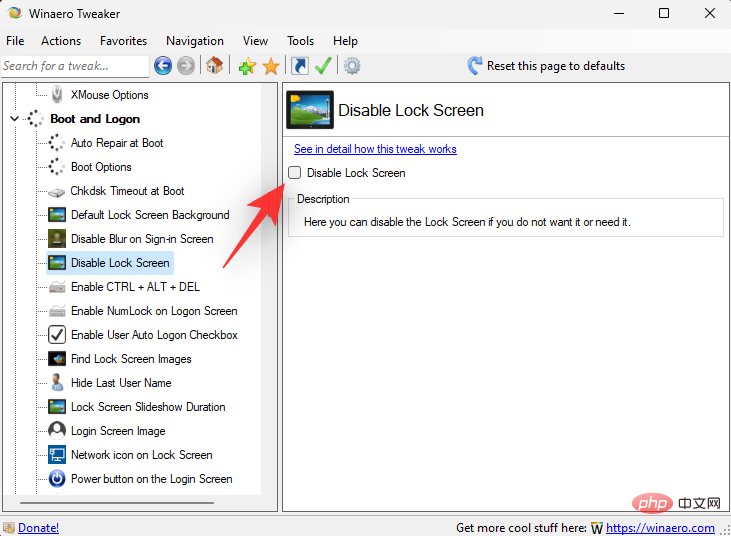 プロンプトが表示されたら、PC を再起動します。プロンプトが表示されない場合でも、PC を再起動することをお勧めします。 PC が再起動したら、Windows 11 システムではロック画面を無効にする必要があります。
プロンプトが表示されたら、PC を再起動します。プロンプトが表示されない場合でも、PC を再起動することをお勧めします。 PC が再起動したら、Windows 11 システムではロック画面を無効にする必要があります。
Windows 11 でロック画面を無効にする: その他のやるべきこと
シームレスなセットアップをお探しの場合は、Windows にログインしてスキップする前に役立ついくつかの追加事項をご紹介します。画面をロックするときの操作がよりスムーズになります。
1. ログイン パスワード要件を無効にする
このオプションは、PC がスリープから復帰するときのログイン要件を無効にします。プロセスを進めるには、以下の手順に従ってください。
Windows i を押して、アカウント をクリックします。
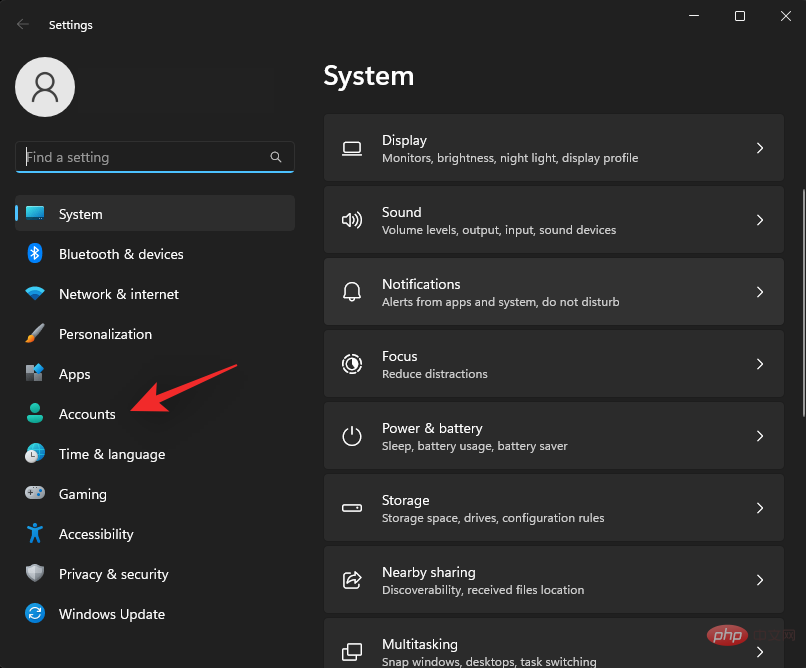 [ログイン オプション]
[ログイン オプション]
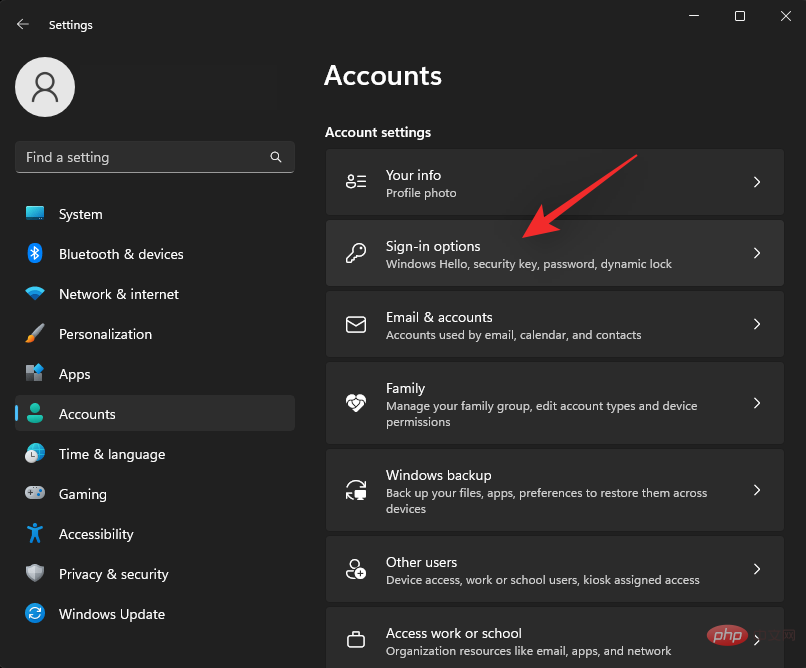 #クリック
#クリック
Never」を選択します。
#ログイン要件はシステム上で無効になります。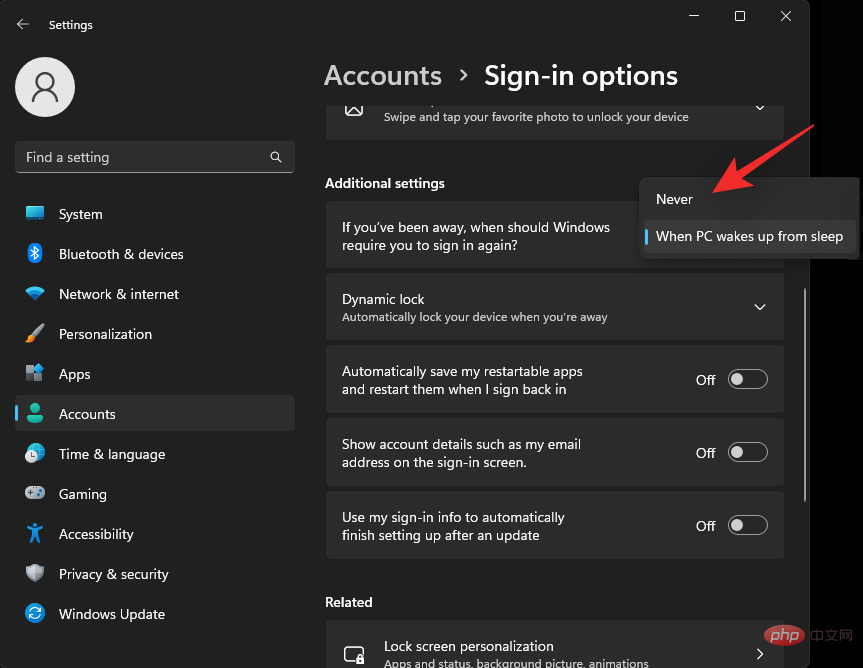 2. ログイン要件を無効にする
2. ログイン要件を無効にする
現在のシステム上のすべてのユーザーのパスワード要件を無効にします。これにより、ログイン画面をより簡単に回避できます。プロセスを進めるには、以下の手順に従ってください。
キーボードの
Windows Rを押して、[ファイル名を指定して実行] ダイアログ ボックスを起動します。
OK」をクリックすることもできます。 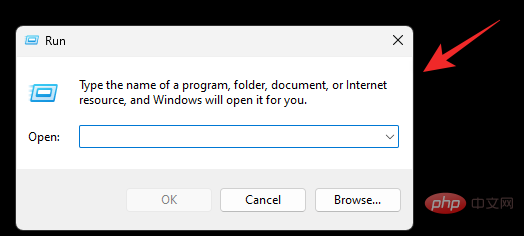
netplwiz
ユーザーはこのコンピュータを使用するにはユーザー名とパスワードを入力する必要があります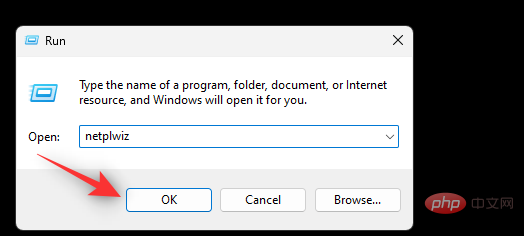 。
。
「
適用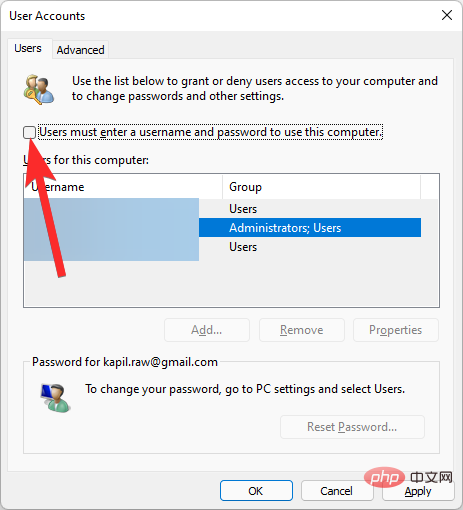 」をクリックします。次に、「
」をクリックします。次に、「
」をクリックします。
念のため PC を再起動すると、PC がスリープ状態から復帰するか、電源を入れ直してから復帰するかに関係なく、再度ログインする必要がなくなります。ユーザー名とパスワードを無効にするオプションは利用できませんか?修正方法
[ユーザー アカウント ] ダイアログ ボックスでこのオプションのチェックボックスが使用できない場合は、PC に Windows Hello または PIN が設定されている可能性があります。
これらの単純なフラグは、セキュリティを強化するために最新の PC でこのオプションを無効にします。
このオプションを復元したい場合は、Windows Hello または Windows PIN 資格情報を削除する必要があります。 「実行」ウィンドウで netplwiz コマンドを再度実行すると (上に表示)、そのオプションが表示されます。
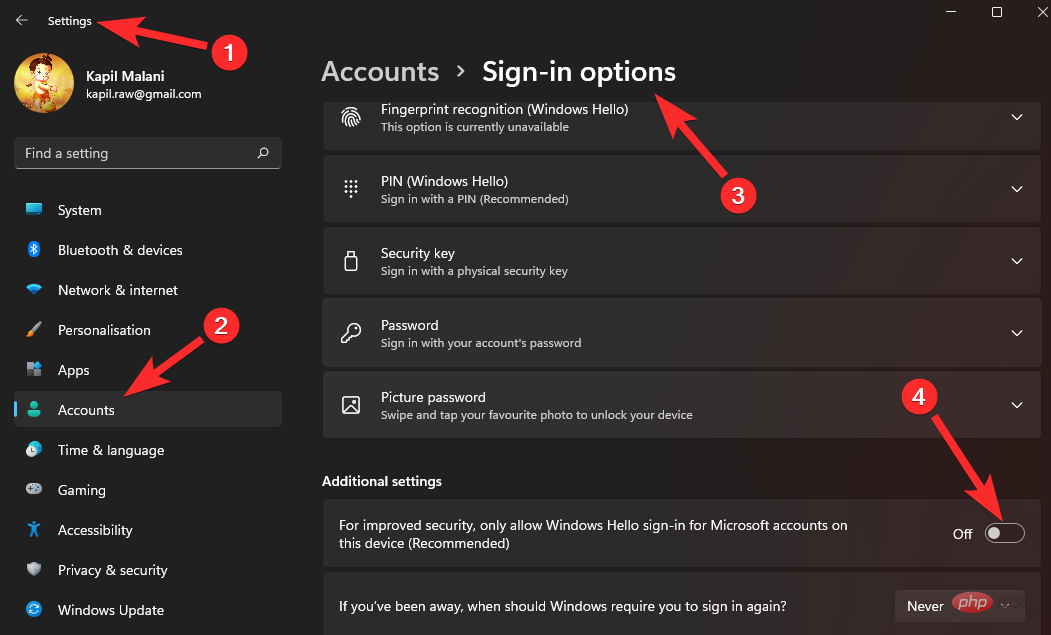
ロック画面をバイパスする他の方法
Windows ロック画面をバイパスする別の方法もありますが、アカウントを切り替える必要があります。
パスワードなしのローカル アカウントに切り替えて、[ユーザー アカウント] ダイアログを使用してログイン画面を無効にすることができます。このダイアログは、[実行] を使用して起動できます。これにより、ロック画面が無効になります。また、ローカル アカウントにパスワードが設定されていないため、簡単にロック画面を回避できます。
これは単なる回避策であり、Microsoft は将来パッチを適用する予定であることに注意してください。今後の機能更新でこの問題が発生した場合は、レジストリ エディターまたは GPO メソッドを使用して、将来的にロック画面を取り除くことができます。
以上がWindows 11でロック画面を無効にする3つの方法の詳細内容です。詳細については、PHP 中国語 Web サイトの他の関連記事を参照してください。

