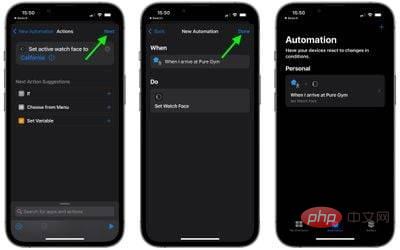位置に基づいて Apple Watch の文字盤を自動的に変更する方法
- 王林転載
- 2023-04-13 14:10:101660ブラウズ
場所に基づいて Apple Watch の文字盤を自動的に変更する方法
- 「iPhone」で ショートカット アプリを起動します。
- 画面の下部にある [自動化] タブをクリックします。
- [パーソナル オートメーションの作成] をクリックします。 ウォッチフェイスをいつ変更するかに応じて、
- arrive または leave を選択します。 場所
- を選択し、アドレスを検索または入力して選択し、次へをクリックします。
 アクションの追加
アクションの追加 - をクリックし、検索フィールドを使用して「監視」を見つけます。 選択 ウォッチ操作の結果リストからウォッチフェイスを設定します。
- [アクション] 画面で、[アクティビティのウォッチフェイスを次のように設定] のすぐ下にある青色の
- をクリックします。 指定した場所に到着または出発するときに変更したいウォッチフェイスを選択します。ここのリストでは Apple のウォッチフェイスの正式名を使用しているため、重複するものが含まれる可能性があることに注意してください。これは、リストが時計上に配置されている現在の文字盤に対応しており、リストの一番上の文字盤が、Apple Watch の最初 (左端) の文字盤にスワイプしたときに表示される文字盤であるためです。
-
 「アクション」画面が再表示されたら、「 次へ」をクリックします。
「アクション」画面が再表示されたら、「 次へ」をクリックします。 - 最後の画面で [ 完了] をタップして終了します。
-
 #[オートメーション] 画面に、作成したばかりのオートメーションが表示されます。他に何もする必要はありません。選択した場所を出発または到着すると、文字盤が自動的に変更されるはずです。
#[オートメーション] 画面に、作成したばかりのオートメーションが表示されます。他に何もする必要はありません。選択した場所を出発または到着すると、文字盤が自動的に変更されるはずです。
以上が位置に基づいて Apple Watch の文字盤を自動的に変更する方法の詳細内容です。詳細については、PHP 中国語 Web サイトの他の関連記事を参照してください。
声明:
この記事はyundongfang.comで複製されています。侵害がある場合は、admin@php.cn までご連絡ください。


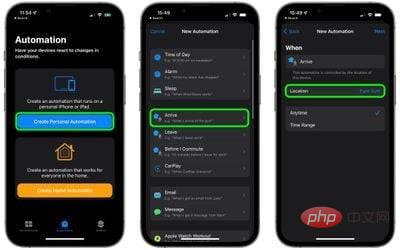
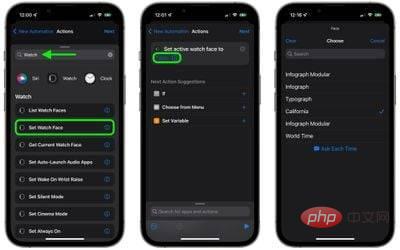 「アクション」画面が再表示されたら、「
「アクション」画面が再表示されたら、「