同期していない Windows 11 テーマを修正する 5 つの方法
- PHPz転載
- 2023-04-13 14:04:251478ブラウズ
Windows 11 の設定と環境設定を同期することは、Windows デバイス間ですべて同じ設定を使用するための優れた方法です。
ただし、ユーザーからは、Windows 11 テーマがデバイス間で同期しないと報告されています。
Windows 11 テーマが同期していないのはなぜですか?
Windows 11 テーマが同期しない理由はさまざまです。そのうちの 1 つは、PC 管理者が同期設定を無効にしている可能性があります。 Microsoft アカウントが認証されていないか、アカウント情報の一部が間違っている可能性があります。
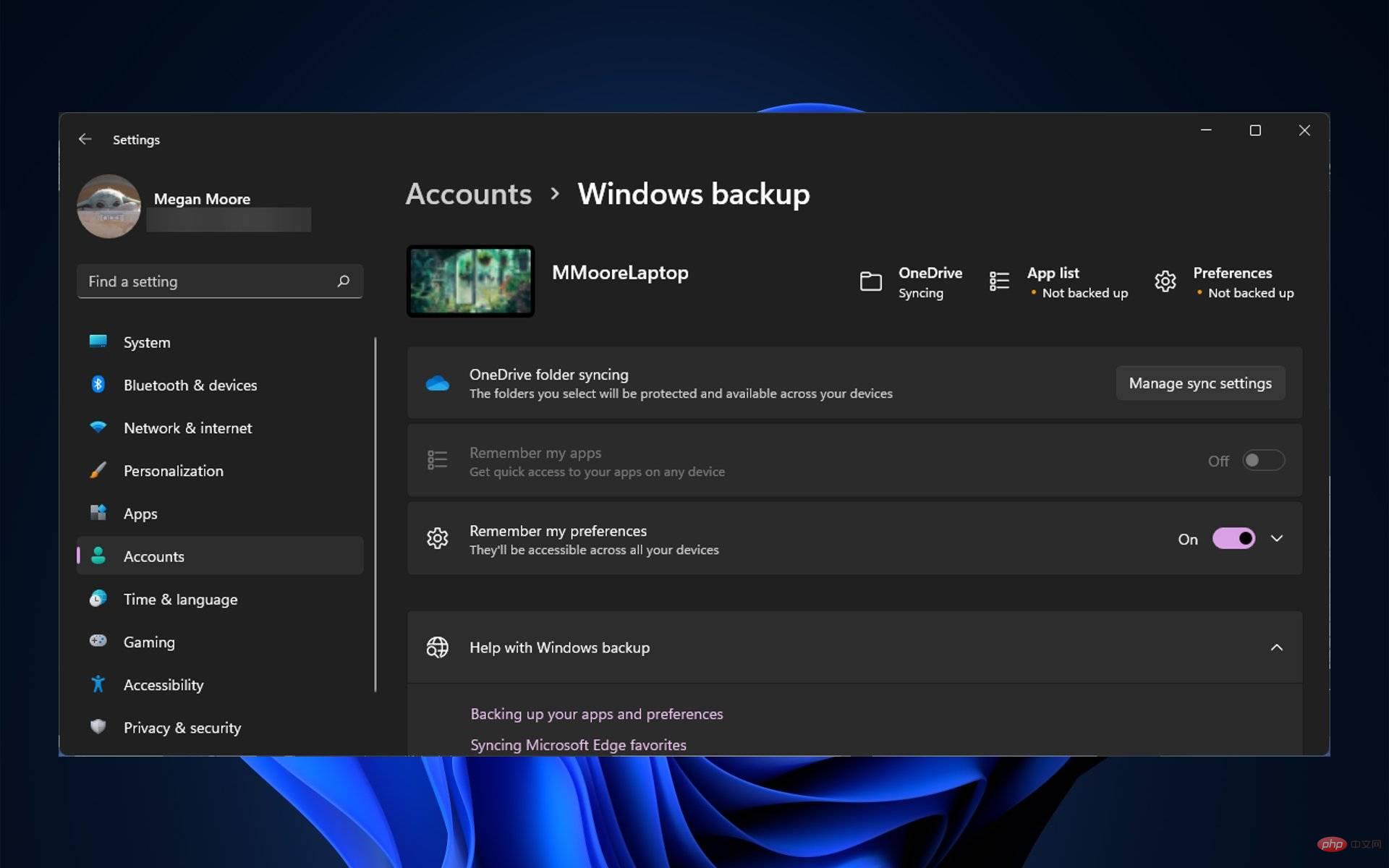
システム ファイルが破損していることによっても、このエラーが発生する可能性があります。この問題をすぐに解決するには、次の解決策を試してください。
Windows 11 テーマを同期するにはどうすればよいですか?
1. アカウントを確認する
これは明らかな解決策のように思えるかもしれませんが、Microsoft アカウントが確認されていることを再確認してください。これを行うには、任意のブラウザーで Microsoft アカウントにサインインします。アカウントの確認を求めるリンクがある場合は、そのまま続行してください。

Microsoft アカウントが認証されていない場合、デバイス間でテーマを同期するなどの設定が正しく機能しません。アカウントを確認した後、デバイスを再起動し、設定で同期を有効にします。
2. 同期をオフにして再度オンにします
- [開始] をクリックし、[設定] を開きます (または ## を押します) #Windows I)。 「
- アカウント」に移動し、「Windows バックアップ」に移動します。

- [設定を記憶する] を [オフ] に切り替えて、PC を再起動します。

- Windows バックアップ に戻り、[設定を記憶する] を On に設定します。

- 「
- スタート」をクリックし、「コマンド プロンプト」を検索します。
- コマンド プロンプトを右クリックし、[管理者として実行]を選択します。
 次のコマンドを入力して Enter キーを押します:
次のコマンドを入力して Enter キーを押します: sfc /scannow<strong></strong>スキャンが完了するまで待ってから、PC を再起動します。 
- [スタート] をクリックして、[設定] を開きます (または Windows を押します) ### ###私######)。 [アカウント] をクリックし、[電子メールとアカウント] を選択します。
-
職場または学校のアカウントを見つけて、[管理]を選択します。

- アカウントの概要で、どこでもログアウトをクリックします。

- [OK] をクリックし、PC を再起動します。
 同期設定を再度有効にして、職場または学校のアカウントを再接続します。
同期設定を再度有効にして、職場または学校のアカウントを再接続します。 - 職場または学校のアカウントがすべてのデバイスから切断されるまでに 1 時間ほどかかる場合があることに注意してください。完全に切断したら、再接続して同期を有効にします。
- [スタート] を右クリックし、[ファイル名を指定して実行] を選択します (または Windows R を押します) )。
- 「regedit」と入力し、[OK]をクリックします。

-
HKEY_LOCAL_MACHINE フォルダーを開き、次に SOFTWARE フォルダーを開きます。

- Microsoft フォルダーを見つけて開き、Windows を開きます。
- CurrentVersion に移動して開き、Policies フォルダーまでスクロールして System を開きます。

- システム フォルダーを選択してバックアップし、[ファイル ] および [エクスポート ] をクリックします。ファイル を System-backup として保存します。
-
[システム] を選択した後、右クリックして [新規] をクリックし、次に DWORD(32 ビット) 値 をクリックします。

- 新しい値に NoConnectedUser という名前を付け、ダブルクリックします。
- 値のデータが 0 に設定されていることを確認し、[OK] をクリックします。

- デバイスを再起動します。
- [スタート] をクリックして [設定] を開きます (または Windows I を押します)。 [
- アカウント] を選択し、[Windows バックアップ] を選択します。

- 「設定を記憶する 」の横にあるドロップダウン メニューを開いてすべての設定を確認し、「設定を記憶する」が 「開く」に切り替えられていることを確認します。 。

5. レジストリ エディター経由
これにより、レジストリ エディタからの同期が有効になります。レジストリ エディターで変更を行う場合は、間違いを犯さないことが重要であるため、変更するフォルダーは常にバックアップしてください。
Windows の背景を同期するにはどうすればよいですか?
以上が同期していない Windows 11 テーマを修正する 5 つの方法の詳細内容です。詳細については、PHP 中国語 Web サイトの他の関連記事を参照してください。
声明:
この記事はyundongfang.comで複製されています。侵害がある場合は、admin@php.cn までご連絡ください。















