Windows Defender は、システムをウイルス攻撃から保護する機能です。最新のセキュリティ更新プログラムをインストールしようとすると、一部のユーザーは「ウイルスと脅威の防止エンジンを利用できません」というエラー メッセージを受け取りました。このエラーは主に、システム ファイルの破損、システムの古いアップデート、または Windows アップデートの一部の問題などが原因で発生します。この問題は、最新の更新プログラムのインストール、Windows セキュリティ アプリケーションのリセット、レジストリ エディターのキーの調整などによって解決できます。この記事では、Windows コンピューターでこの問題を解決するのに役立つ解決策をいくつか紹介します。
方法 1 – Windows Update トラブルシューティング ツールを実行する
ステップ 1 –Windows I キーを一緒に使用してウィンドウを開きます設定
#ステップ 2 –更新とセキュリティをクリックします

ステップ 3 – 左側の トラブルシューティング

右側の その他のトラブルシューティング## をクリックします
 #ステップ 5 –
#ステップ 5 –
Windows Update を見つけて選択します。次に、[トラブルシューティングの実行] ボタンをクリックします。
 ステップ 6 –
ステップ 6 –
ステップ 7 –
コンピューターを再起動し、問題が解決したかどうかを確認します。#方法 2 – 最新のセキュリティ インテリジェンス更新プログラムを手動でインストールする
ステップ 1 –Microsoft Web サイトにアクセスします
# # ステップ 2 – [更新を手動でダウンロードする ] セクションまで下にスクロールします。
ステップ 3 – PC に適用するバージョンの横にある をクリックします。 Windows 11、Windows 10、Windows 8.1、および Windows Server 用の Microsoft Defender ウイルス対策。ここでは 64 ビットを選択します
ステップ 4 –
mpam-fe.exe ファイルがダウンロードされます。ダウンロードが完了したら、 ファイルをダブルクリック  し、画面上の指示に従います。
し、画面上の指示に従います。
## ステップ 5 – インストール後に再起動します Computer を起動し、問題が解決したかどうかを確認します。
方法 3 – 破損したファイル システムを確認するステップ 1 –
コマンドをadministrator として開きますプロンプト。これを行うには、ウィンドウ検索に
cmdと入力し、同時に Ctrl Shift キーを押したまま、Enter を押します。 #ステップ 2 –ユーザー アカウント制御ウィンドウが表示されます。 は
をクリックします。 ステップ 3 –コマンド プロンプトで をコピーし、 をコピーして 次のコマンドを 1 つずつ貼り付けます。 # を押します。 ##キーを入力してください###。実行プロセスが完了するまでに数分かかります。
sfc /scannow
DISM /Online /Cleanup-Image /RestoreHealth
# ステップ 4 – コンピューターを再起動して確認します。エラーが解決された場合 解決策

ステップ 1 –
Windows PowerShell (管理者)
をクリックします。ステップ 2 –
では、ユーザー アカウント制御ウィンドウが開きます。 「Yes」をクリックしますステップ 3 –PowerShell ウィンドウに次のコマンドを入力し、Enter
keyWindows 10/11 でウイルスと脅威の保護エンジンが利用できない問題 ../..
 を押します。
を押します。
#ステップ 4 –必要に応じて、PowerShell で次の必須コマンドをコピーして 貼り付け、Enter キーを押します
マルウェア対策定義を更新する必要がある場合は、次のコマンドを使用してください
Update-MpSignature
Microsoft Update マルウェア対策定義からサーバーを更新する必要がある場合
Update-MpSignature -UpdateSource MicrosoftUpdateServer
コマンドの合計は次のとおりですUpdate-MpSignature [-UpdateSource {InternalDefinitionUpdateServer | MicrosoftUpdateServer | MMPC | FileShares} ]ステップ 5 –コマンド実行後、再起動システムを起動し、問題が解決したかどうかを確認します。
方法 5 – 重置 Windows 安全性
步骤 1 –同时按下 Windows + X 键。从出现的列表中,单击Windows PowerShell(管理员)

步骤 2 –将打开一个用户帐户控制窗口,单击“是”
第 3 步 –在PowerShell窗口中键入以下命令,然后按回车键
Get-AppxPackage *Microsoft.Windows.SecHealthUI* | Reset-AppxPackage

第 4 步 –执行完成后,关闭终端并重新启动计算机。现在检查问题是否已解决。
方法 6 – 更改 Windows 注册表编辑器中的设置
步骤 1 –同时使用 Windows + R 键打开运行提示
步骤 2 –在运行提示符中键入注册表编辑器并按回车键

第 3 步 –用户帐户控制窗口将打开,单击是。这将打开注册表编辑器
第 4 步 –在注册表编辑器中导航到以下路径,或将以下路径复制并粘贴到注册表编辑器的地址栏中,然后按回车键
Computer\HKEY_LOCAL_MACHINE\SOFTWARE\Policies\Microsoft\Windows Defender

步骤 5 –在右侧,双击禁用反间谍软件键
步骤 6 –如果不存在,请创建它。要创建,请右键单击空白区域,然后单击新建。从出现的列表中单击 DWORD(32 位值)

步骤 7 –给它起个名字 禁用反间谍软件 然后双击它

步骤 8 –确保值数据为 0。然后点击确定

步骤 9 –同时双击禁用防病毒键。如果不存在,则按上述步骤[步骤6-步骤7]所示创建它

步骤 10 –将值数据定为 0,然后单击确定

步骤11 –重新启动计算机,然后检查问题是否已解决。
方法7 –重置PC
步骤 1 –一起使用Windows + I键打开窗口设置
步骤 2 –点击更新和安全

第 3 步 –在左侧单击恢复

第 4 步 –在右侧的“重置此电脑”下,单击“开始使用”按钮

步骤 5 –从出现的窗口中,选择保留我的文件。此选项将重置您的 PC,而不会删除您的个人文件。现在检查问题是否已解决。
以上がWindows 10/11 でウイルスと脅威の保護エンジンが利用できない問題の詳細内容です。詳細については、PHP 中国語 Web サイトの他の関連記事を参照してください。
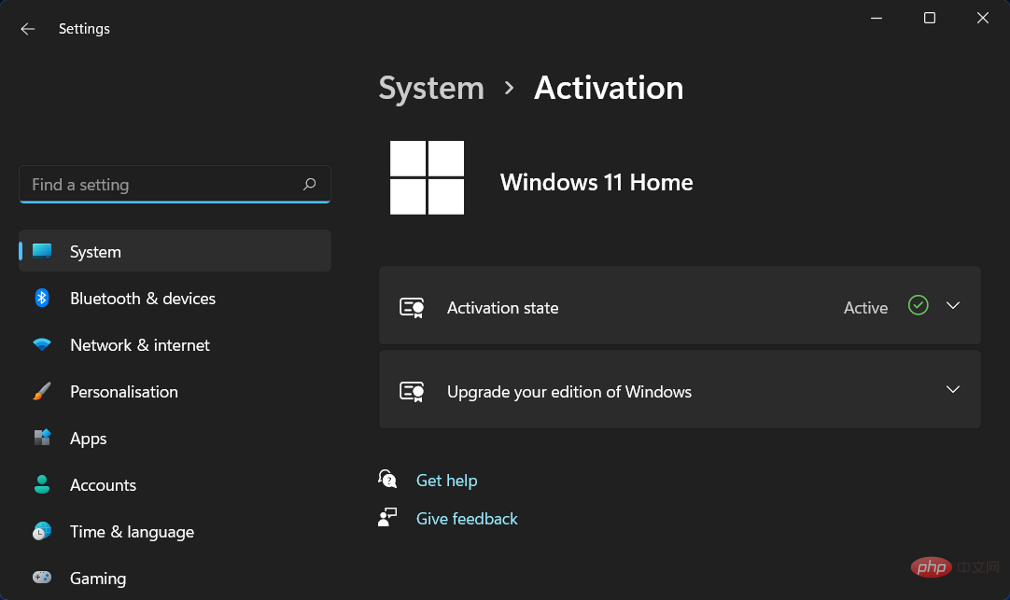 修复:Windows 11 激活错误 0xc004f213Apr 13, 2023 pm 05:40 PM
修复:Windows 11 激活错误 0xc004f213Apr 13, 2023 pm 05:40 PM激活 Windows 11 操作系统的过程变得非常简单。还有一种情况是密钥已预先编程到 BIOS 中,您不需要输入任何信息。但是,用户报告收到 Windows 11 激活错误 0xc004f213 消息。许可证密钥有助于确认您的操作系统副本是正版的,并且它没有安装在超过 Microsoft 软件许可条款允许的设备上。跟随我们将向您展示如何修复 Windows 11 激活错误 0xc004f213,就在我们看到为什么在您获得新的笔记本电脑/计算机后立即激活您的 Windows 副本很重要之后。跟上
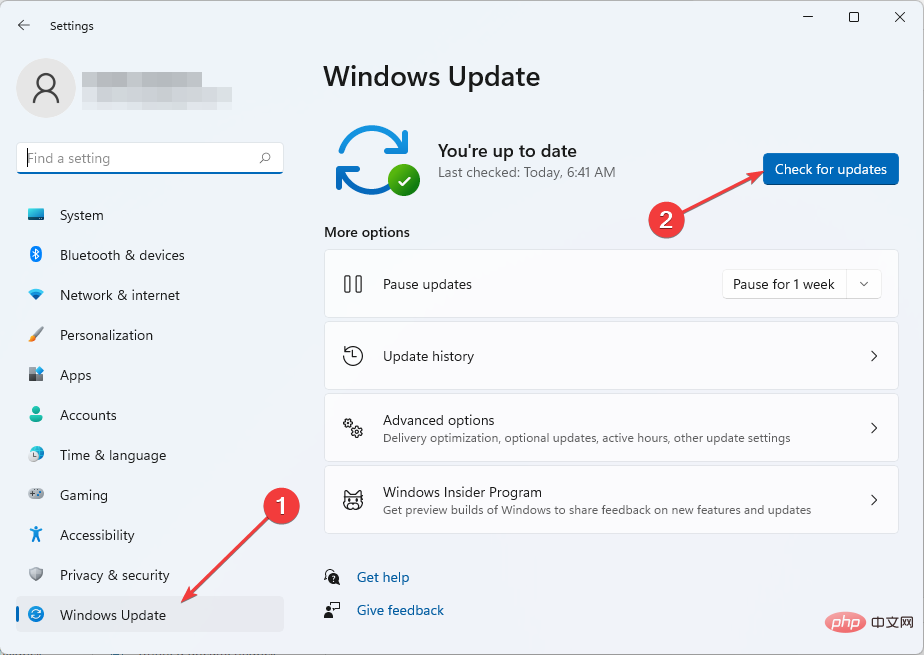 修复 Windows 11 中 Sxstrace.exe 运行时错误的 5 种方法Apr 13, 2023 pm 04:13 PM
修复 Windows 11 中 Sxstrace.exe 运行时错误的 5 种方法Apr 13, 2023 pm 04:13 PMWindows 用户有时会发现启动程序很困难,在这种情况下可能会收到一条错误消息,要求使用命令行 sxstrace.exe 工具了解更多详细信息。sxstrace.exe 由 Microsoft 于 2006 年 11 月首次为 Windows 引入,从那时起,它一直是 Windows 不可或缺的一部分。什么是sxstrace exe?sxstrace.exe 是 Windows 中的可执行应用程序文件。通常,这些类型的文件包含许多指令,这些指令在打开文件时由您的计算机执行。如果您一直在寻找解决
 Windows 10/11 上的病毒和威胁防护引擎不可用问题Apr 13, 2023 pm 02:01 PM
Windows 10/11 上的病毒和威胁防护引擎不可用问题Apr 13, 2023 pm 02:01 PMWindows Defender是一种保护系统免受病毒攻击的功能。尝试安装最新的安全更新时,一些用户收到一条错误消息,指出“病毒和威胁防护引擎不可用”。此错误主要是由于系统文件损坏,系统上的更新过时或Windows更新中的某些问题等。可以通过安装最新更新、重置 Windows 安全中心应用程序、调整注册表编辑器项等来解决。在本文中,我们提供了一些解决方案,可帮助您在Windows计算机上解决此问题。方法 1 – 运行 Windows 更新疑难解答步骤 1 –一起使用Windows + I键打开窗
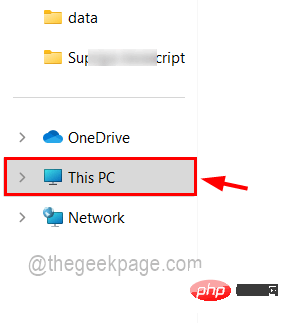 如何在 Windows 11 / 10 的文件资源管理器中仅搜索和获取视频文件Apr 13, 2023 pm 04:55 PM
如何在 Windows 11 / 10 的文件资源管理器中仅搜索和获取视频文件Apr 13, 2023 pm 04:55 PM一些用户浏览每个文件夹来搜索电影,这很忙,但现在好消息是您可以只搜索视频文件,它会在 Windows 系统的文件资源管理器的搜索结果中列出它们。您不仅可以搜索视频文件,还可以搜索带有文件名或文件格式的视频文件。如果你也在考虑怎么做,别担心!我们在本文中通过简短的步骤对其进行解释,以便用户可以轻松地仅检索视频文件。如何在 Windows 11 文件资源管理器中仅搜索和获取视频文件用户可以通过 3 种方式在 Windows 系统上搜索视频文件。用户可以仅搜索视频文件,该视频文件检索所有类型为视频或使
 如何修复您尝试安装的应用不是 Windows 上经过 Microsoft 验证的应用Apr 13, 2023 pm 05:52 PM
如何修复您尝试安装的应用不是 Windows 上经过 Microsoft 验证的应用Apr 13, 2023 pm 05:52 PMMicrosoft Windows 10 和 11 可能配置为仅允许在设备上安装某些类型的应用程序。该限制可能是有意的,例如,当限制可以安装在设备上的内容的策略到位时,但有时也是无意的。以下指南提供了易于遵循的分步说明,以解决意外出现的错误消息。尝试安装某些类型的应用程序的 Windows 用户可能会收到错误消息“您尝试安装的应用程序不是 Microsoft 验证的应用程序”。该对话框几乎没有提供有关安装被阻止原因的信息。它指出“从商店安装应用程序有助于保护您的 PC 并使其平稳运行”,并链接到
![如何修复 Windows 11 代理错误 [快速修复]](https://img.php.cn/upload/article/000/887/227/168138349363585.jpg) 如何修复 Windows 11 代理错误 [快速修复]Apr 13, 2023 pm 06:58 PM
如何修复 Windows 11 代理错误 [快速修复]Apr 13, 2023 pm 06:58 PM无论您运行的是 Windows 11 还是其他操作系统,收到代理错误的烦人体验都是相同的。通常,代理错误消息表明您无权进入特定网站或网页。此外,它表明在短时间内有多个请求来源。例如,如果您尝试多次登录您的帐户,服务器将阻止该请求并阻碍连接。这些问题通常是服务器端问题。但是,在某些情况下,错误源会追溯到 Windows 11 中的客户端,例如某些系统配置错误。因此,要修复 Windows 11 代理错误,您需要应用一些更改或重置您的设置。因此,我们为您提供了解决此问题的有用说明。是什么导致代理错误
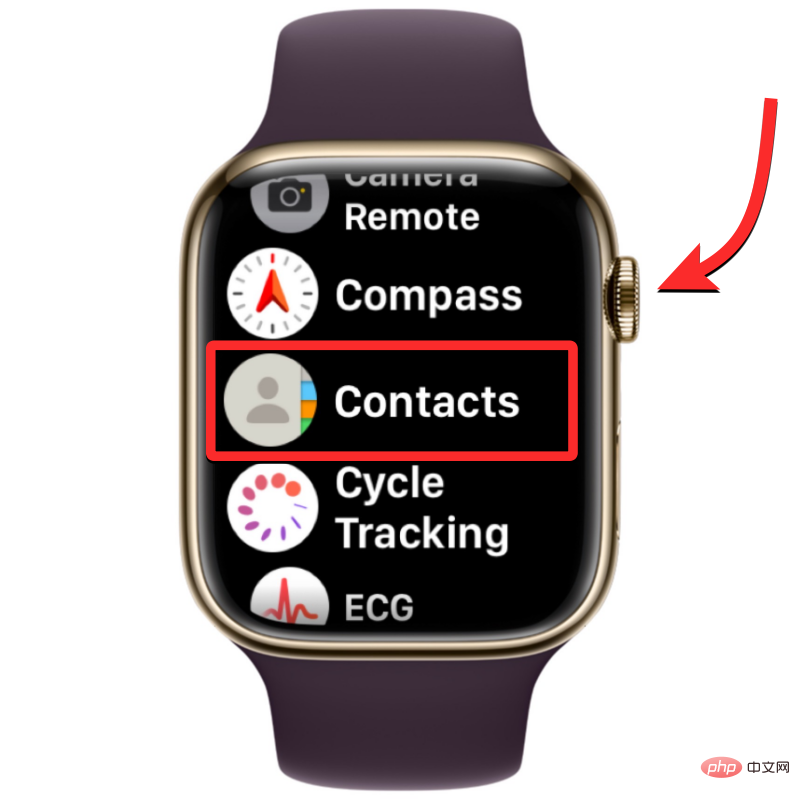 联系人未同步到 Apple Watch?怎么修Apr 13, 2023 pm 02:04 PM
联系人未同步到 Apple Watch?怎么修Apr 13, 2023 pm 02:04 PMApple Watch 让您可以轻松地直接从手腕上给某人打电话和发送消息,但如果您的手表上缺少联系人,您可能会遇到多个问题。识别出您是从谁那里接到电话或消息可能会很烦人,因此,您可能无法使用 Siri 给手表上不可用的联系人打电话或发短信。如果你的 iPhone 上有一堆联系人在你的 Apple Watch 上丢失了,下面的帖子应该可以帮助你解决这个问题,这样你就可以帮助你找回丢失的联系人。 为什么联系人没有同步到我的 Apple Watch?如果您的 Apple Watch 显示的联系人与您保
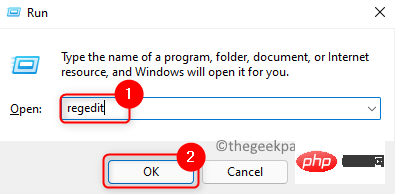 如何修复 Microsoft Office 365 卡在准备就绪上Apr 13, 2023 pm 06:28 PM
如何修复 Microsoft Office 365 卡在准备就绪上Apr 13, 2023 pm 06:28 PM许多用户在他们的 Windows PC 上安装Microsoft Office 365时报告了一个问题。问题是安装程序卡在“我们正在准备就绪” 消息上。看到此消息后,用户将无法再次安装 Office 365。当以前的 Office 365 文件未正确安装或损坏时,可能会发生这种情况。有时兼容性问题或安装过程中缺少某些权限可能会导致此错误。在 Office 365 安装过程中,您是否还停留在“准备就绪”错误?然后,继续阅读这篇文章。在这里,我们讨论了一些故障排除策略,可以帮助您解决计算机上的此错误

ホットAIツール

Undresser.AI Undress
リアルなヌード写真を作成する AI 搭載アプリ

AI Clothes Remover
写真から衣服を削除するオンライン AI ツール。

Undress AI Tool
脱衣画像を無料で

Clothoff.io
AI衣類リムーバー

AI Hentai Generator
AIヘンタイを無料で生成します。

人気の記事

ホットツール

VSCode Windows 64 ビットのダウンロード
Microsoft によって発売された無料で強力な IDE エディター

SublimeText3 Mac版
神レベルのコード編集ソフト(SublimeText3)

MantisBT
Mantis は、製品の欠陥追跡を支援するために設計された、導入が簡単な Web ベースの欠陥追跡ツールです。 PHP、MySQL、Web サーバーが必要です。デモおよびホスティング サービスをチェックしてください。

メモ帳++7.3.1
使いやすく無料のコードエディター

SAP NetWeaver Server Adapter for Eclipse
Eclipse を SAP NetWeaver アプリケーション サーバーと統合します。

ホットトピック
 7444
7444 15
15 1371
1371 52
52



