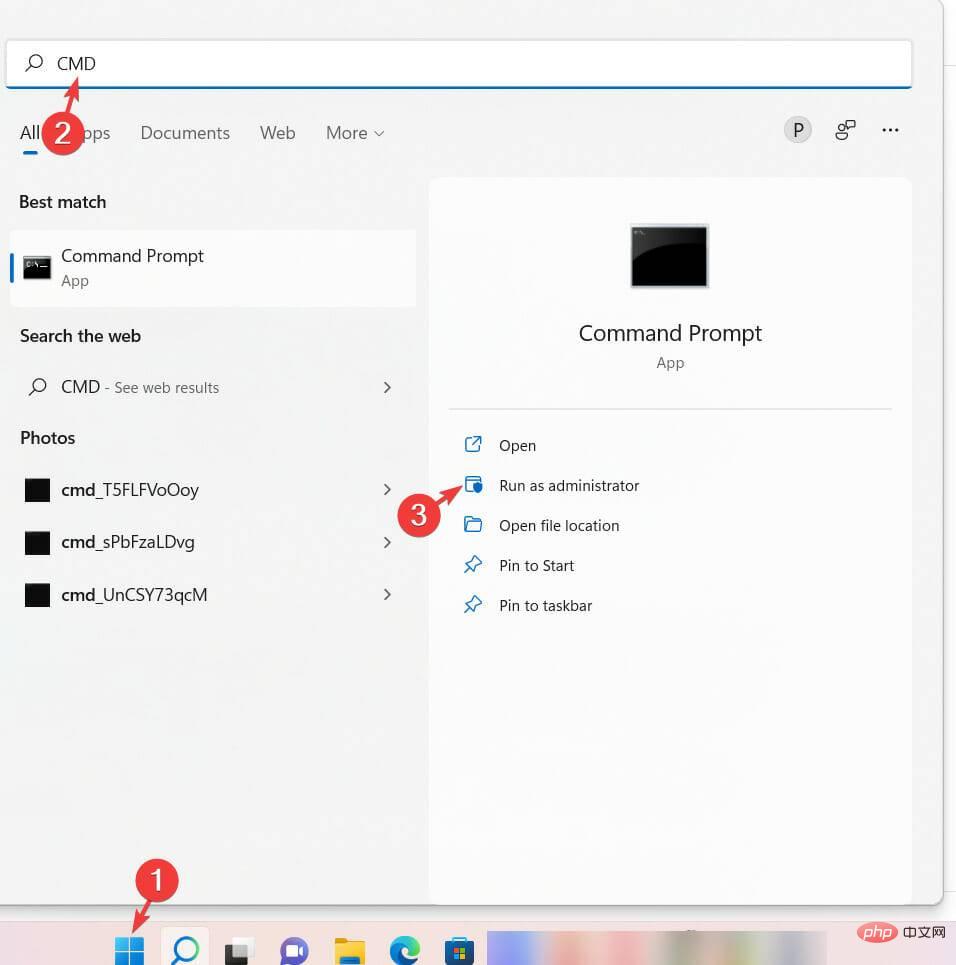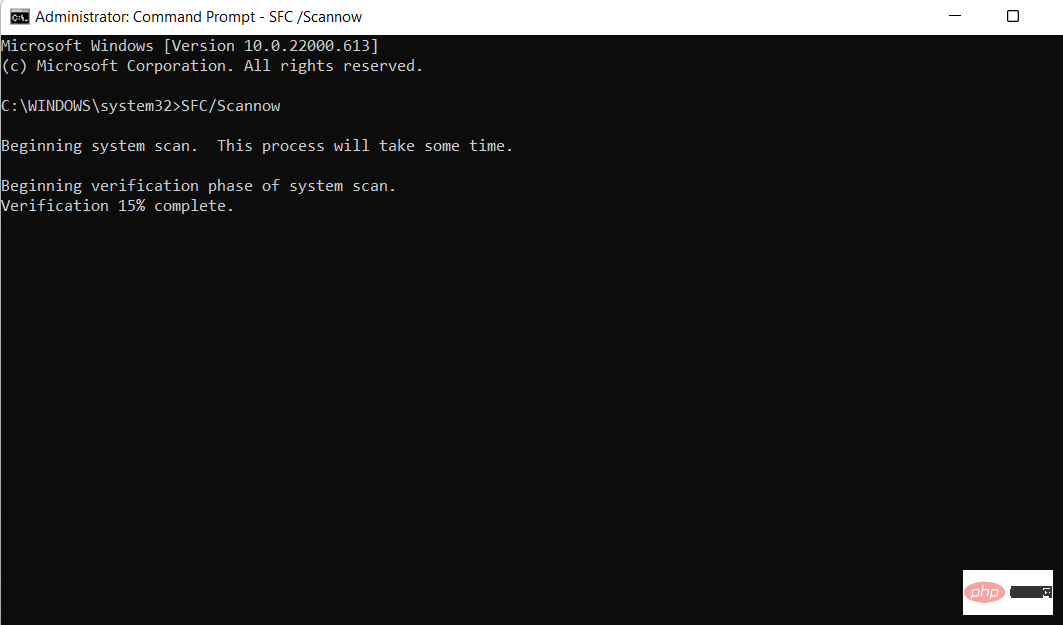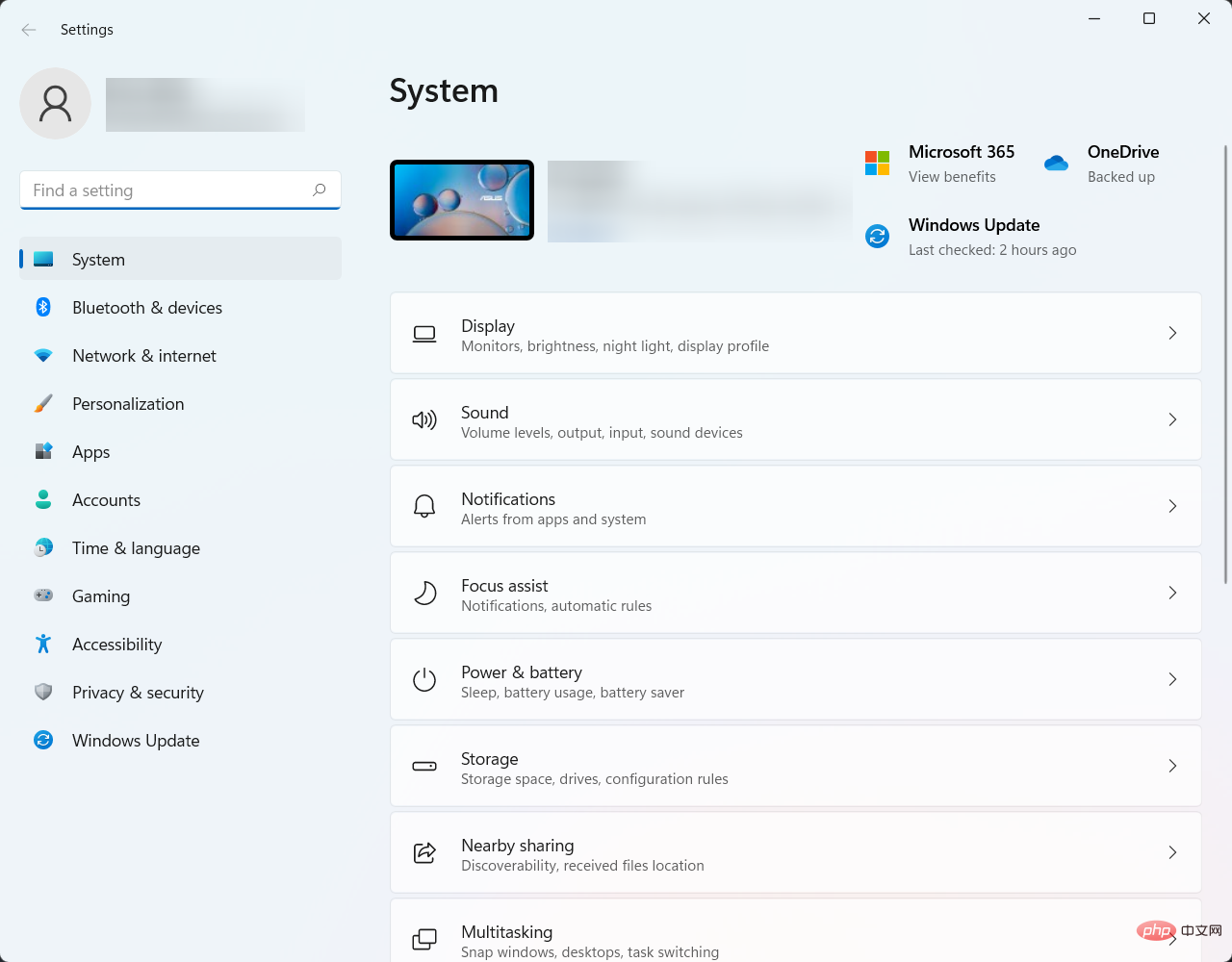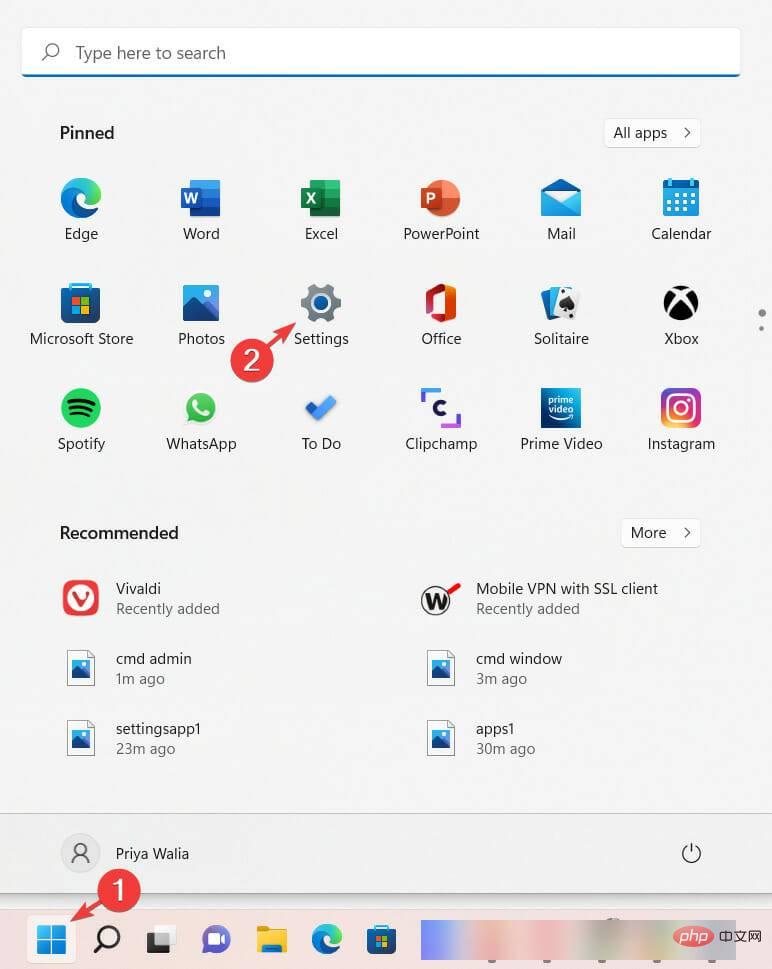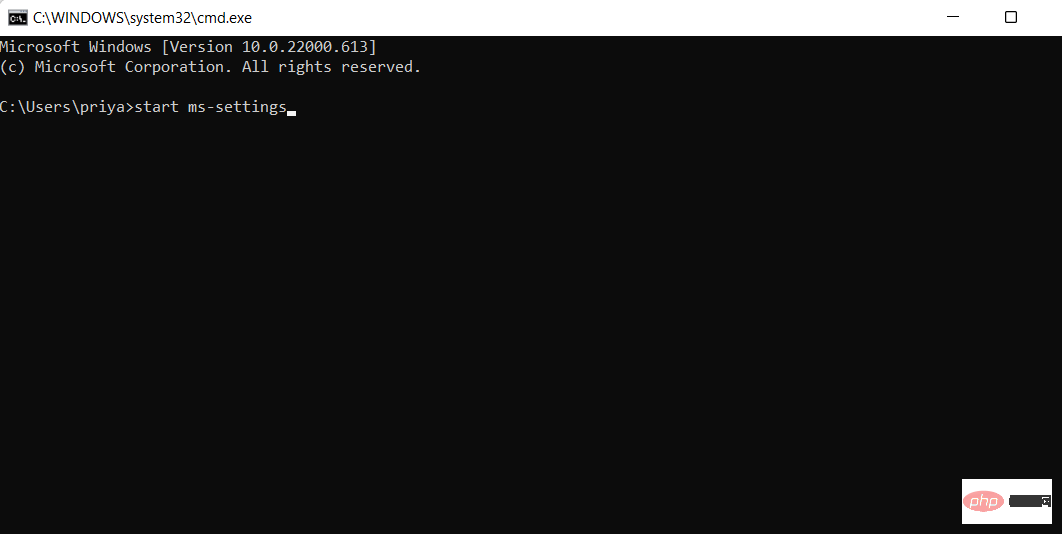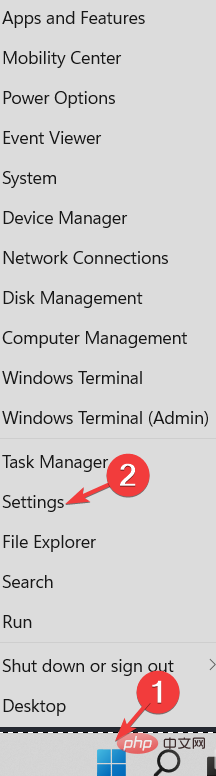Windows 11 設定アプリ: 統合されており、ダウンロードは不要
- 王林転載
- 2023-04-13 13:31:101756ブラウズ
Windows 11 には、以前のバージョンに比べて多くの変更と改善が加えられています。これは、Windows 11 の詳細なレビューで簡単に確認できます。変更の 1 つは、コントロール パネルに依存せず、設定ウィンドウに依存するようになったことです。
設定アプリは Windows 11 に組み込まれているため、ダウンロードする必要はありません。
このアプリケーションはしばらくの間、Windows コンピューターの定番となってきましたが、依然として最も使いやすいソフトウェアとは言えません。さまざまなセクションと限られた検索機能の間では、道を見つけるのが少し難しい場合があります。
幸いなことに、アプリをセットアップするには、探しているものを見つけるのに役立ついくつかのコツが必要です。
Windows 10 のオリジナルの設定アプリは、オプションが非常にわかりにくいため、見つけて管理することが困難です。 Windows 11 では、シンプルさを念頭に置いて根本から再設計され、ユーザーが理解しやすくなりました。
Windows 11 の設定アプリの主な機能は何ですか?
Windows 11 の設定アプリは、コントロール パネルの簡易版です。すべて同じ機能を備えていますが、より使いやすく、ナビゲートしやすくなっています。
- 設定。外観からインターネットへの接続方法やアカウントの追加方法まですべてを設定できるオールインワン アプリです。ここでは、外観のカスタマイズ、周辺機器の接続、ネットワーク設定の構成、および言語設定の変更を行うことができます。
- ページ上部の検索バーに、ナビゲーション サブメニュー ボタンのパンくずリストが含まれるようになり、メニュー内で探しているものを簡単に見つけられるようになりました。
- プライバシーとセキュリティ設定を管理するセクションもあります。これはプライバシー セクションと呼ばれ、位置情報、カメラ、マイク、その他のコントロールなどの機能が含まれています。
- 新しいアプリはコンピューターのコントロール センターであり、モニター、色、キーボードなど、ほとんどの Microsoft アプリケーションの設定を保存します。タッチスクリーン デバイスをお持ちの場合は、このアプリを使用してジェスチャやタッチ ショートカットを設定することもできます。
Windows 11 に設定アプリが表示されることはほとんどありませんが、このような場合は、次の解決策をお試しください:
Windows 11 に設定アプリが表示されない場合、どうすればよいですか?
1. クイック SFC スキャンを実行します
- Windows の検索バーに移動し、CMD と入力してコマンド プロンプトを開きます。
- 右側のペインで、管理者として実行を選択します。

- コマンド プロンプト ウィンドウが開いたら、次のように入力して Enter を押します:
sfc/scannow
- プロセスが完了し、コンピュータを再起動します。
SFC はシステム ファイル チェッカーの略です。これは、システム ファイルの破損または欠落をチェックし、相違が見つかった場合は修復する Windows の組み込みユーティリティです。したがって、SFC スキャンを実行すると、設定アプリケーションが見つからない問題が解決される可能性があります。
2. PC をリセットします
Windows には、システムを工場出荷時のデフォルト設定に戻す「この PC をリセット」機能があり、最も一般的な問題を解決して修正し、パフォーマンスを向上させることができます。リセットすると、設定アプリなどのすべてのデフォルト機能がコンピューターに戻ることも意味します。
この PC をリセットする機能は Windows 10 から利用できるようになり、Windows 11 では複数のオプションを使用して Windows を再インストールすることもできます。
たとえば、ファイルと設定を保持したままシステムを工場出荷時の設定に復元したり、完全に削除してメモリ使用量、アプリケーションのパフォーマンス、またはバッテリー消費を改善したりできます。
Windows 11 で設定アプリを開くにはどうすればよいですか?
1. 美しいキーボード ショートカットを使用する
- キーボードの Windows I キーの組み合わせを押します。

これにより、別のタブで設定アプリが開きます。
Microsoft は、Windows 11 の設定アプリをよりアクセスしやすく設計しており、キーボード ショートカットで開くことができます。
2. [スタート] メニューから行う
- まず、キーボードの Windows キーをクリックします。
- 次に、メニューでデフォルトの固定設定のショートカットを見つけてクリックします。

これを行うとすぐに、設定アプリケーションがコンピュータ画面に表示されます。
Windows 11 では、[スタート] メニューが再設計されました。ただし、設定を開くことはできます。これを行うには、上記の手順に従ってください。
3. [ファイル名を指定して実行] ダイアログ ボックスを使用します。
- Windows を押して、ダイアログ ボックス #R に CMD と入力します。
- 次に、次のコマンドを入力して Enter を押します:
start ms-settings:
設定アプリケーションコンピュータ画面上にウィンドウが起動します。
[ファイル名を指定して実行] ダイアログ ボックスは、通常のショートカットではアクティブにできないプログラムにアクセスするために使用できる特別なインターフェイスであることに注意してください。設定アプリを開くためにも使用できます。
4. Win-X メニュー
- から Windows # を同時に押します。 [スタート] ボタンを右クリックして [設定] を選択することもできます。

これを実行すると、設定アプリが画面上に開きます。
Windows 11 の WIN-X メニューには、重要なシステム ツールやさまざまなプログラム (設定など) へのショートカットが含まれています。
設定アプリケーションでは、コンピューターの動作方法を構成および制御できます。アプリは、システム、デバイス、ネットワークとインターネット、パーソナル設定、アカウントなどのさまざまな設定カテゴリを表すさまざまなタイルに編成されています。
これらの各カテゴリ内には、個々の設定コントロールをカバーするさらにサブカテゴリがあります。一部の設定は複数の場所で使用できます。
また、設定は Windows 11 に組み込まれているアプリなので、ダウンロードする必要はありません。提案によってシステムを健全に保ちます。
以上がWindows 11 設定アプリ: 統合されており、ダウンロードは不要の詳細内容です。詳細については、PHP 中国語 Web サイトの他の関連記事を参照してください。