iPhone 14 Proの常時表示を暗くする方法
- 王林転載
- 2023-04-13 13:04:102012ブラウズ
iPhone 14 Pro および Pro Max の常時オン ディスプレイの高輝度が頭痛の種になっている場合でも、心配しないでください。これを許容できる程度に暗くする方法を次に示します。
iPhone 14 Pro の AOD は、OLED を使用してロック画面をインテリジェントに暗くし、時計、ロック画面ウィジェット、受信通知などの要素を一目で確認できるようにします。 iPhone 14 Pro および Pro Max ディスプレイは、画面のリフレッシュ レートを動的に調整することもでき、AOD がアクティブになるとリフレッシュ レートを 1Hz まで下げることができます。ただし、上で述べたように、デフォルトの明るさが明るすぎると感じる人もいるかもしれません。同じ状況にある場合は、iPhone 14 Pro および Pro Max で AOD を暗くする方法を次に示します。
iPhone 14 Pro で AOD を暗くする方法
常時表示ディスプレイを暗くすると、壁紙が無効になり、黒い画面が表示されます。ただし、ウィジェットやロック画面の時計は非表示になりません。常時表示ディスプレイを使用するときに見た目をすっきりさせたい場合は、iPhone 14 Pro でディスプレイを暗くする 2 つの方法があります。古いバージョンの iOS 16 を実行している場合は、Apple の新しい常時表示機能を使用して壁紙や通知をオフにしたり、フォーカス モード方式の使用を選択したりできます。 iPhoneでそれを行う方法は次のとおりです。
方法 1: iOS 16.2 以降を実行しているユーザーの場合
設定アプリを開き、[ディスプレイと明るさ] をタップします。
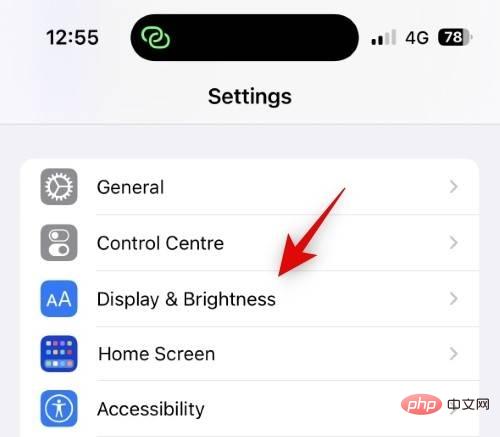
次に、下部にある 常時表示をクリックします。
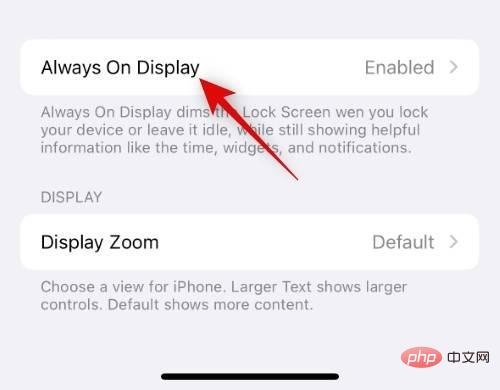
常時表示 スイッチが上部にあることを確認します。
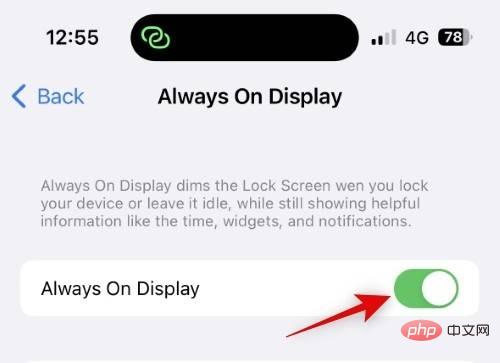
AOD の使用時に壁紙を非表示にしたい場合は、Show wallpaper スイッチをクリックしてオフにします。
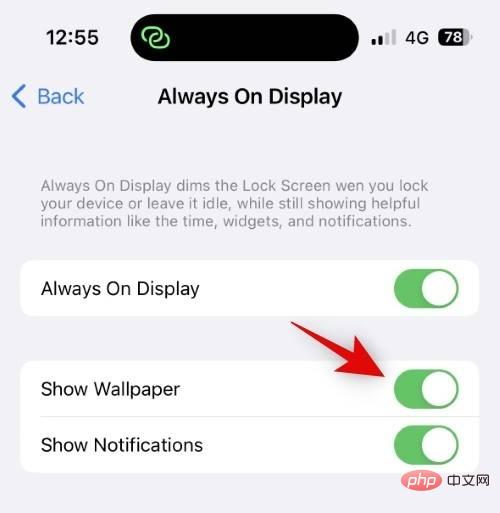
同様に、AOD の使用時に通知を無効にしたい場合は、通知スイッチをタップしてオフにします。
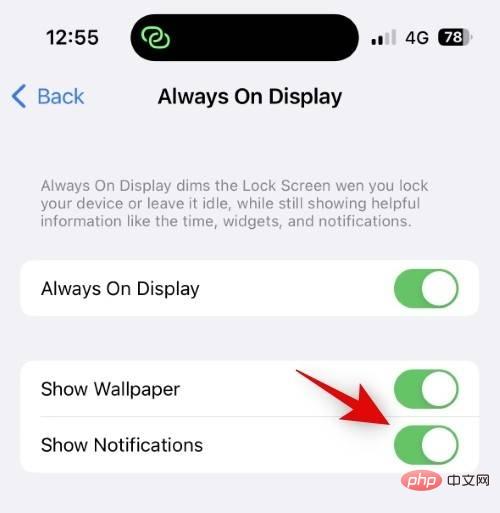
#デバイスをロックして、AOD の新しい外観を試すことができます。 ######それでおしまい! iPhone 14 Pro および Pro Max で AOD を使用する場合、壁紙と通知がオフになります。
方法 2: iOS 16.1 以前のユーザー
「設定」アプリケーションを開き、「
フォーカス」をタップします。
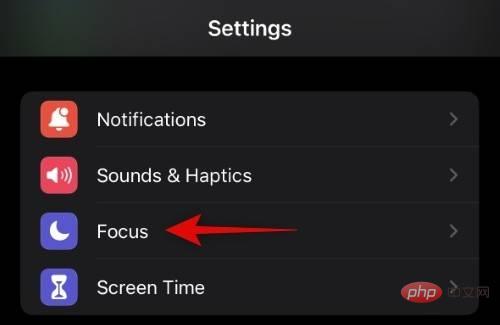
をクリックして、設定を行わなくても常にアクティブになる一時的なフォーカス モードを作成します。
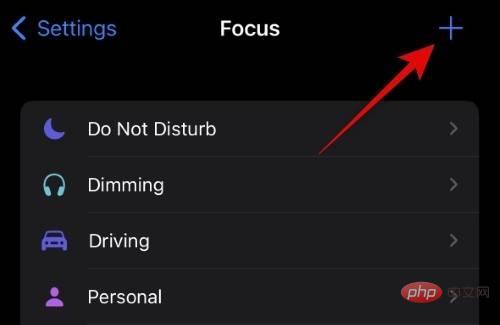 クリックして、「
クリックして、「
」を選択します。
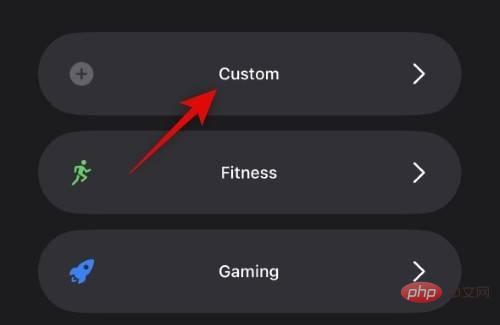 上部にフォーカス モードの名前を入力します。
上部にフォーカス モードの名前を入力します。
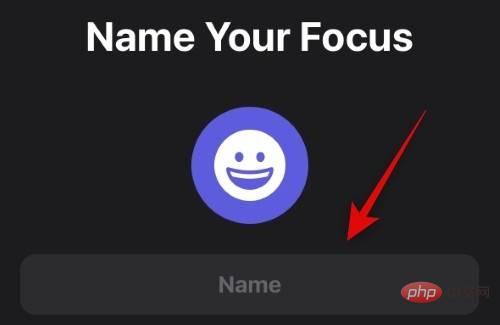 次に、フォーカス モード アイコンの好みの色と形を選択します。
次に、フォーカス モード アイコンの好みの色と形を選択します。
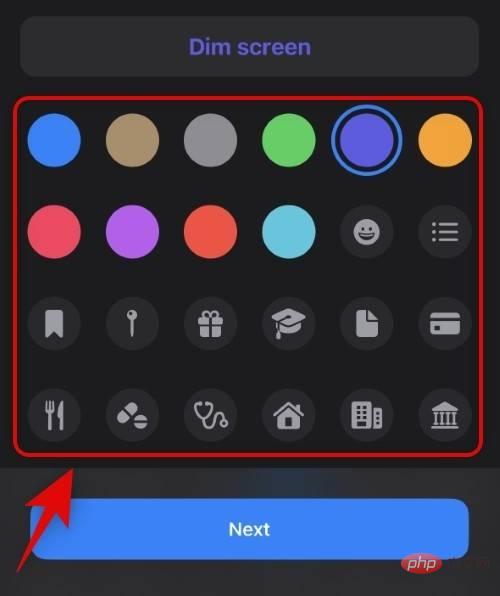 「
「
」をクリックします。
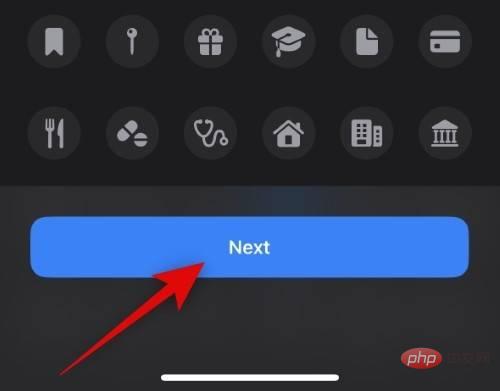
をクリックします。
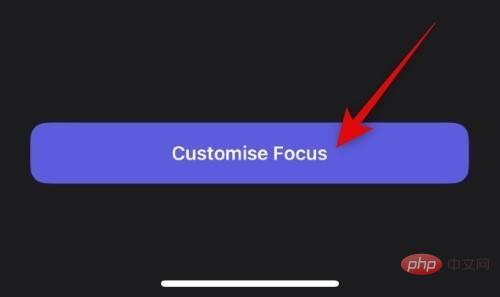 「
「
」をクリックします。
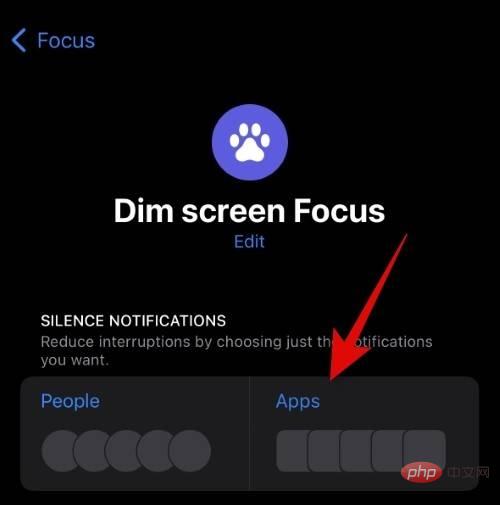 上部にある
上部にある
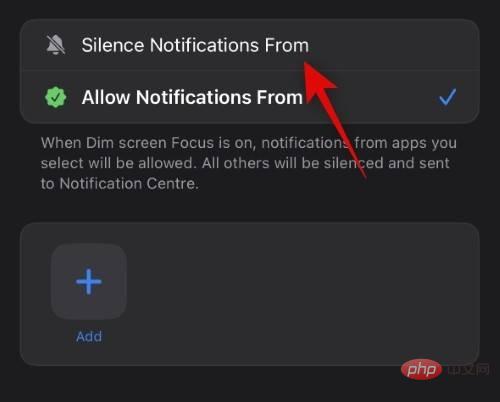 「
「
」をクリックします。
次に、通知を読んだことがないか、今後読みたくないアプリをタップして選択します。この例では、Tips アプリケーションを使用します。
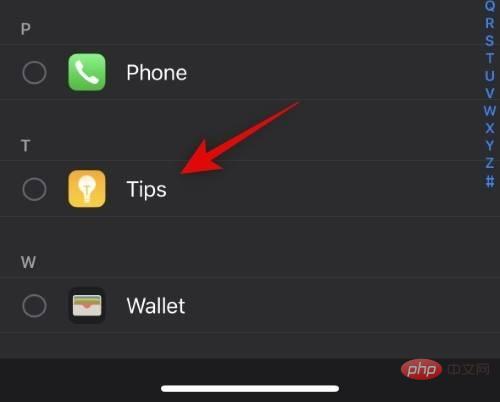
目的のアプリケーションを選択した後、完了をクリックします。
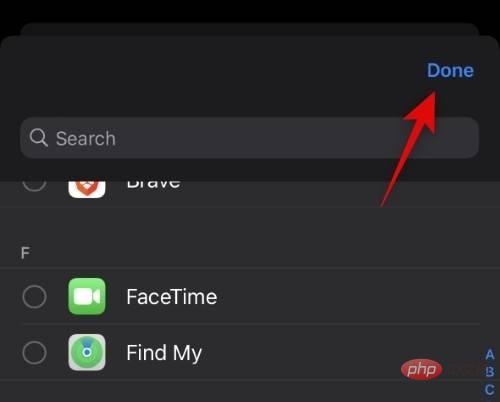
前のページに戻ります。
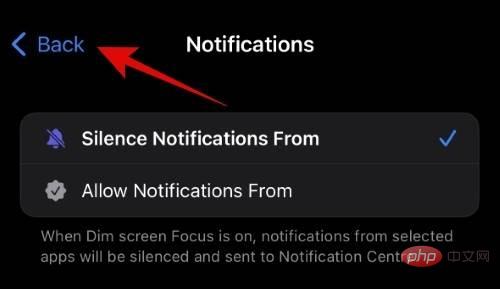
オプションをクリックします。このオプションは、フォーカス モードをオフにするアプリを追加しない限り使用できません。したがって、上記の手順で使用したことのないアプリケーションを追加する必要があります。
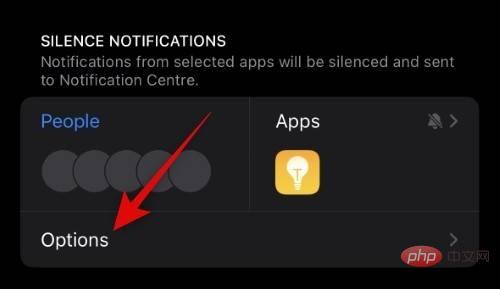
「Dim Lock Screen」スイッチをクリックして有効にします。
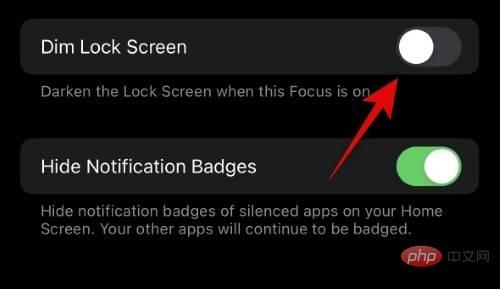
#設定アプリを閉じ、画面の右上隅から下にスワイプしてコントロール センターにアクセスします。次に、「フォーカス」をクリックします。
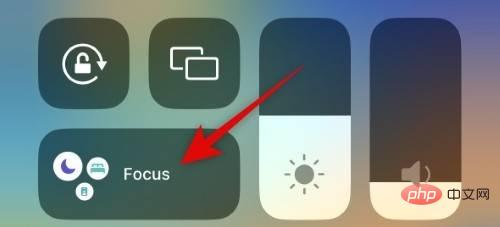
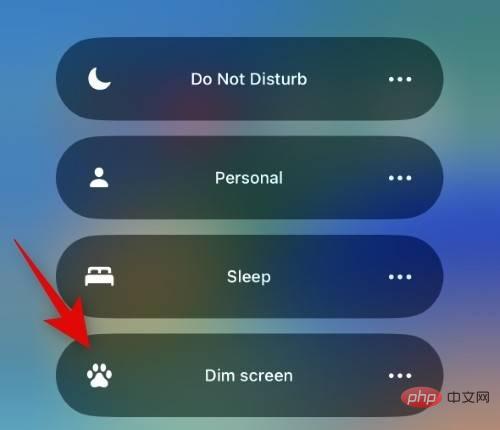
以上がiPhone 14 Proの常時表示を暗くする方法の詳細内容です。詳細については、PHP 中国語 Web サイトの他の関連記事を参照してください。

