Windows スクリプト ホスト エラー「指定されたファイルが見つかりません」の修正
- WBOYWBOYWBOYWBOYWBOYWBOYWBOYWBOYWBOYWBOYWBOYWBOYWB転載
- 2023-04-13 12:22:075162ブラウズ
Windows Script Host は、スクリプトを実行するための環境をユーザーに提供します。コンピュータにログインするとすぐに実行されるスクリプトもあれば、トリガーされたときに実行されるスクリプトもあります。コンピュータにログインしたときに「指定されたファイルが見つかりません」というエラーが表示された場合、この記事は問題のトラブルシューティングに役立ちます。この問題の理由は、マルウェア攻撃、不適切なインストール、一部のファイルの削除など、さまざまです。ここでは、問題を解決できるさまざまな解決策を紹介しますので、早速始めてみましょう。
方法 1 – 自動実行ユーティリティをダウンロードし、Windows スクリプト ホスト エラー「指定されたファイルが見つかりません」の修正 エントリを確認します
ステップ 1 –この Web サイトにアクセスして、右上隅をクリックします アイコンをダウンロードして保存します
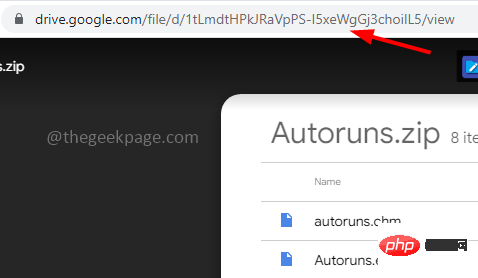
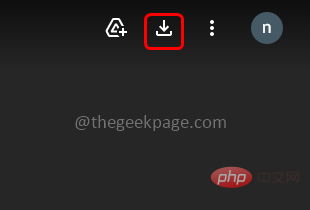
##ステップ 2 –フォルダーをダウンロードした後、ダウンロードの場所に移動します
ステップ 3 –ダウンロードした zip ファイルを右クリックし、すべてのファイルを解凍します
ステップ 4 – 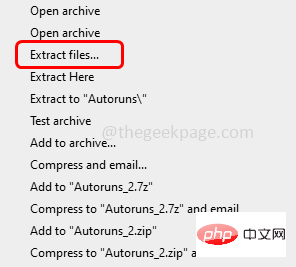 すべてのファイルが解凍されるまで待ってから、
すべてのファイルが解凍されるまで待ってから、
zip のフォルダー ## を解凍するか、解凍します。 #Open it ステップ 5 – Autoruns64 ファイルを右クリックし、「
Administrator Run」をクリックします。 ステップ 6 –
ユーザー アカウント制御ウィンドウが表示されます。Yes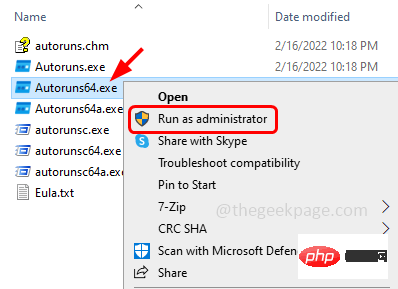
ステップ 7 – 「自動実行使用許諾契約」で、「同意する」ボタンをクリックします。
ステップ 8 –Windows スクリプト ホスト エラー「指定されたファイルが見つかりません」の修正 と入力し、クイック入力欄で
Enter を押します。上部のフィルター バーステップ 9 –
結果ウィンドウで下にスクロールして、 赤いタグがリストされているかどうかを確認します 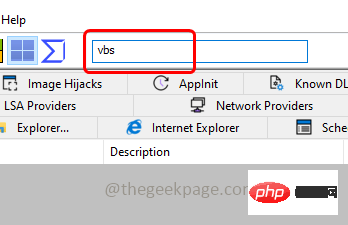
ステップ 10 –
赤いタグが見つかった場合は、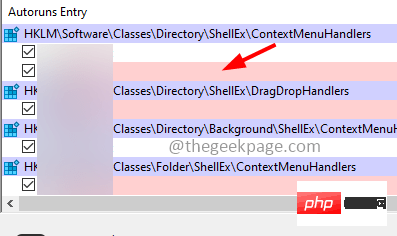 それを右クリックし、##削除をクリックします
それを右クリックし、##削除をクリックします
ステップ 11 –表示される確認ポップアップで、
OK をクリックしてウィンドウを閉じます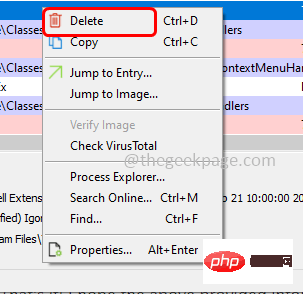
ステップ 12 –今システムを再起動し、問題が解決したかどうかを確認します。
方法 2 – レジストリ エディターを使用して Winlogon エントリを修復するステップ 1 –
Windows R キーを使用して開くプロンプトを実行する
#ステップ 2 –実行プロンプトでレジストリ エディターと入力しますEnterキー
ステップ 3 –ユーザー アカウント制御ウィンドウが開くので、「はい
」をクリックします。これにより、レジストリ エディター ウィンドウが開きます。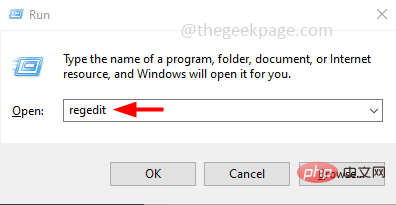
レジストリ エディターで 次のパスに移動するか、次のパスをコピーしてレジストリ テーブルのアドレス バーに貼り付けます。 Enter キーを押して
HKEY_LOCAL_MACHINE\SOFTWARE\Microsoft\Windows NT\CurrentVersion\Winlogon
ステップ 5 –右側で Userinit を見つけて
ダブルクリック 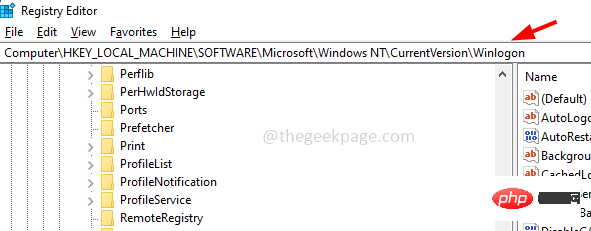
## ステップ 6 – 値データのデフォルト値は C:\Windows\system32\Windows スクリプト ホスト エラー「指定されたファイルが見つかりません」の修正 .exe, である必要があります。
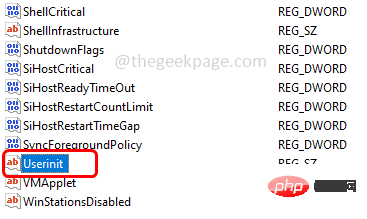
ステップ 7 – ステップ 6 で説明した値以外の値がある場合は、上記と同様に編集します。 ステップ 8 –
変更を保存するには、OK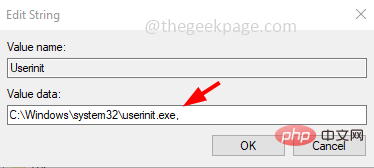
をクリックしてください。ステップ 9 –今すぐ
再起動コンピューターを確認し、問題は解決されました。 方法 3 – .Windows スクリプト ホスト エラー「指定されたファイルが見つかりません」の修正 キーのデフォルト値を設定します
ステップ 1 –Windows R## を使用して開くこともできます# key 実行プロンプト
ステップ 2 –実行プロンプトでレジストリ エディター
と入力しますEnter key
ステップ 3 –ユーザー アカウント制御ウィンドウが開くので、「はい」をクリックします。これにより、レジストリ エディター ウィンドウが開きます。
步骤4 –在注册表编辑器中导航到以下路径,或复制以下路径并将其粘贴到注册表的地址栏中,然后按回车键
Computer\HKEY_CLASSES_ROOT\.Windows スクリプト ホスト エラー「指定されたファイルが見つかりません」の修正
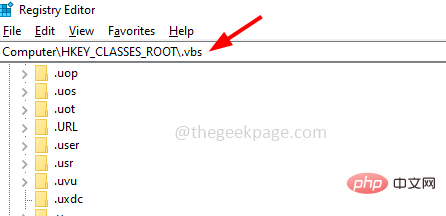
步骤 5 –在右侧,双击默认字符串
步骤 6 –将其值数据更改为 VBSFile,然后单击确定
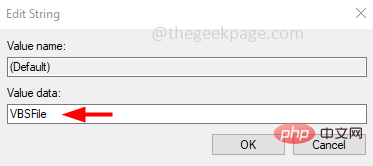
步骤7 –重新启动系统,然后检查问题是否已解决。
方法 4 – 运行 SFC 和 DISM 命令以检查损坏的系统文件
步骤 1 –以管理员身份打开命令提示符。为此,请在窗口搜索中键入cmd,然后同时按住Ctrl + Shift键,然后按回车键
步骤 2 –将出现一个用户帐户控制窗口。点击是
步骤3 –在命令提示符下复制并粘贴以下命令,然后按回车键。完成执行过程需要几分钟等待
sfc /scannow
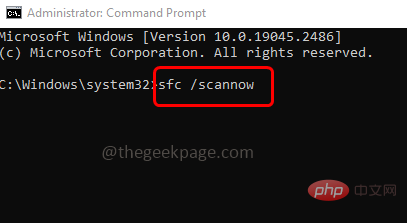
第 4 步 –完成后,在命令提示符下逐个复制并粘贴以下命令,然后按回车键
DISM /Online /Cleanup-Image /CheckHealth
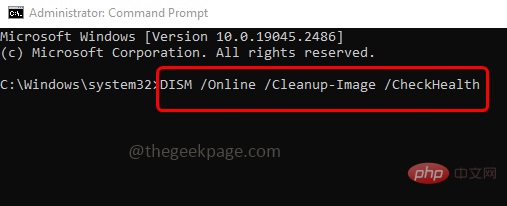
DISM /Online /Cleanup-Image /ScanHealth
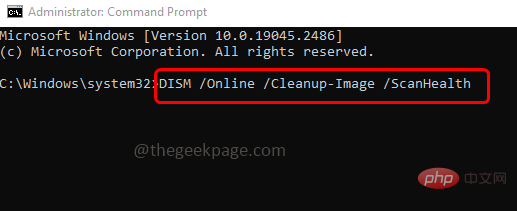
DISM /Online /Cleanup-Image /RestoreHealth
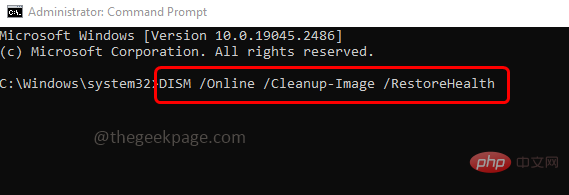
步骤 5 –当所有命令都执行并成功完成后,重新启动系统并检查问题是否已解决。
以上がWindows スクリプト ホスト エラー「指定されたファイルが見つかりません」の修正の詳細内容です。詳細については、PHP 中国語 Web サイトの他の関連記事を参照してください。

