iCloud のコラボレーションおよび共有ツールを最大限に活用する方法
- WBOYWBOYWBOYWBOYWBOYWBOYWBOYWBOYWBOYWBOYWBOYWBOYWB転載
- 2023-04-13 11:34:101133ブラウズ
iCloud Drive を使用してファイルを共有し、リアルタイムで共同作業を行う
Google ドキュメントを使用したことがある方なら、誰もが実際に編集したり追加したりできるライブ ドキュメントに変換することがいかに簡単であるかご存知でしょう。時間。 Collaboration for iWork for iCloud を使用すると、既存の iWork ドキュメントをリアルタイムのコラボレーション ドキュメントに簡単に変換できます。
iWork でコラボレーションのためにドキュメントを共有する方法
- デバイスで、共有したい ファイルを開きます。 右上隅から
- コラボレーション アイコンを選択します。 [
- 共有]をクリックします。 お気に入りのアプリを通じてドキュメントを同僚と共有します。
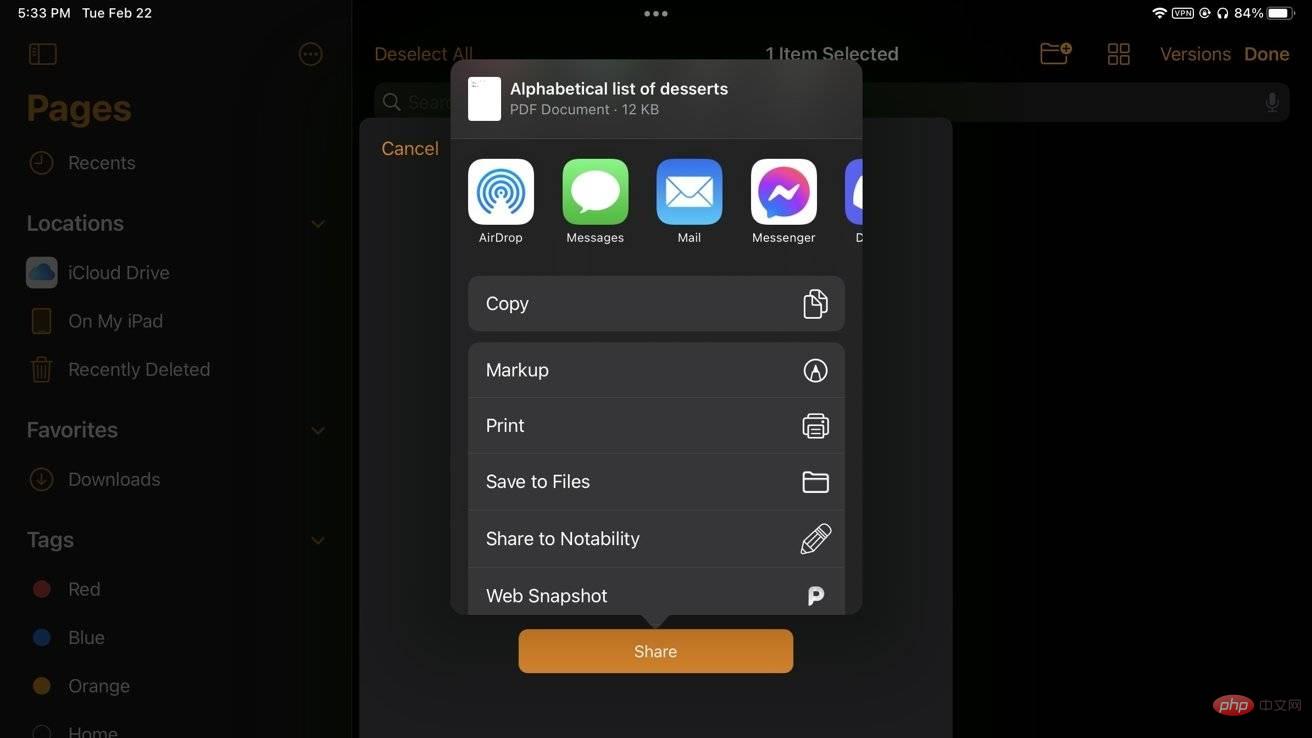 あなたのドキュメントは共同ドキュメントとなり、リンクを共有する全員がリアルタイムであなたのドキュメントにアクセスして編集できるようになります。 ファイルの読み取り専用バージョンを一時的に作成する方法上司やチームメイトにドキュメントを見せる必要があり、見せている間に誤って編集してほしくない場合があります。それ。読み取り専用モードを使用すると、意図しない編集を簡単に回避できます。 読み取り専用モードをオンにする方法
あなたのドキュメントは共同ドキュメントとなり、リンクを共有する全員がリアルタイムであなたのドキュメントにアクセスして編集できるようになります。 ファイルの読み取り専用バージョンを一時的に作成する方法上司やチームメイトにドキュメントを見せる必要があり、見せている間に誤って編集してほしくない場合があります。それ。読み取り専用モードを使用すると、意図しない編集を簡単に回避できます。 読み取り専用モードをオンにする方法
- デバイスで、共有する
- ファイルを開きます。 右上隅にある
- 読み取り専用アイコンを選択します。
編集ボタンがあります。 このモードがアクティブな間はドキュメントを編集できなくなります。ドキュメントの表示が終了し、作業を続けたい場合は、「編集」をクリックして標準編集モードに戻ります。
ファイルのエクスポートされたバージョンを共有する方法作業環境でエクスポートされたファイルを表示したい場合は、ドキュメントを直接エクスポートして共有できます:iCloud の使用方法 ドキュメントのエクスポートと共有
- ドキュメント ビューで、
- をタップして を選択します。 共有したいファイルの
- をクリックします。 [ 共有
- ]をクリックします。 共有シートで、「 エクスポート
- 」をクリックします。 正しい ファイル形式
- を選択してください。 [ 共有
- ]をクリックします。 お気に入りのアプリを通じてドキュメントを同僚と共有します。
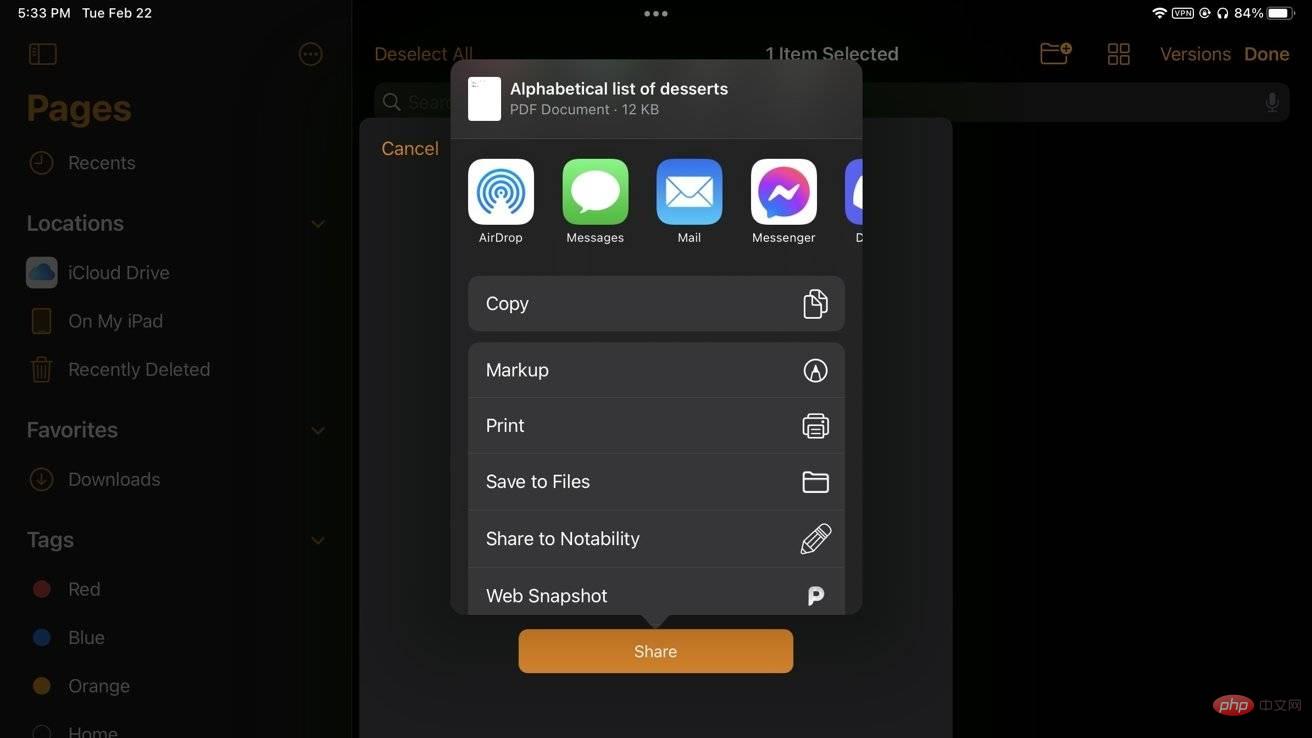
最後に、Apple Pencil を使用して落書き、注釈、ハイライト、または単なる図を作成できるようになりました。キーボードのみを使用している場合は不可能な、iPad 上のドキュメントへのメモの追加が可能です。
ドキュメントに落書きする方法
iPad で、必要な- ドキュメント
- を開きます。 Apple Pencilを使用します ドキュメントをタップします
- 。 Notes にもある標準の Apple Pencil コントロールとともに、図に落書きを追加できるボックスが表示されます。 角のハンドルをドラッグしてボックスのサイズを変更します。
- 必要な注釈や図を追加します。
- あなたの Doodle は iCloud に同期され、このドキュメントを他の人と共有すると、他の人も同期されます。私もそれを見ます。ドキュメントがコラボレーション モードにある場合、リアルタイムで Doodle が表示され、Apple Pencil を使用して自分で Doodle に貢献できます。
以上がiCloud のコラボレーションおよび共有ツールを最大限に活用する方法の詳細内容です。詳細については、PHP 中国語 Web サイトの他の関連記事を参照してください。
声明:
この記事はyundongfang.comで複製されています。侵害がある場合は、admin@php.cn までご連絡ください。

