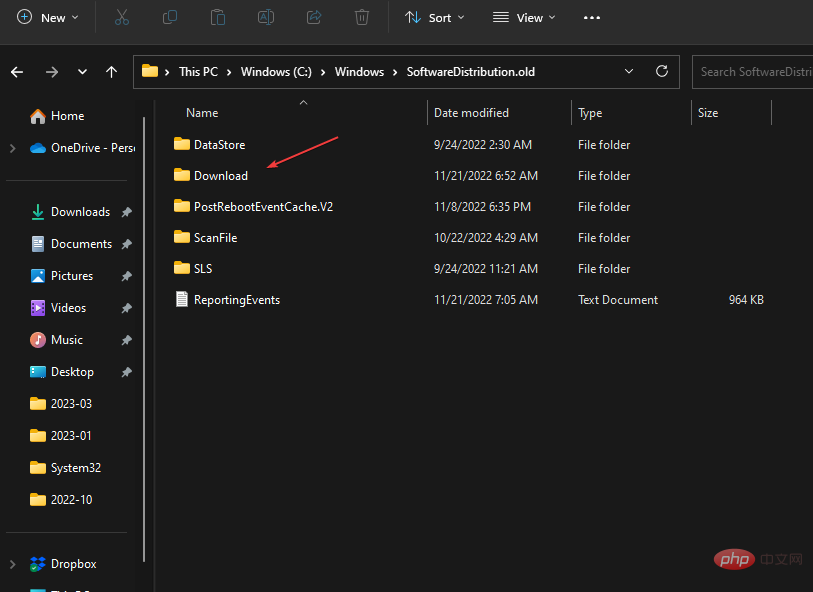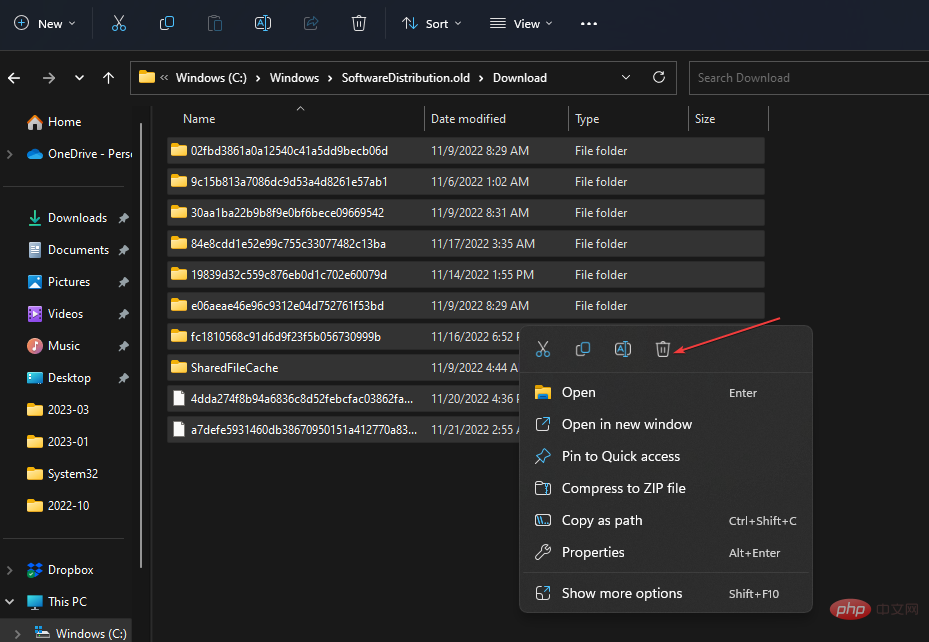80070522 エラー 5x0 を修正する方法: 必要なアクセス許可が保持されていません
- 王林転載
- 2023-04-13 10:49:116049ブラウズ
エラー 0x80070522 「必要なアクセス許可を保持していません」がコンピューターに表示されます。これは、更新プロセスに必要なコンポーネントにアクセスする権限がないことを示します。したがって、更新をインストール、ダウンロード、または適用するには、権限の問題を解決する必要があります。
したがって、この問題を解決するために考えられる解決策を提供します。同様に、Windows Update エラー 0x8007045b を修正するための同様のガイドもあります。
エラー0x80070522の原因は何ですか?
エラー 0x80070522 は、さまざまな要因により発生する可能性があります。Windows Update 中に、PC 上のクライアントが必要なアクセス許可を保持していません。さらに、ファイルの場所を変更しようとすると、この問題が発生する可能性があります。その他の理由としては、次のようなものがあります。
- 権限が不十分です – 各ユーザー アカウントには、特定の数の権限が割り当てられています。したがって、アカウントにシステム プロパティを変更するための十分な権限がない場合、このエラーが発生する可能性があります。
- 破損または不正なアップデート ファイル – このエラーは Windows Update プロセス中にも発生するため、ダウンロードしたアップデート ファイルが破損している可能性があります。
- ウイルスとマルウェアの感染 – マルウェアやウイルスは、システム ファイルに感染したり、それらを正規のファイルに見せかけたりすることで、Windows の更新プロセスを中断する可能性があります。コンピュータ上のシステムファイルが破損する可能性があります。
このエラーは深刻であり、対処が難しい場合がありますが、解決するために適用できる修正がいくつかあります。
0x80070522 エラー コードを修正するにはどうすればよいですか?
高度なトラブルシューティング手順を実行する前に、次の手順を完了してください:
- PC で実行されているバックグラウンド アプリを閉じます。
- コンピュータに接続されている外部デバイスを取り外します。
- Windows をセーフ モードで再起動し、エラーが継続するかどうかを確認します。
このエラーを解決できない場合は、次の手順を試してください:
1. ユーザー アカウント制御 (UAC) を無効にする
- キーを押します。 [Run] ダイアログ ボックスを開くには、「control」と入力し、 を押して [コントロール パネル] を開きます。 WindowsREnter
- 「セキュリティとメンテナンス」をクリックします。

- 左ペインで ユーザー アカウント制御設定の変更 をクリックします。

- スライダー コントロールを [常に通知] から [通知しない] にドラッグし、[OK] をクリックして変更を保存します。

- コンピュータを再起動して、エラーが継続するかどうかを確認してください。
ユーザー アカウント制御を無効にすると、システム サービスが許可なく管理モードで実行されるようになります。
2. SFC スキャンの実行
- 「スタート」ボタンを左クリックし、「コマンド プロンプト」と入力し、「 をクリックして実行」管理者として」オプション。
- 「ユーザー アカウント制御」プロンプトで「はい」をクリックします。
- 次のように入力して押します: Enter
<strong>sfc /scannow</strong> ## PC を再起動し、まだエラーがないか確認します。存在します。
## PC を再起動し、まだエラーがないか確認します。存在します。
専門家によるヒント:
PC の問題の中には、特にリポジトリの破損や Windows ファイルの欠落が関係している場合、解決が難しいものがあります。エラーを修正できない場合は、システムが部分的に破損している可能性があります。 マシンをスキャンして障害の内容を判断するツール、Restoro をインストールすることをお勧めします。
ここをクリックしてダウンロードして修復を開始してください。
3. Windows Update トラブルシューティング ツールを実行します。
- キーを押して、Windows 設定アプリケーションを開きます。 WindowsI
- [システム] をクリックし、トラブルシューティング を選択します。

- 次に、[Windows Update を実行] の横にあるボタン をクリックします。

- 画面上の指示に従って、コンピューターを再起動します。
トラブルシューティング ツールは、PC での Windows Update の実行を妨げる問題を修正します。上記の手順を回避できない場合は、Windows 10 で Windows Update トラブルシューティング ツールを実行する他の方法を確認することもできます。
4. レジストリ キーを変更します。
- キーを押して [Run] ダイアログ ボックスを開き、「Regedit」と入力して、"OK を押します。 "レジストリ エディターを開きます。 WindowsR
- UAC によってプロンプトが表示されたら、「Yes」をクリックします。
- 次のパスに移動します:
<strong>HKEY_LOCAL_MACHINE\SOFTWARE\Microsoft\Windows\CurrentVersion\Policies\System</strong>
- [LUA キーを有効にする] を選択します。 , DWORD をダブルクリックし、[DWORD 値の編集] セクションに移動し、その 値データを 0, に設定して、[OK] をクリックします。
- レジストリ エディタを終了し、コンピュータを再起動します。
レジストリ エディターを調整すると、エラーの原因となっているレジストリ キーを修正できます。
5. ソフトウェア配布フォルダーをクリアします
- 「Run」ボタンを押して「Run」ダイアログ ボックスを開き、次のように入力します。 services.msc を開き、[OK] をクリックしてサービス アプリを開きます。 Windows R
-
 Windows Update をダブルクリックし、[停止] を選択します。
Windows Update をダブルクリックし、[停止] を選択します。 -
ファイル エクスプローラー<strong>を開いて、次の場所に移動します: </strong>C:\Windows\SoftwareDistribution\Download フォルダー
-
## を押してすべてのファイルを強調表示し、削除 ボタンを押します。 CtrlA

- 「Windows Update」を見つけてダブルクリックし、「開始 」をクリックします。
- コンピュータを再起動します。
以上が80070522 エラー 5x0 を修正する方法: 必要なアクセス許可が保持されていませんの詳細内容です。詳細については、PHP 中国語 Web サイトの他の関連記事を参照してください。


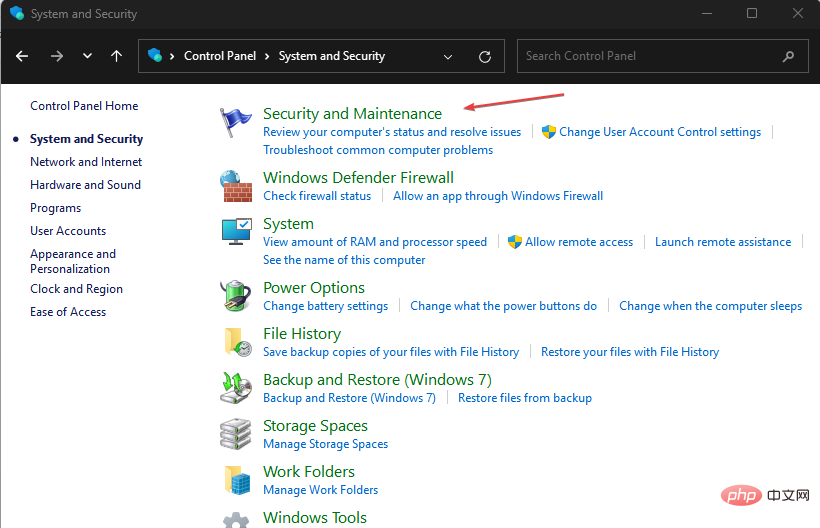
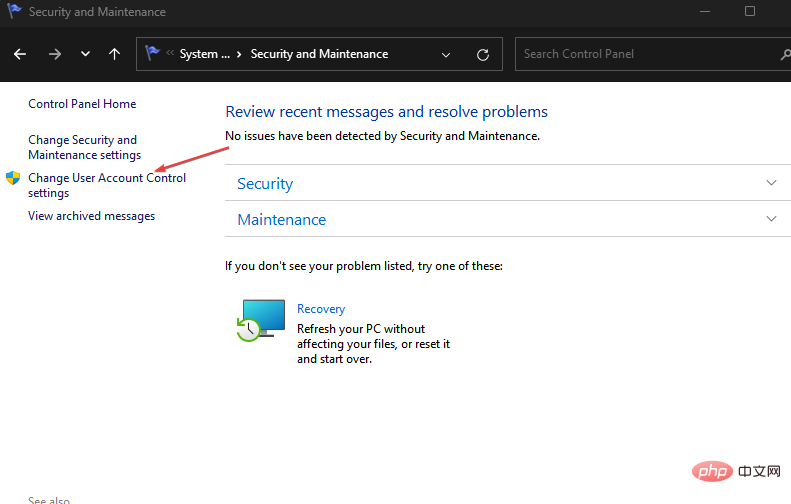
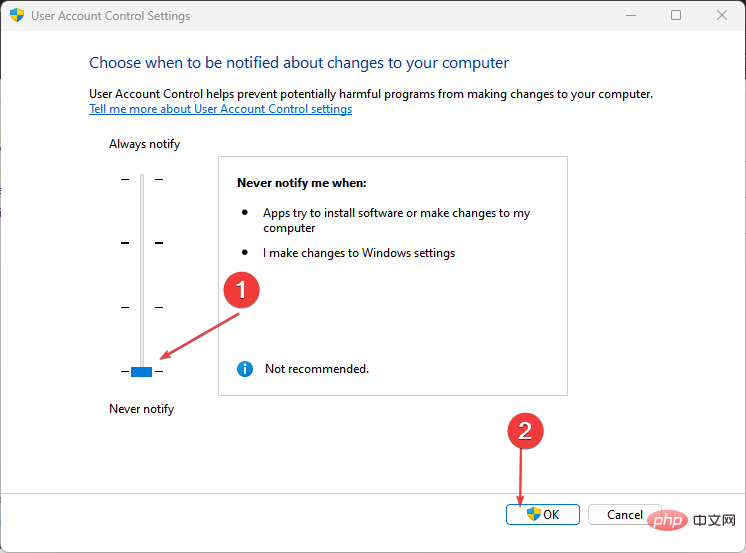
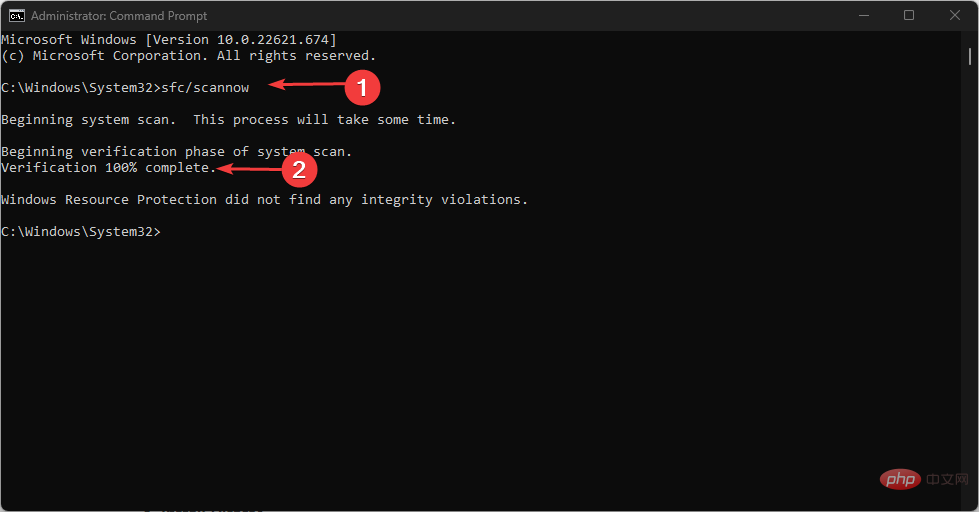
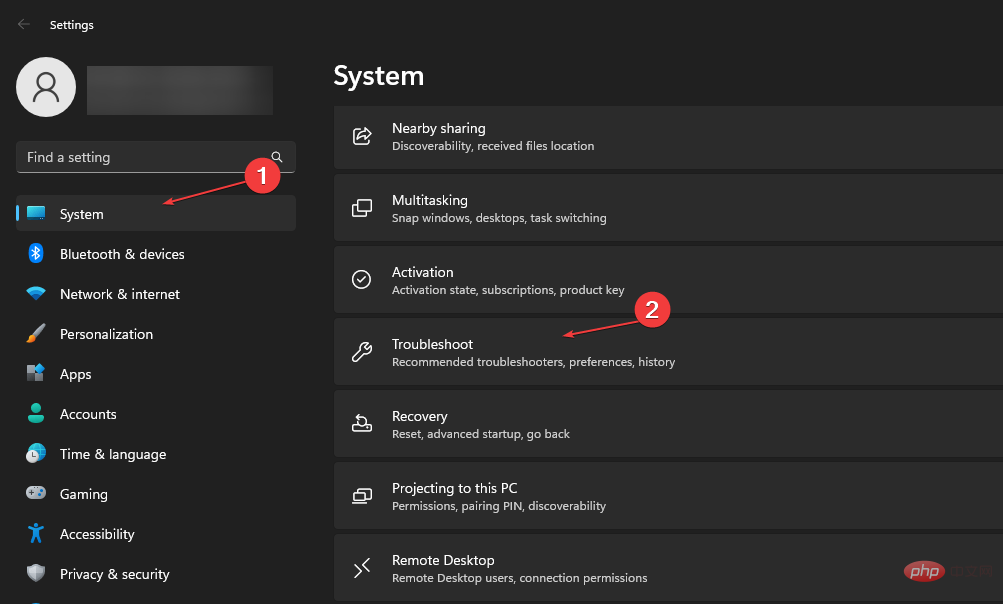
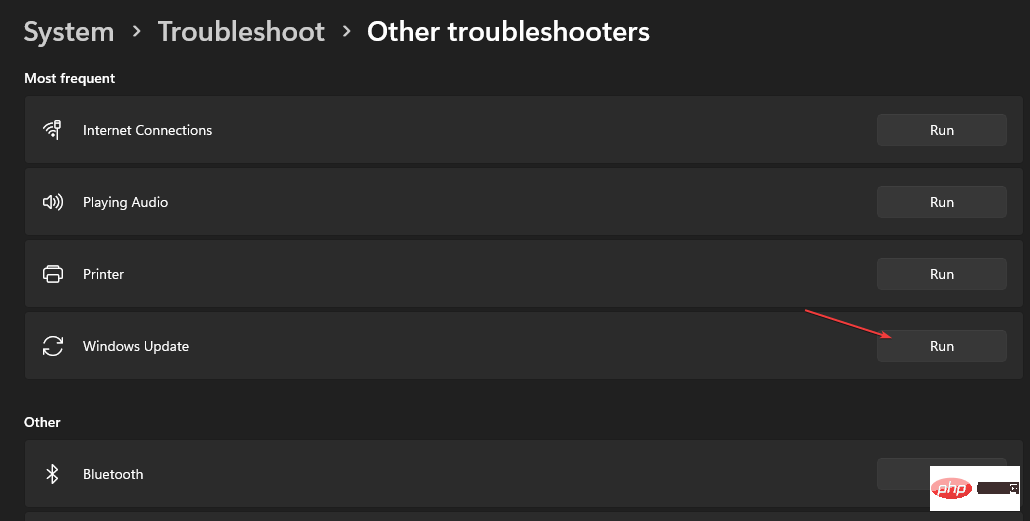
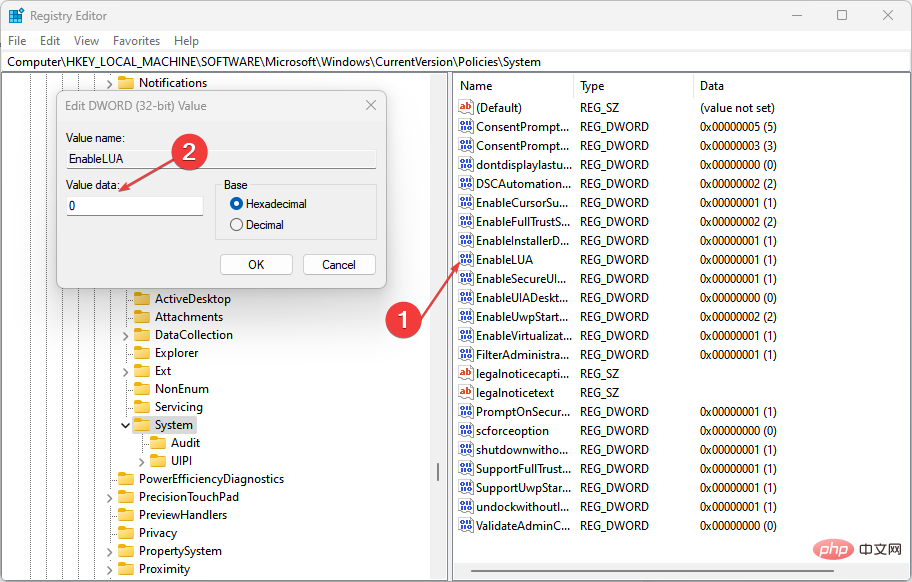
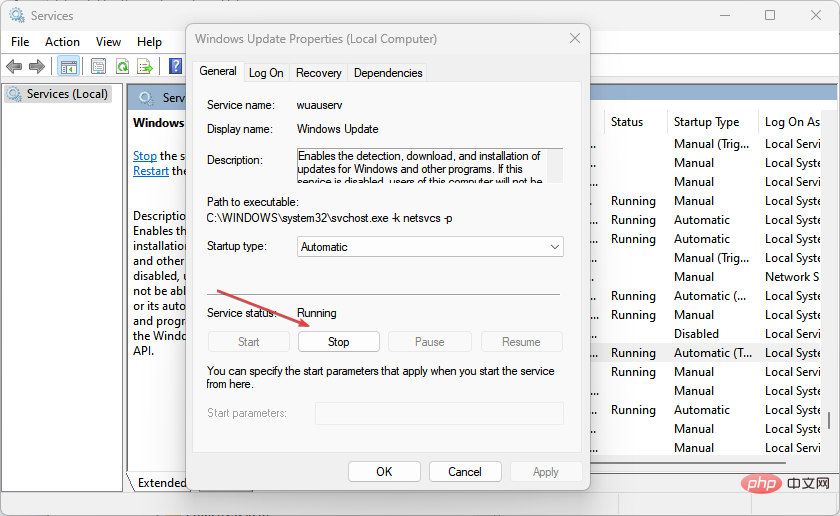 Windows Update
Windows Update