Windows 11 でビデオをトリミングする 6 つの方法
- WBOYWBOYWBOYWBOYWBOYWBOYWBOYWBOYWBOYWBOYWBOYWBOYWB転載
- 2023-04-13 09:52:088875ブラウズ
トリミングとトリミングの違いは何ですか?
クロップとトリムは、初心者がよく誤解する 2 つの用語です。しかし、両者には大きな違いがあります。
クロップは、フレーム内のビデオの一部を削除する技術です。最近のほとんどのトリミング ツールは、向き (横長または縦長) やフレーミング (アスペクト比) の変更など、それ以上の機能を備えています。ただし、トリミングとは、ビデオの不要な部分のみを削除することを意味します。
一方、トリミングでは、クリップの長さをカットしてビデオを短くします。これにより、ビデオの重要な部分だけを残し、不要な部分を削除することができます。
基本的に、クロップとトリミングの両方でビデオをカットできます。ただし、トリミングではフレーム内のすべてのものが削除され、トリミングではビデオの長さが削除されます。
ビデオをトリミングする必要があるのはどのような場合ですか?
プロのビデオグラファーであっても、このようなことはめったに起こりません。彼らが撮影したビデオは非常に完璧です。ところどころに修正を加えるのはほぼ避けられません。被写体をズームインしたり、フレーム内の不要なスペースを切り取ったり、ソーシャル メディア プラットフォームで表示するときにビデオが完全に収まるようにする必要がある場合は、トリミング ツールが必要になります。
被写体を撮影したものの、片側に多くのスペースがあり、雑然とした状態になったとします。または、遠すぎるから撮影しているため、もう少し近づく必要があります。これらすべては、単純なビデオのトリミングで解決できます。
しかし、前述したように、ビデオをトリミングする理由は見た目だけではありません。場合によっては、パブリッシング プラットフォームのビデオ要件に準拠することが重要になります。
ソーシャル メディアのビデオ アスペクト比
ソーシャル メディア プラットフォームが異なれば、ビデオ サイズの要件も異なります。ポートレートビデオを好む人もいれば、風景ビデオを好む人もいます。このような極端な場合でも、正確なサイズはプラットフォームごとに異なる場合があります。
さまざまなソーシャル メディア チャネルのアスペクト比は次のとおりです:
- Instagram – 正方形のビデオの場合 – 1:1; 縦型ビデオの場合 – 4:5;横向きフィードビデオ – 16:9。 Instagram のクリップとストーリーの場合 – 9:16。
- Youtube – 横型ビデオの標準アスペクト比は 16:9 です。 YouTube クリップの場合は 9:16 です。
- TikTok – 縦のアスペクト比は 9:16 です。横型 (16:9) および正方形 (1:1) のビデオも受け入れられます。
- Facebook – 水平アスペクト比は 16:9 です。ダイナミックポートレートは4:5と1:1(スクエア)です。
ビデオがプラットフォームで要求されるアスペクト比を満たしていない場合、ビデオが切り取られるリスクがあるため、これを理解することが重要です。これは、ワイドスクリーン ビデオ (スクロールなど) をポートレート モードで公開したい場合に発生します。したがって、プラットフォームによって設定されたフレームワーク要件に必ず準拠してください。
Windows 11 でビデオをトリミングする方法
ビデオをトリミングする理由と、さまざまなプラットフォームのアスペクト比要件がわかったので、Windows 11 でビデオをトリミングする方法を見てみましょう。 。
方法 1: Windows ビデオ エディター (古いフォト アプリ) を使用する
Windows ネイティブの選択から始まる Windows ビデオ エディターは、高速で使いやすいエディターであり、簡単にトリミングできます。ビデオ。以上です:
[スタート] ボタンを押して、「Video Editor」と入力します。 「Clipchamp」を最適なオプションとして検討することもできます。これは、Microsoft が Windows のデフォルトのビデオ編集ツールとして Clpchamp を強く宣伝しているためです。とても便利ですが、後ほど説明します。
「ビデオエディタ」をクリックして開きます。
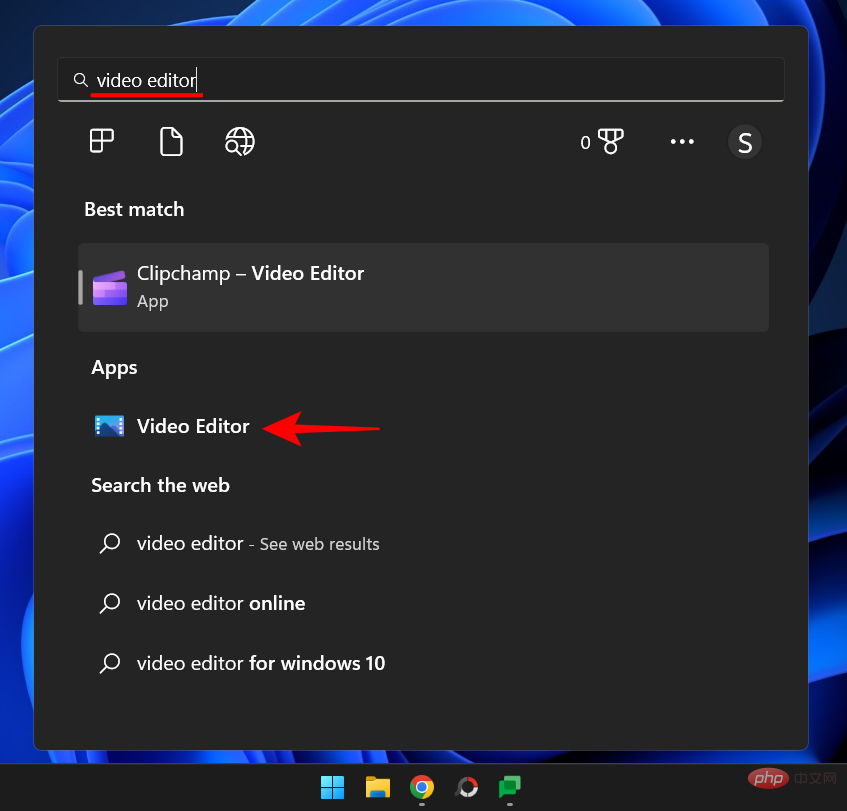
写真アプリが開くことがわかります。かつてはビデオ編集者もその一員だったからです。私たちが「だった」と言っているのは、もうそうではないからです。少なくともデフォルトでは、写真アプリにはビデオ編集ツールが表示されなくなります。
したがって、Windows ビデオ エディターを使用するには、古いバージョンの写真アプリケーションをダウンロードする必要があります。写真アプリが開くとすぐに、写真アプリの古いバージョンを入手するというオプションが表示されます。クリックして。
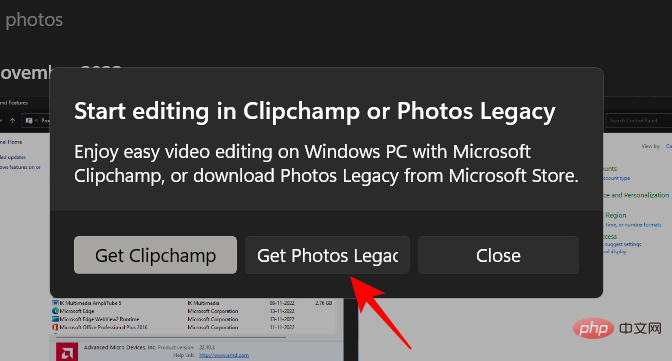
#このポップアップが表示されない場合は、Microsoft Store を開いて「Photos Legacy」アプリを検索してください。
をクリックしてを取得します。
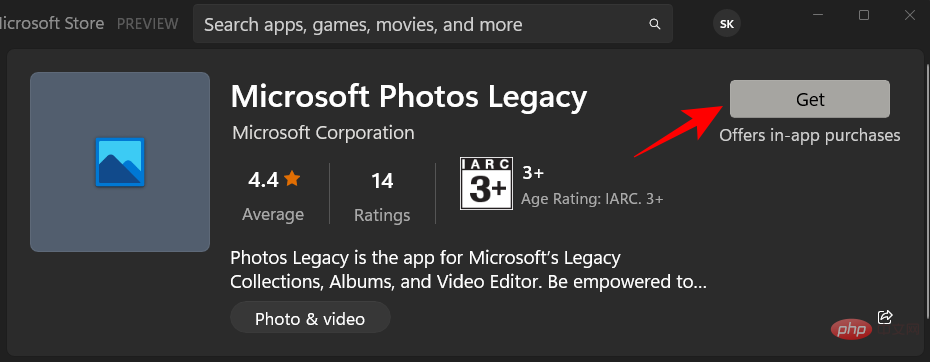
インストール後、「開く」をクリックします。
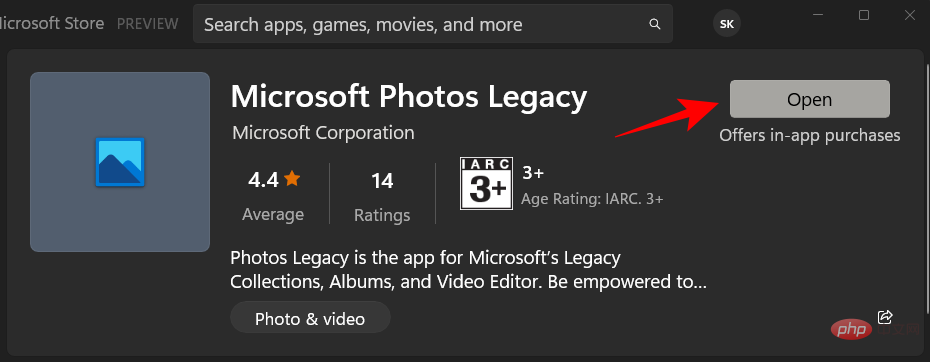
次に、上部ツールバーの ビデオ エディタ をクリックします。
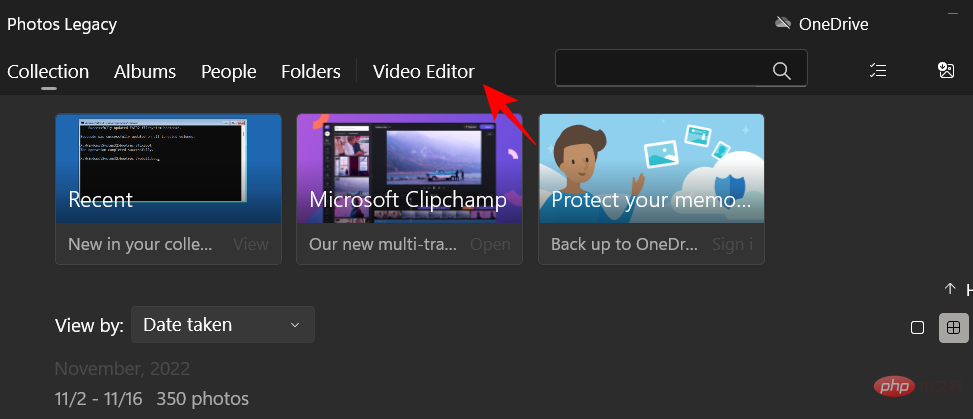
Clipchamp に切り替えるように求めるポップアップ メッセージが表示された場合は、「後で話します 」をクリックしてください。
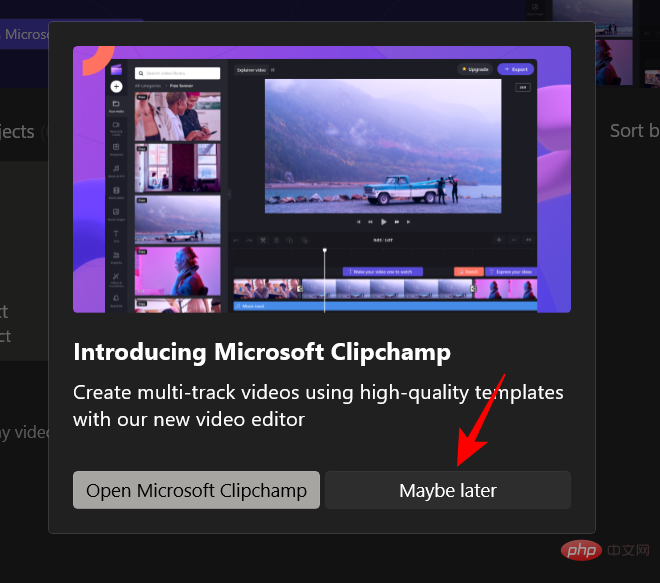
[新しいビデオ プロジェクト] をクリックします。
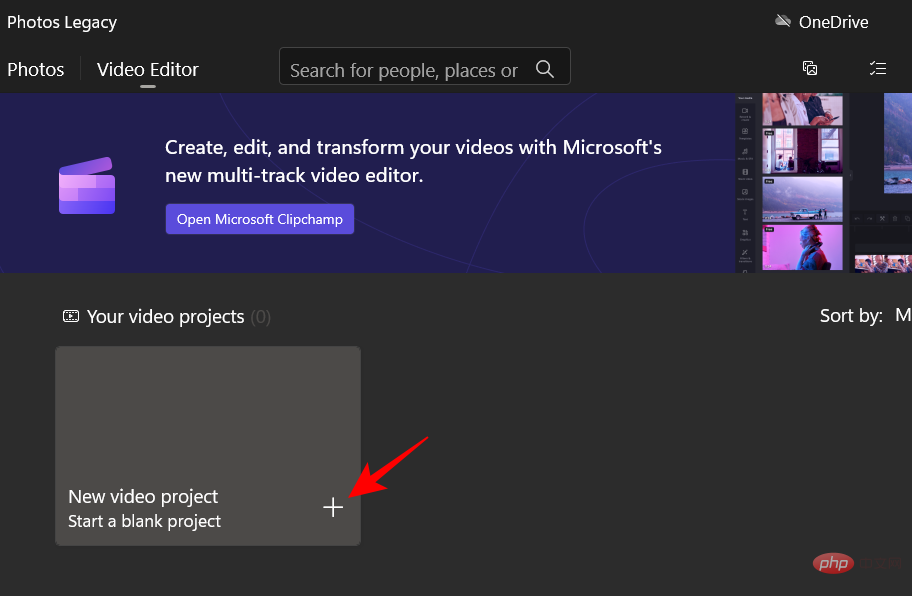
ビデオ プロジェクトに名前を付け、OK をクリックします (または、名前付けをスキップするには [スキップ] をクリックします)。
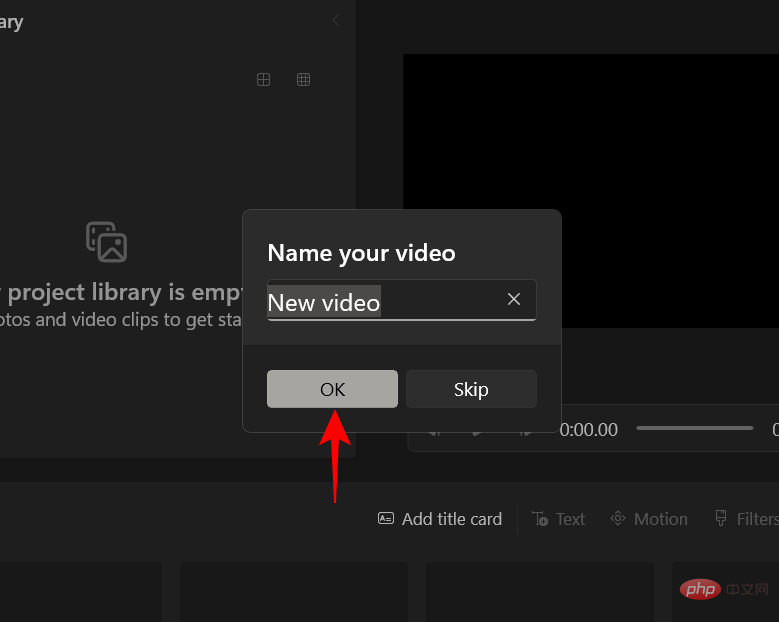
「 追加 」ボタンをクリックします。
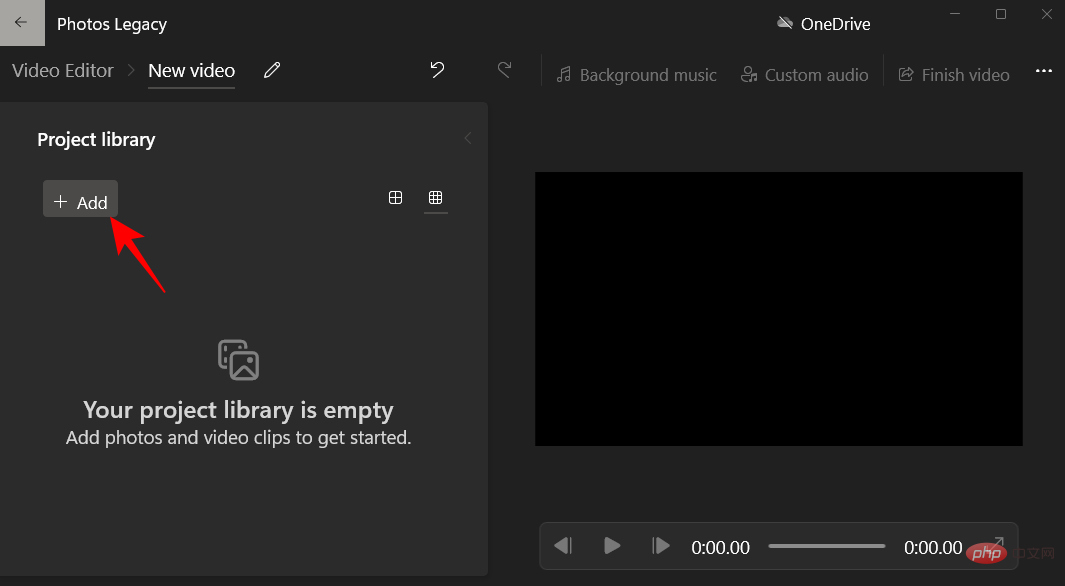
[このコンピュータから]を選択します。
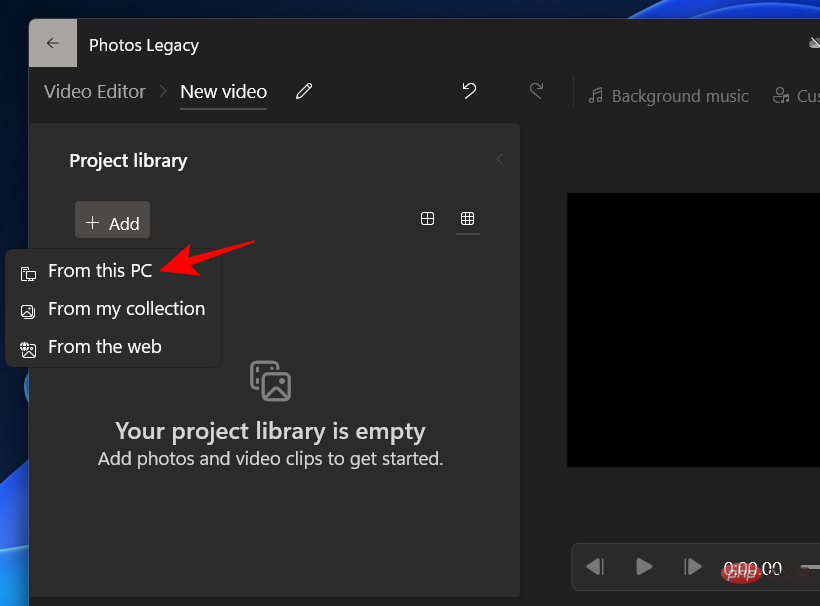
開くをクリックします。
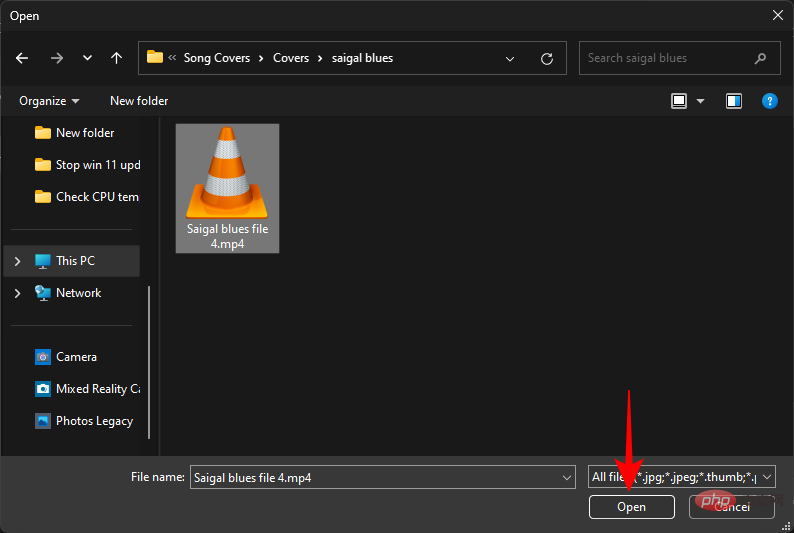
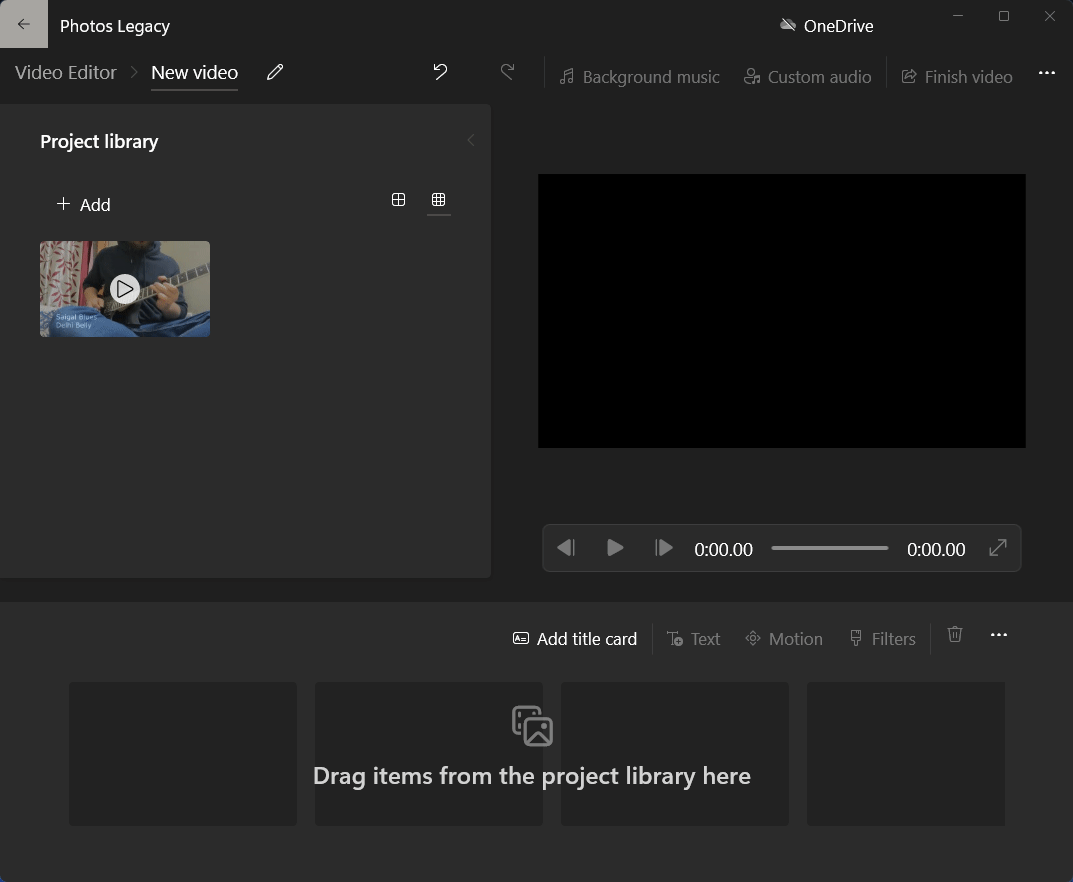
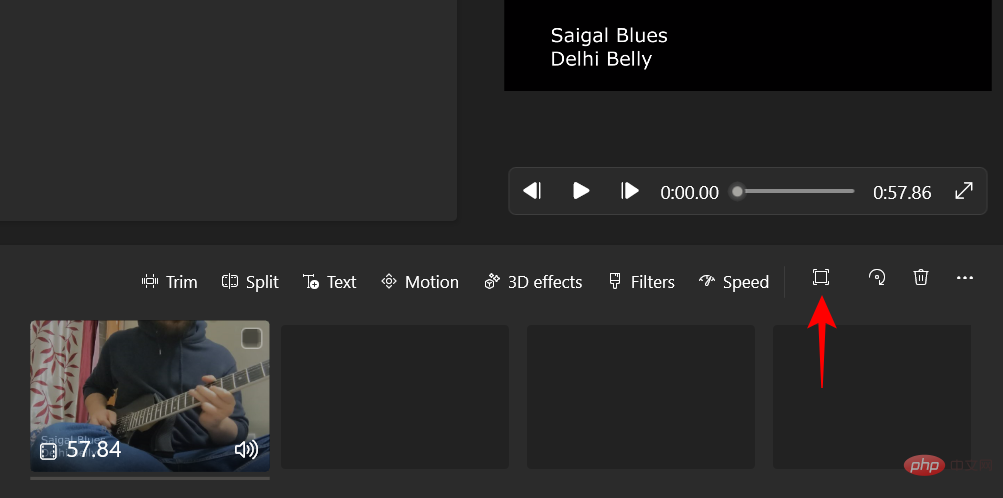
黒いバーの削除を選択します。
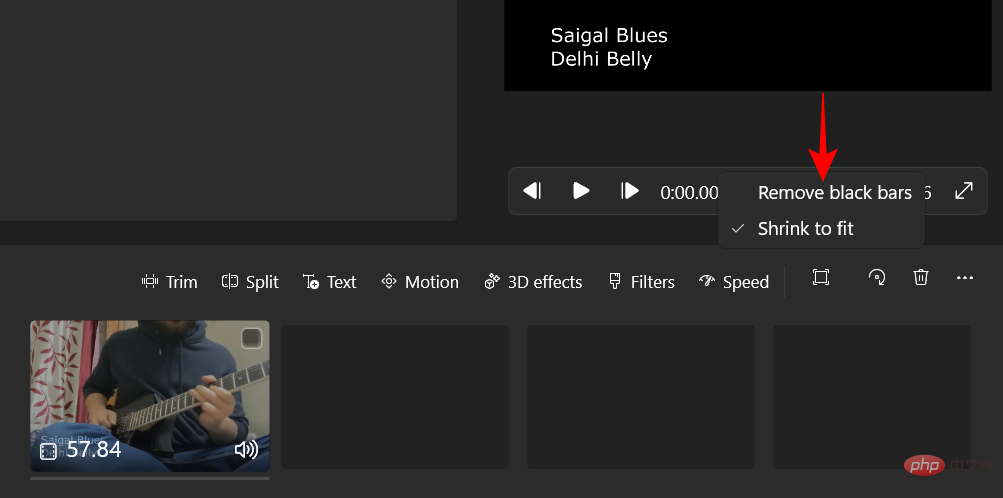
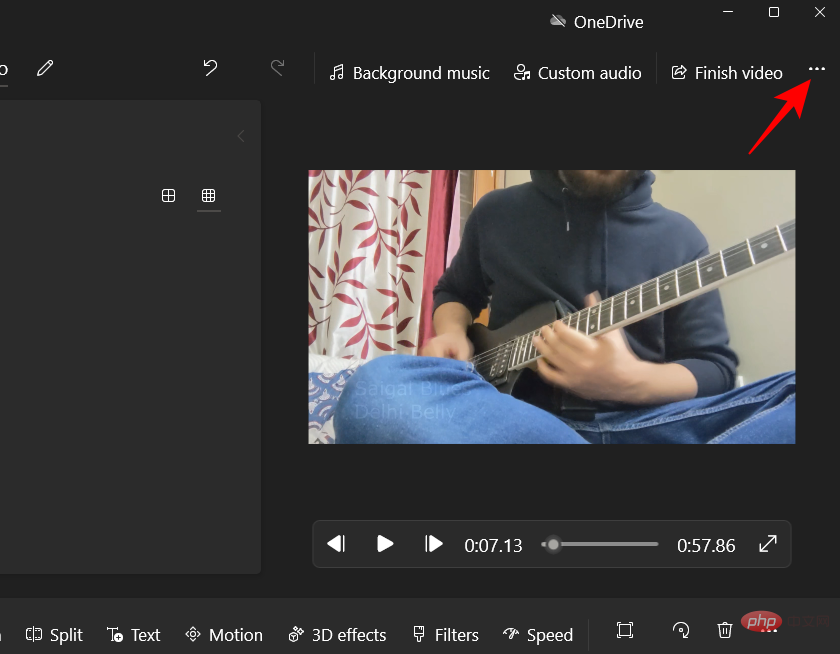
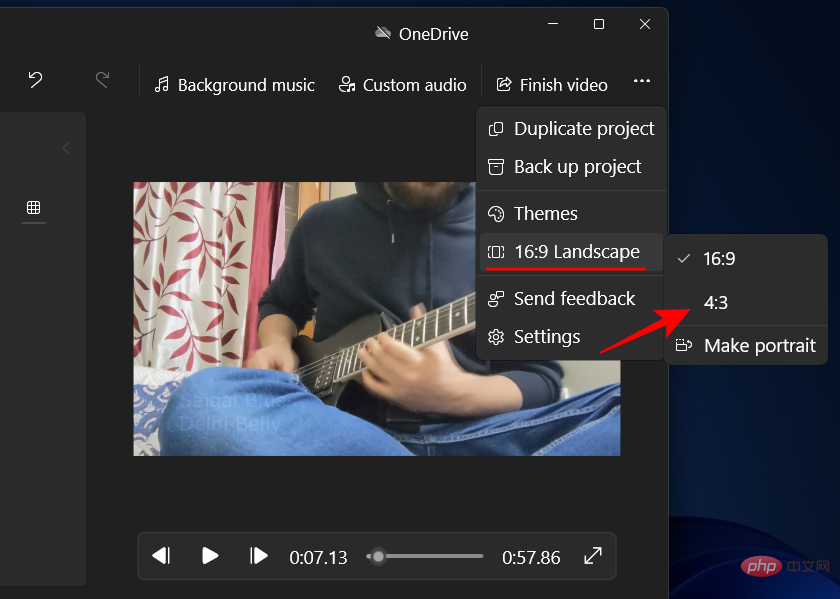
Make Portrait を選択します。
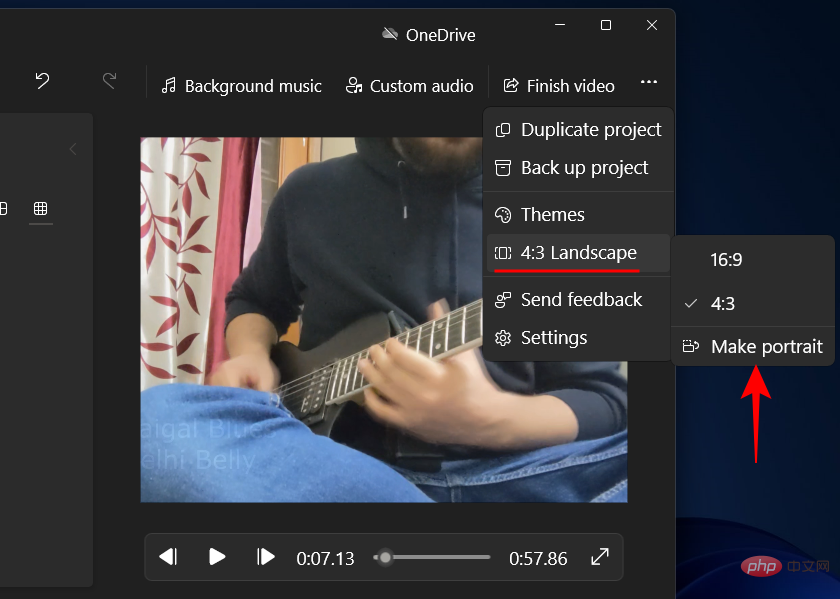
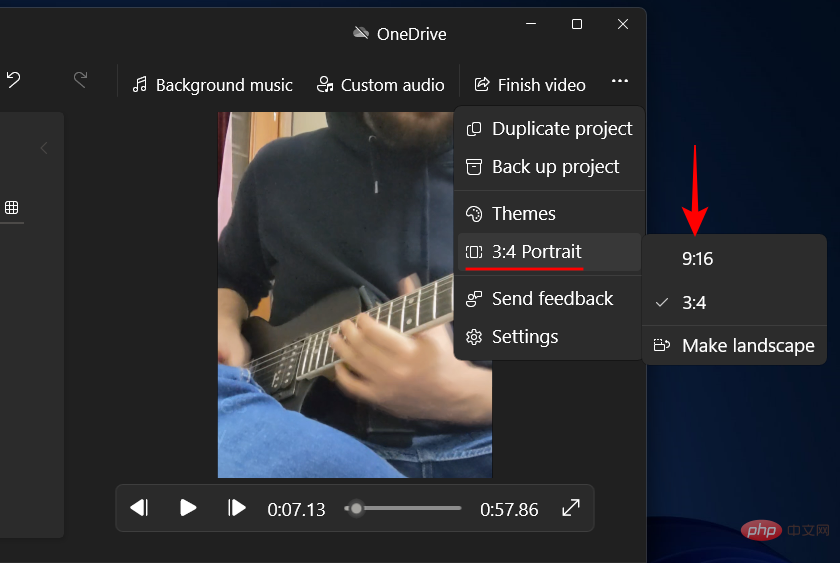
ビデオを終了] をクリックします。
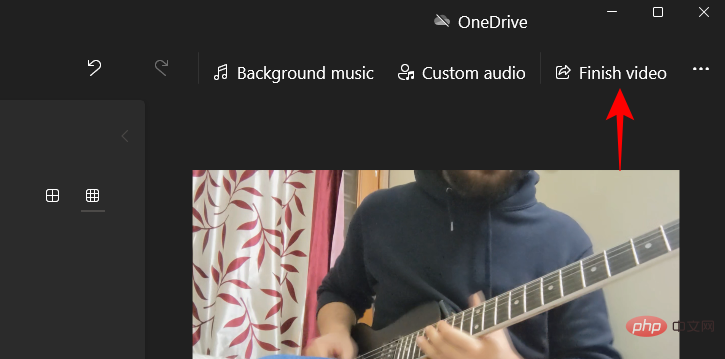
エクスポート」をクリックします。
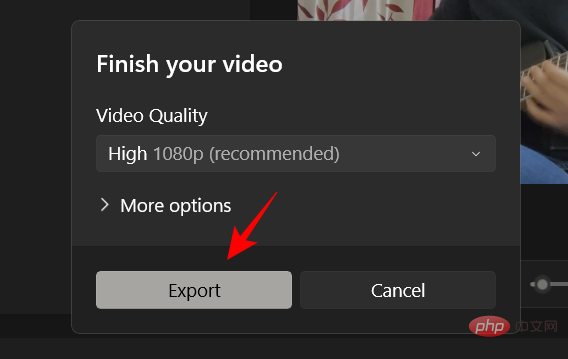
エクスポート 」をクリックします。
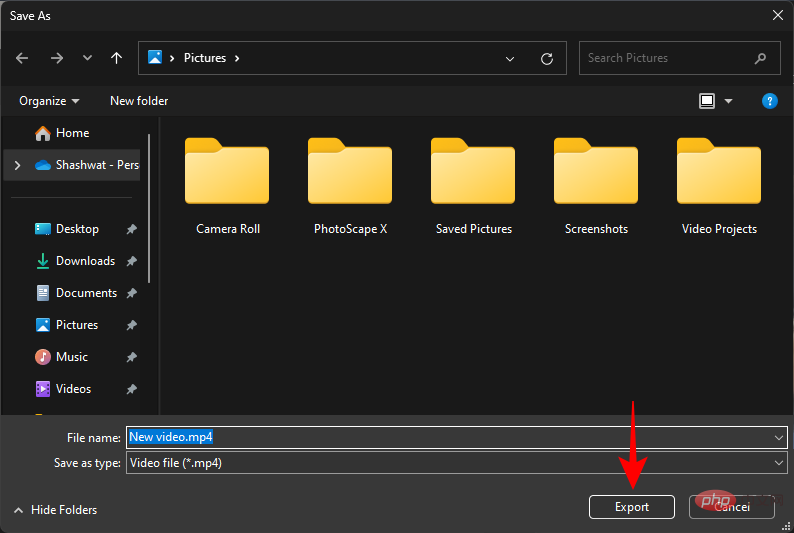
PowerPoint」と入力して開きます。
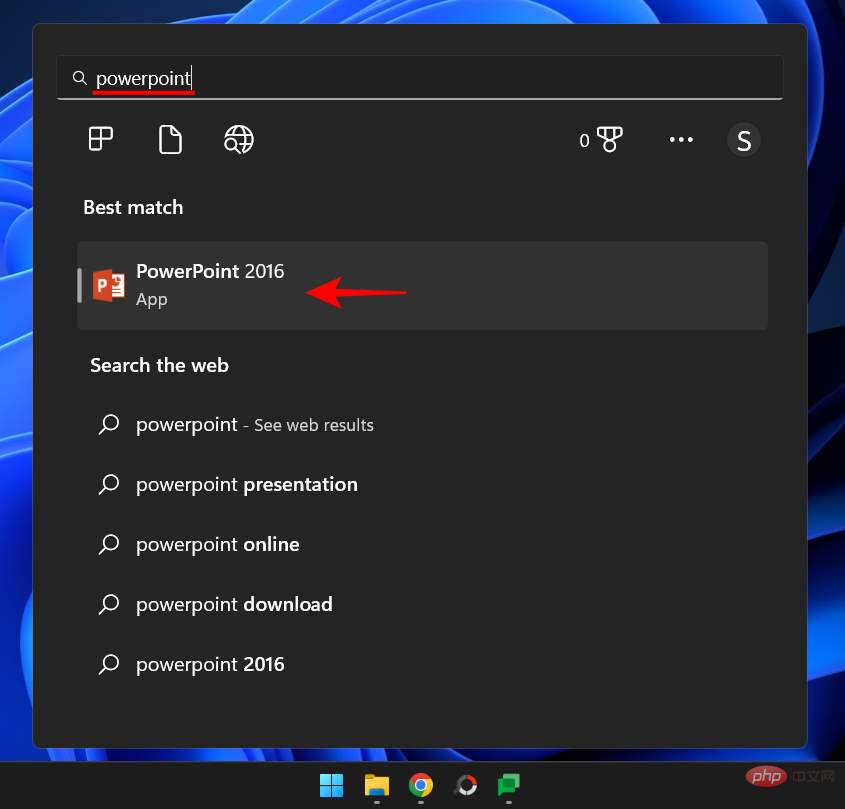
空白 プレゼンテーション」をクリックします。
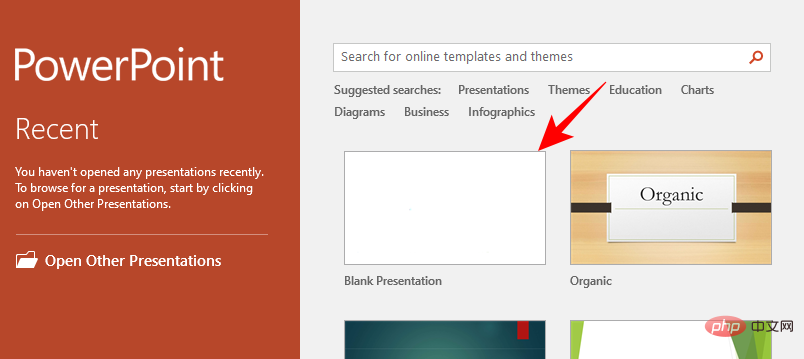
挿入 」タブに移動します。
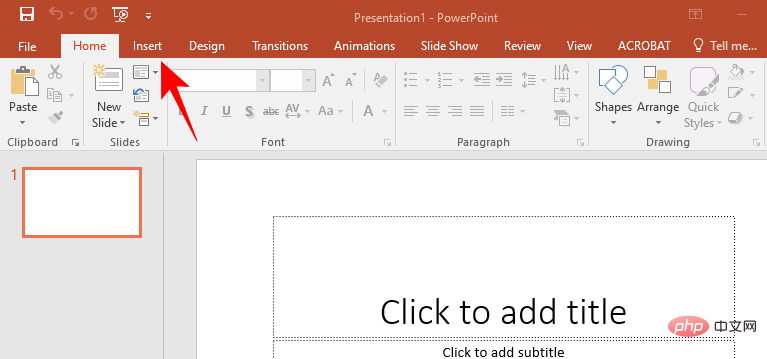
ビデオをクリックしてください。
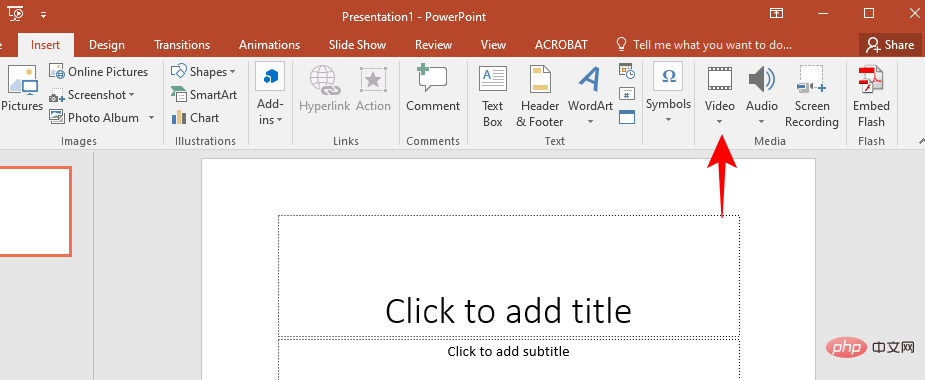
ビデオを選択...
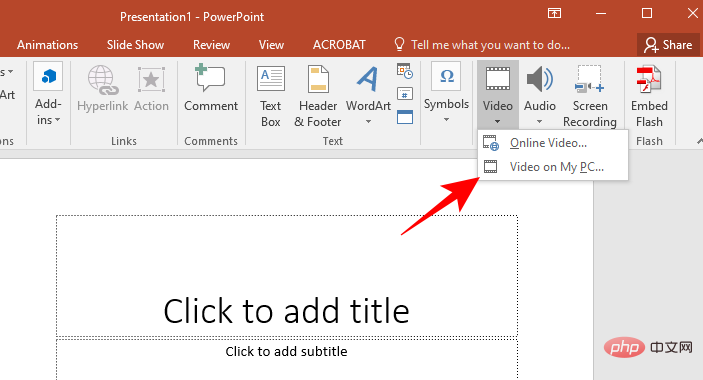
挿入」をクリックします。
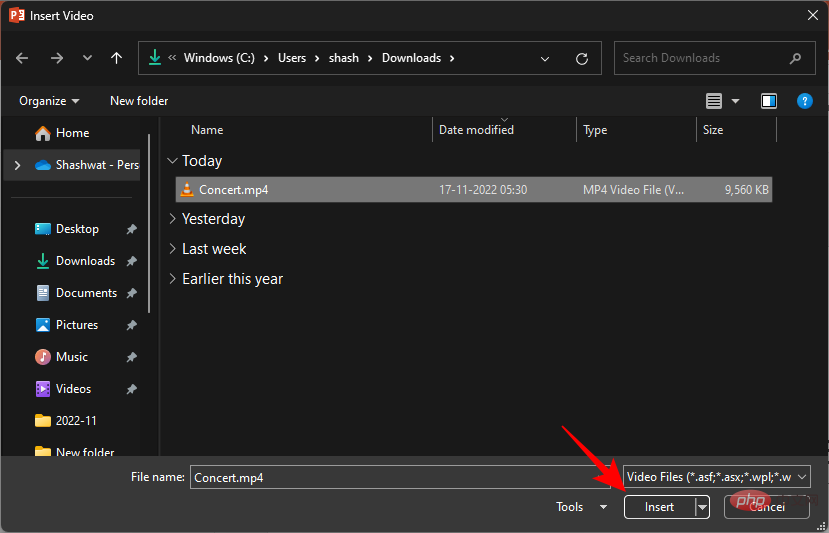
ビデオを挿入した後、右上隅にある Crop をクリックします。
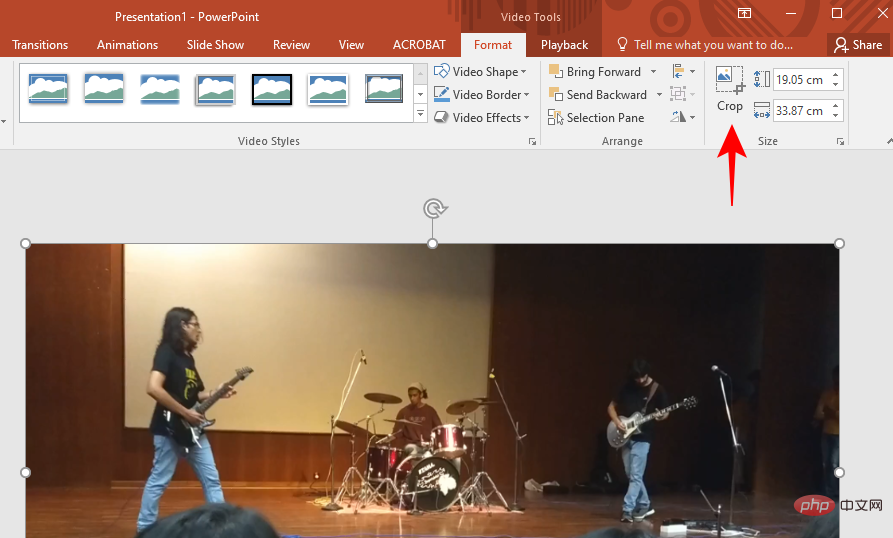
これにより、ビデオが強調表示され、四方にクロップ ハンドルが導入されます。これらを使用して、必要に応じてビデオをトリミングします。
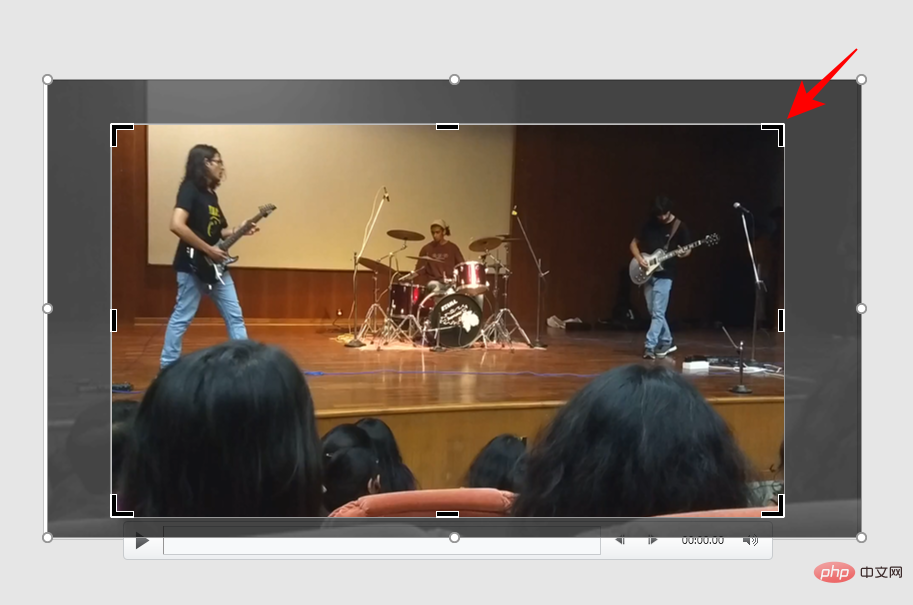
完了後、もう一度「Crop」をクリックして確認します。
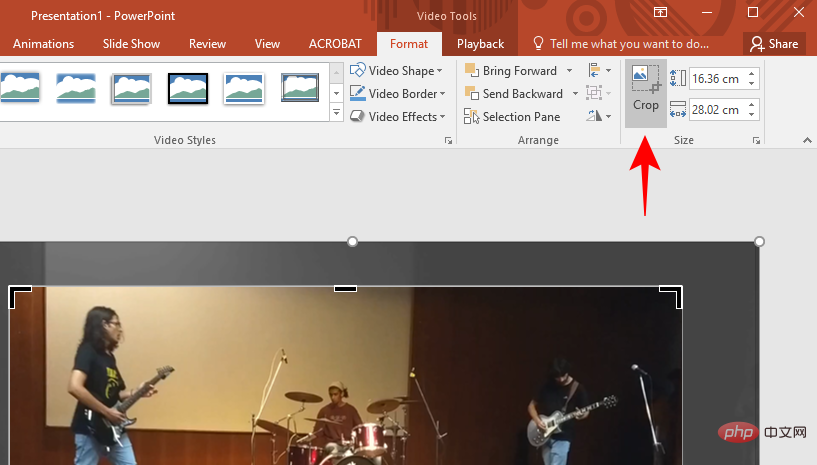
#次に、ビデオを引き伸ばしてスライド全体をカバーします。
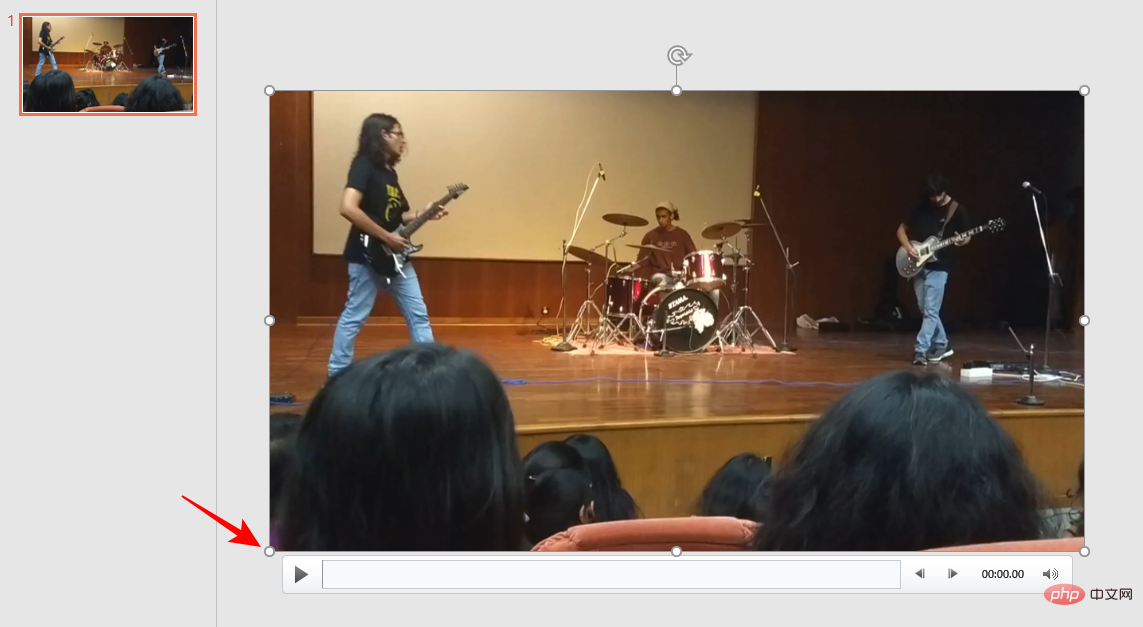
前に述べたように、その理由は、ビデオとしてエクスポートされるのはビデオ自体ではなく、スライドショーであるためです。したがって、このプレゼンテーションにはスライドが 1 つだけ存在し、それ以上存在しないこと、およびトリミングされたビデオがスライドをカバーしていることを確認する必要があります。
スライドをビデオでカバーした後、[ファイル] をクリックします。
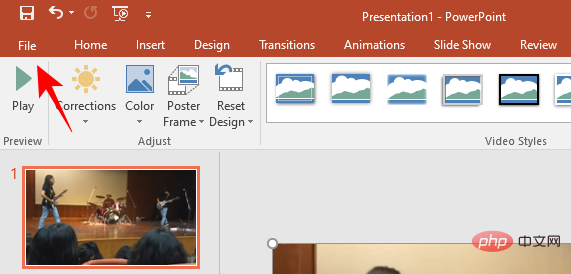
「エクスポート」を選択します。
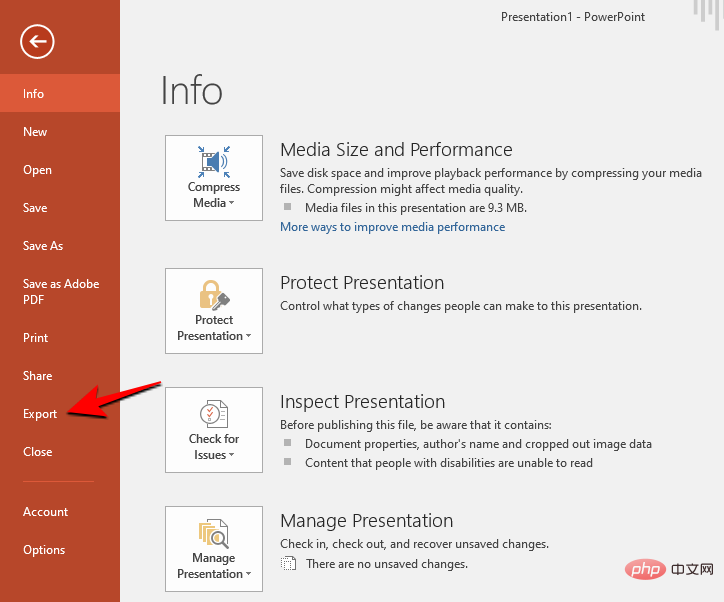
ビデオの品質を選択してください。
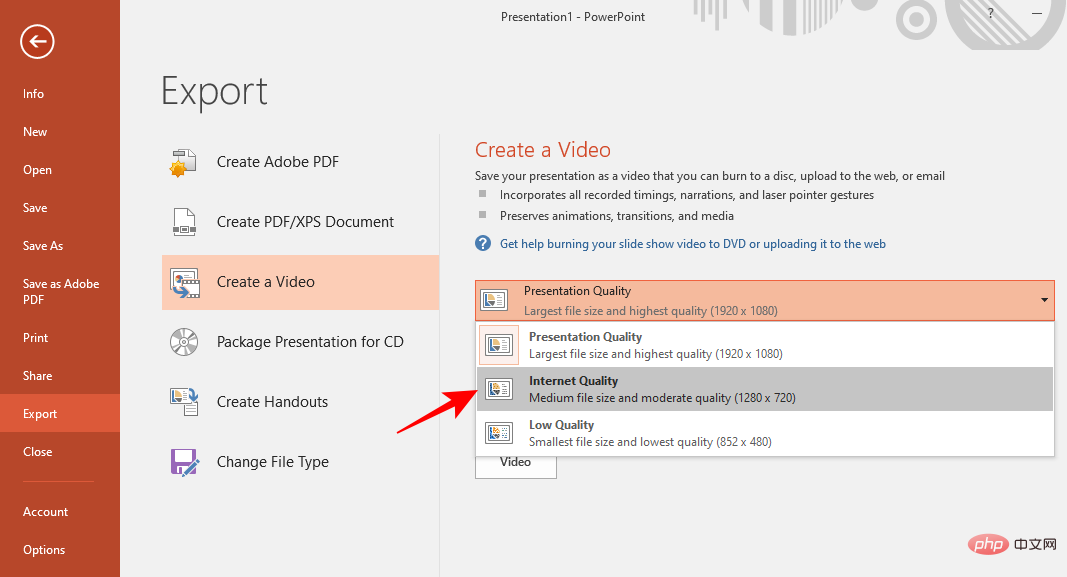
次に、「ビデオの作成」をクリックします。
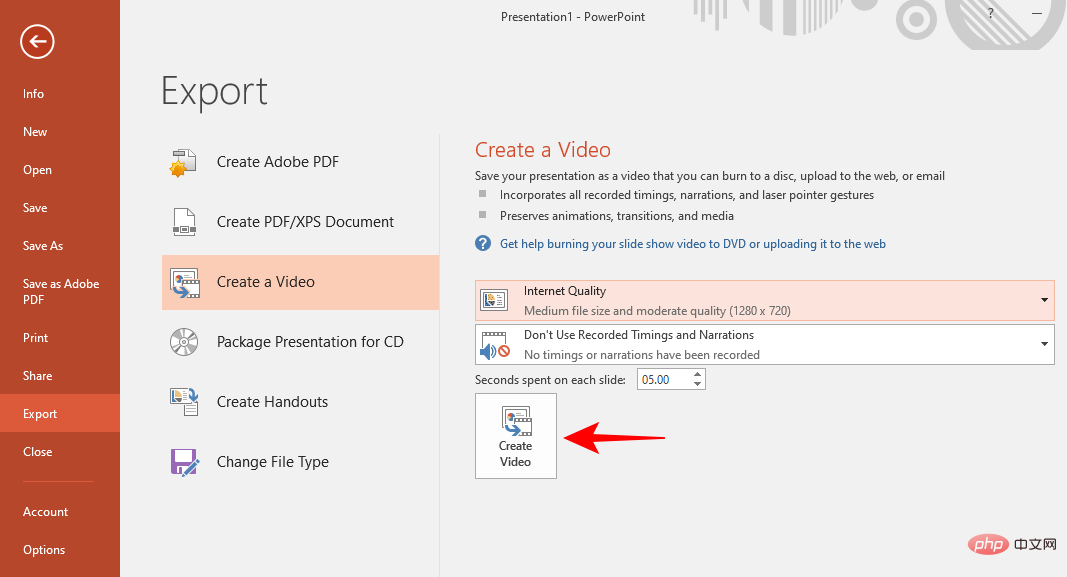
PowerPoint は、トリミング オプションが非常に限られていることに加えて、トリミングされたファイルのエクスポートに関しては、このチュートリアルのすべての方法の中で最も時間がかかります。それでも、これが役立つと思われる場合は、先に進んでください。
方法 3: Clipchamp を使用する
次に、Microsoft の最新ビデオ編集ツールである Climchamp を見てみましょう。 Windows ムービー メーカーのビデオ エディターや (現在はレガシー) フォト アプリと連携できなかった Clipchamp は、現在ではネイティブの Windows ビデオ編集ツールです。これを使用してビデオをトリミングする方法は次のとおりです。
[スタート] メニューから Clipchamp を開きます。
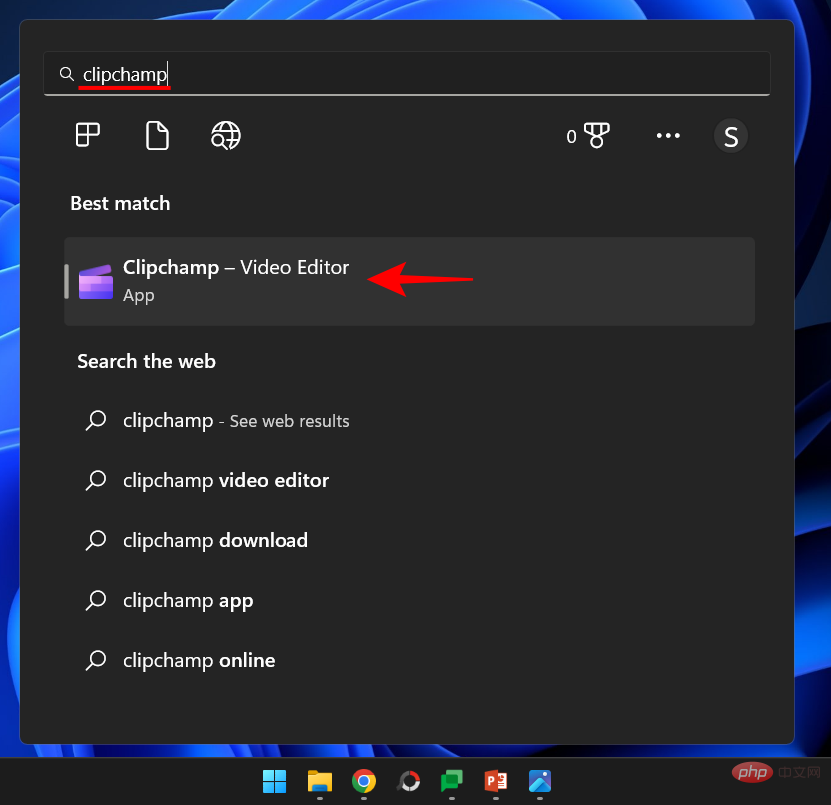
[新しいビデオを作成]をクリックします。
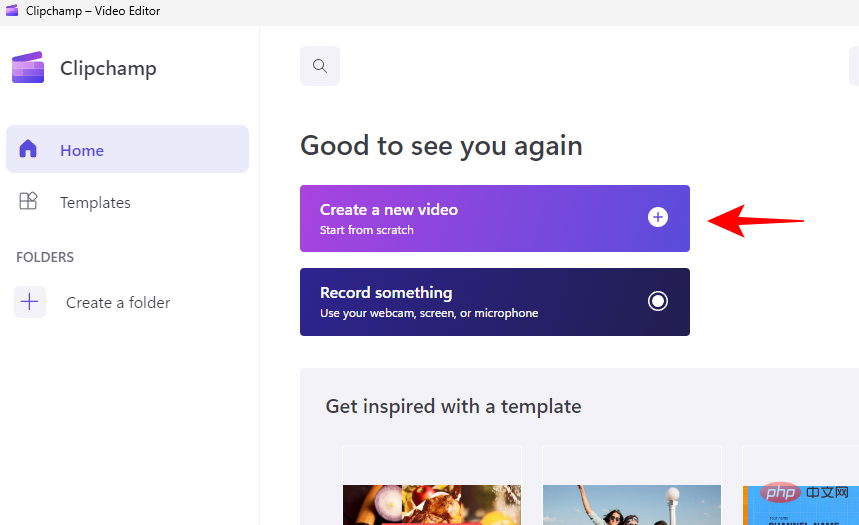
「メディアのインポート」をクリックします。
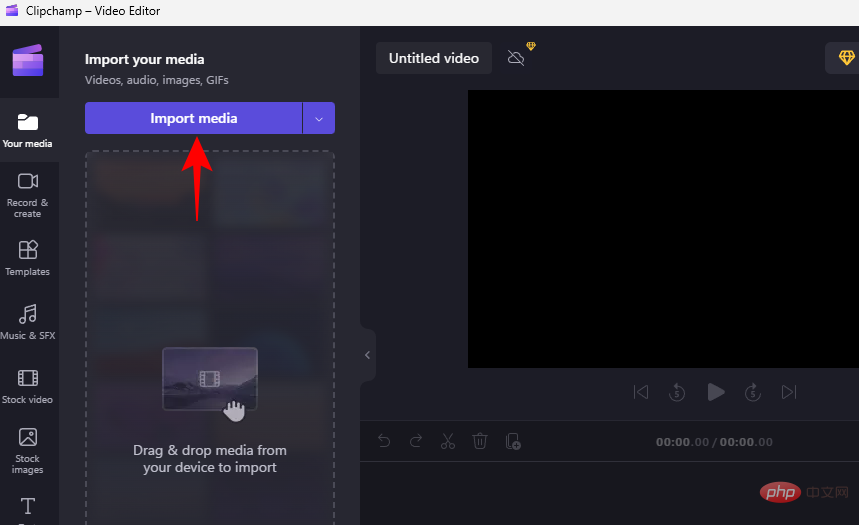
開くをクリックします。
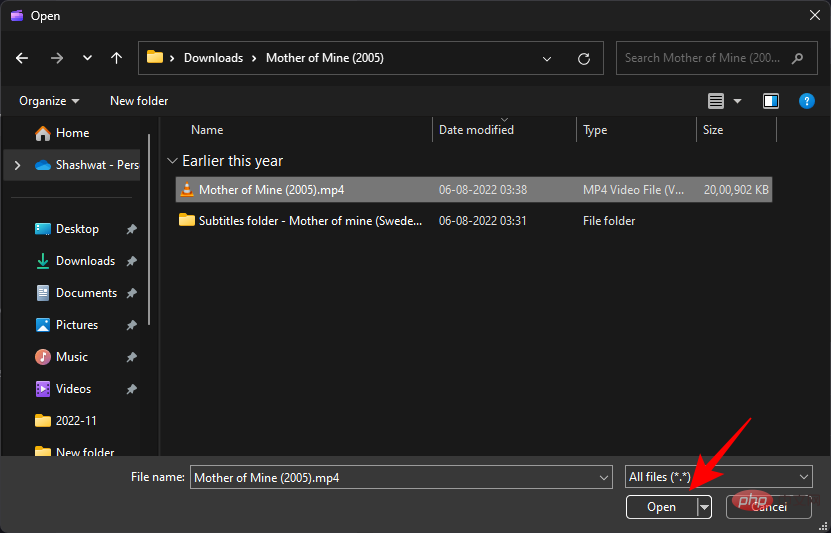
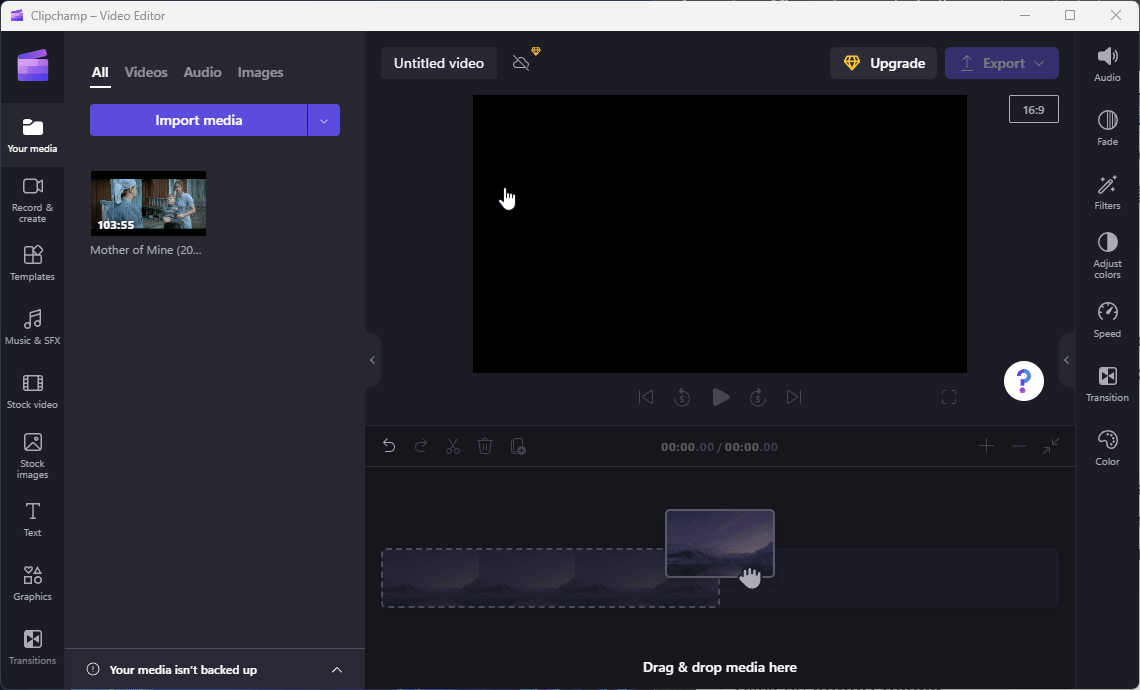
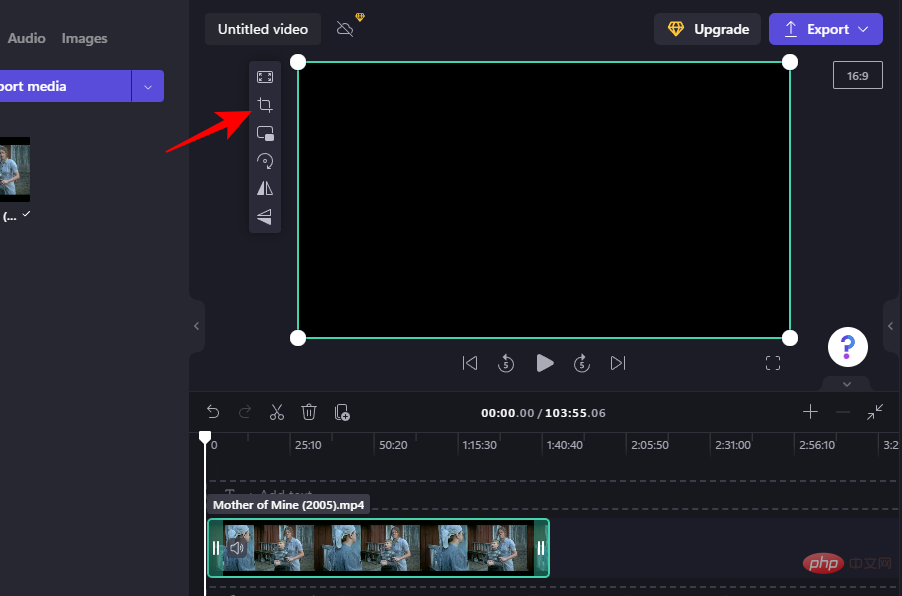
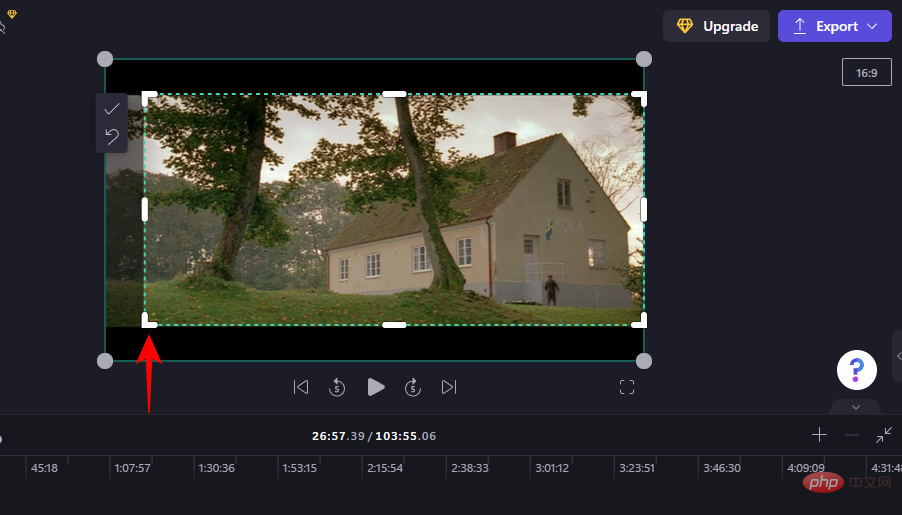
チェックマーク をクリックします。
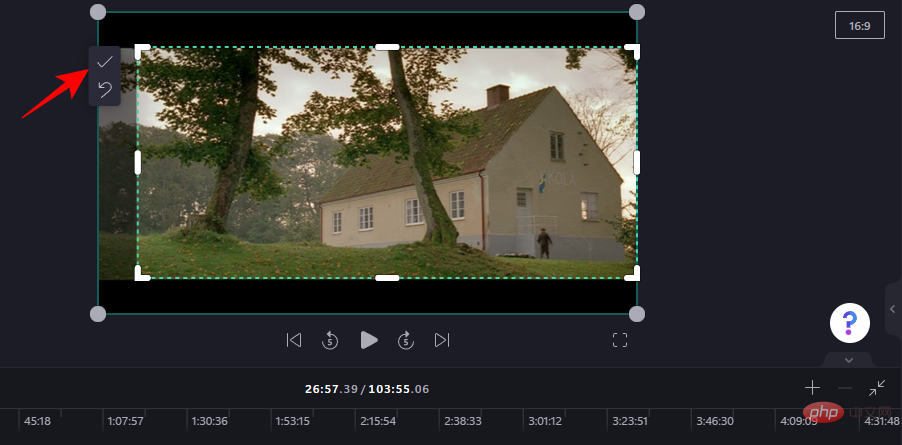
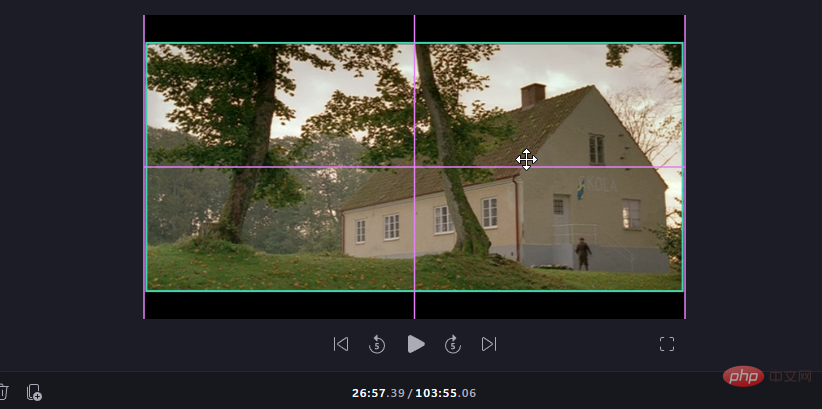
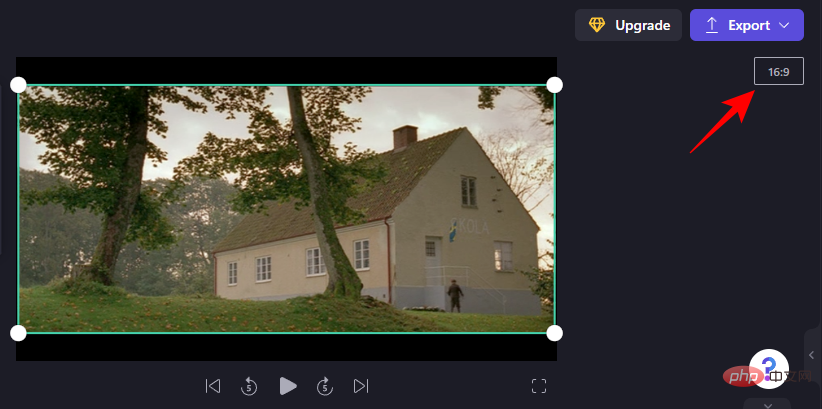 #要件を満たすものを選択してください。
#要件を満たすものを選択してください。
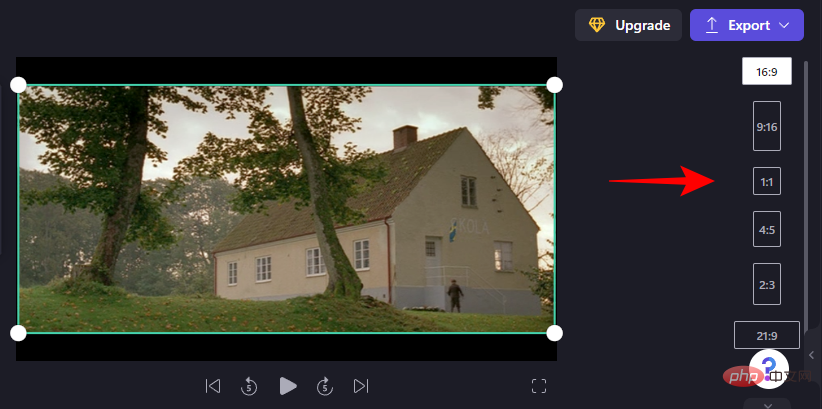
クイックヒント: 選択したフレームに境界線がある場合は、角のハンドルを使用して境界線をカバーするか、ビデオを境界線を超えて拡張することができます。フレーム、これによりビデオがさらにトリミングされます。 完了したら、「
エクスポート」をクリックします。
#ビデオ品質を選択します。 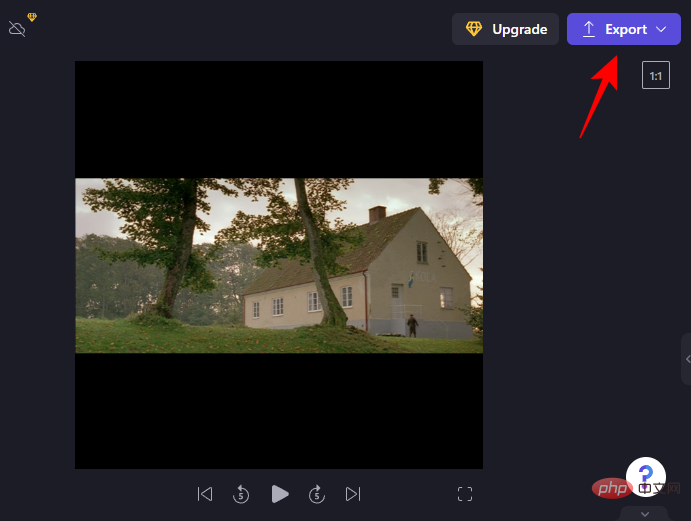
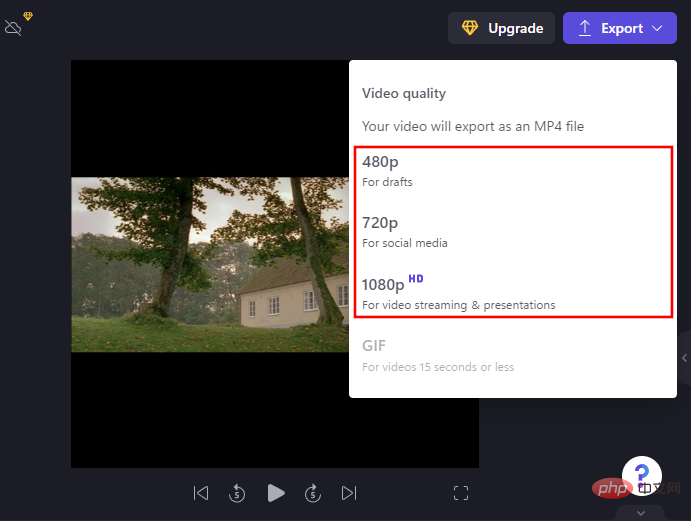
その後、ビデオが保存されるまで待ちます。
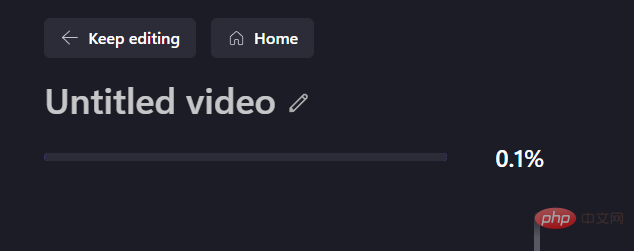
「 リンクをコピー」をクリックして、リンクを使用してこのビデオを他の人と共有することもできます。
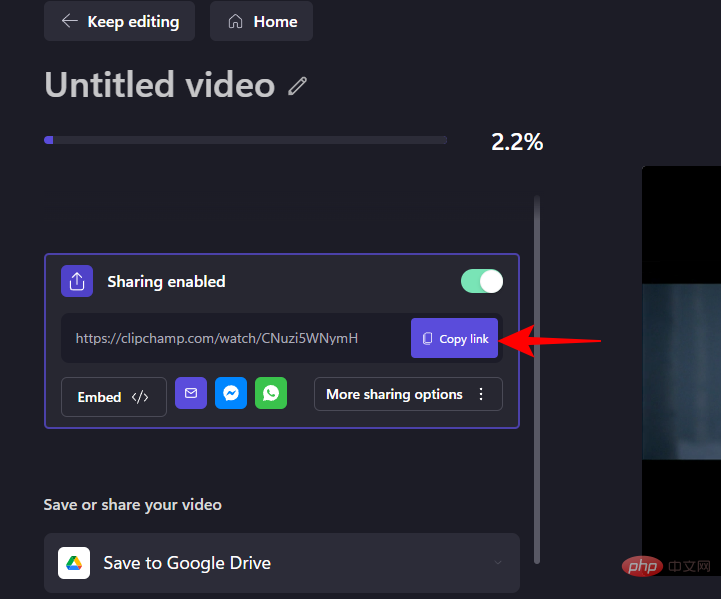
または、いずれかのサイトに直接保存またはアップロードします (最初にサービスに接続する必要があります)。
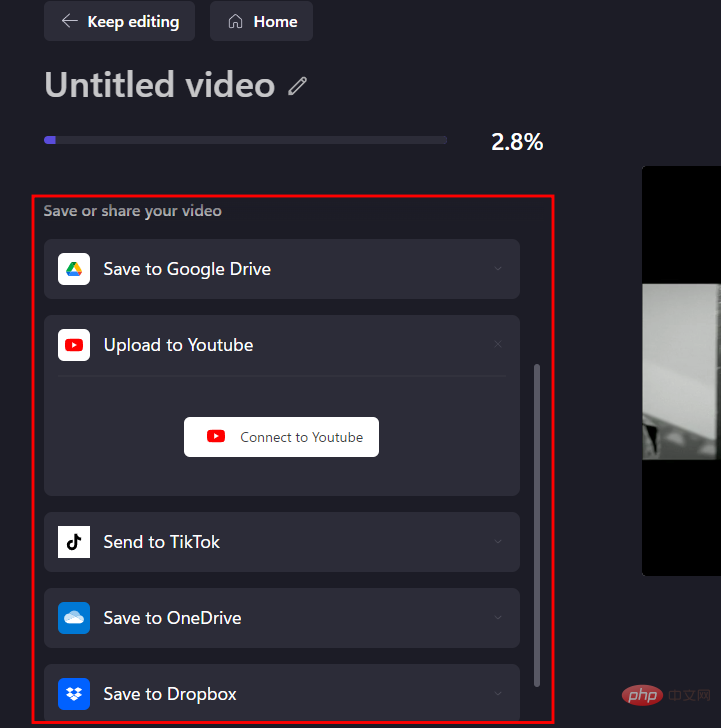
方法 4: VLC を使用する
これで、ビデオをトリミングするネイティブな方法をすべて使い尽くしました。今後、このチュートリアルで説明するすべての方法はサードパーティのアプリケーションを使用します。オンラインのものもあれば、有料のプログラムもあれば、VLC などの残りのものは無料です。
ダウンロード: VLC
次のリンクをクリックして VLC Web サイトを開き、「Download」をクリックします。
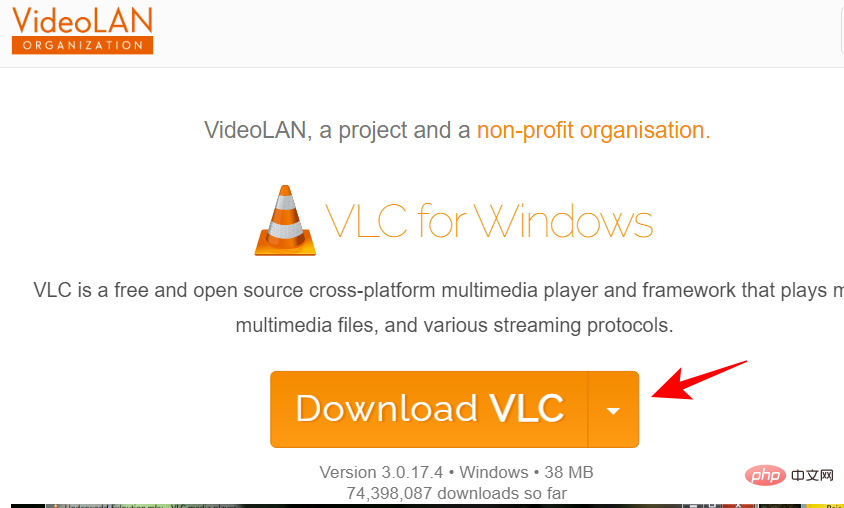
画面上のプロンプトを使用してインストールし、起動します。
VLC には、一時的または永続的なビデオのいくつかのトリミング オプションが用意されています。前者は、現在の視聴目的でビデオをトリミングするだけの場合に便利です。しかし、永続的に植えたい場合は、そのオプションもあります。
VLC を使用したビデオのクロップ (表示のみ)
メディア をクリックし、ファイルを開くを選択します。
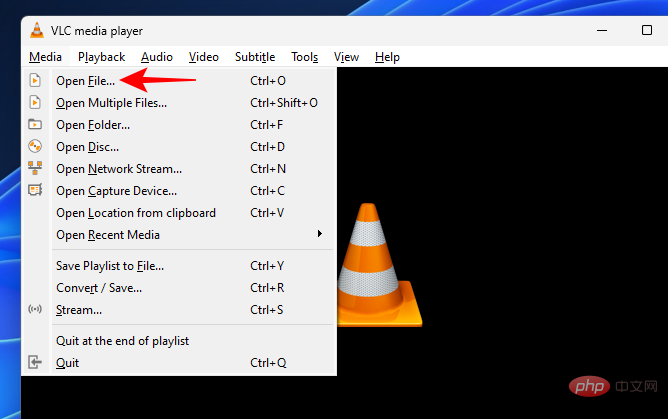
ファイルを選択し、開くをクリックします。
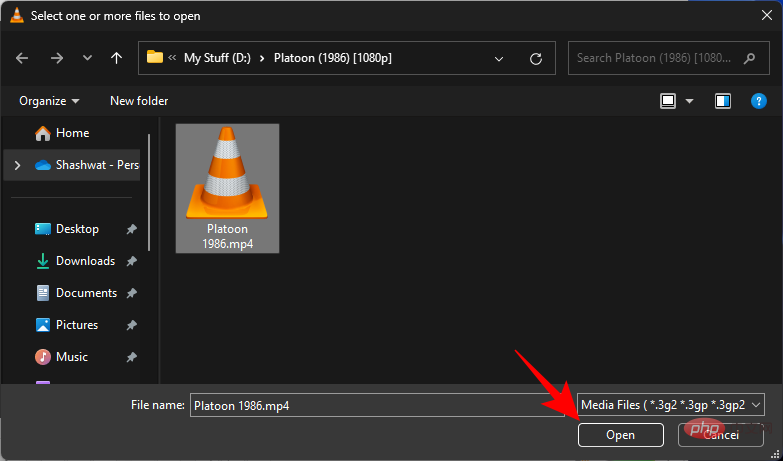
インポート後、「ツール」をクリックします。
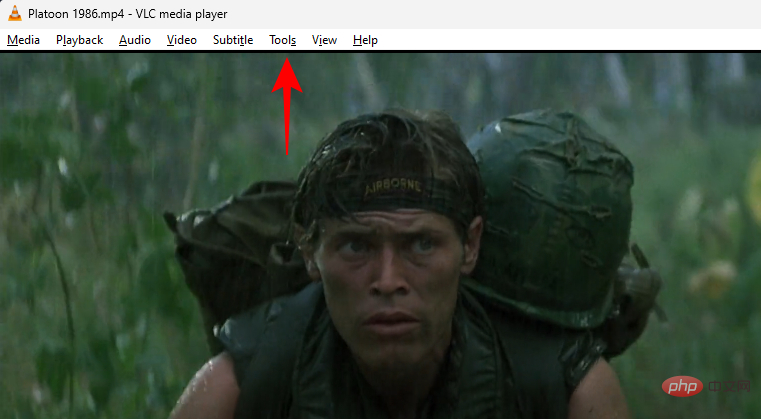
次に、エフェクトとフィルターを選択します。
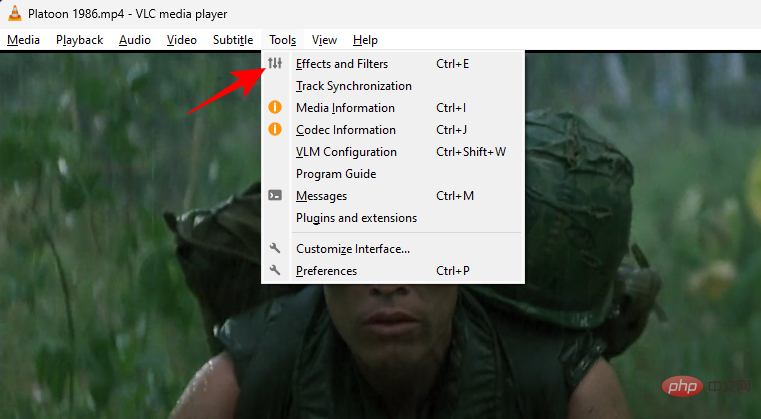
[ビデオ エフェクト ] タブに移動します。
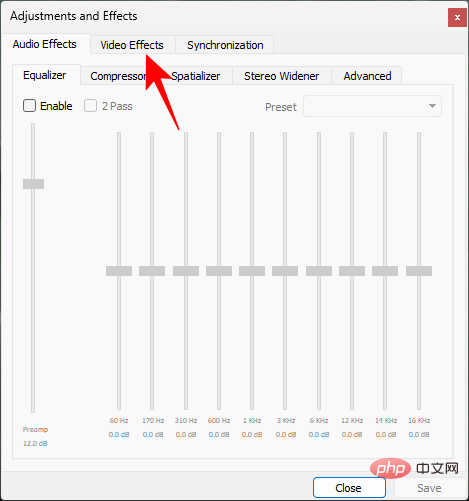
「クロップ」をクリックします。
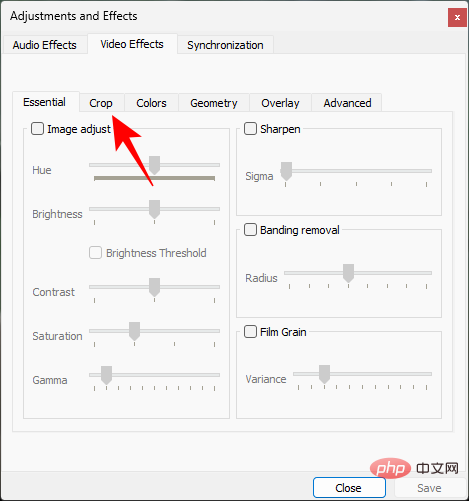
ここで、ビデオの側面を切り取るピクセル数を入力します。
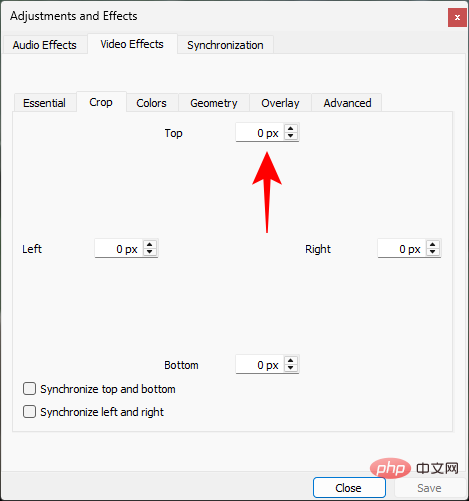
#ビデオはリアルタイムでトリミングされるため、入力したピクセル数を試すことができます。
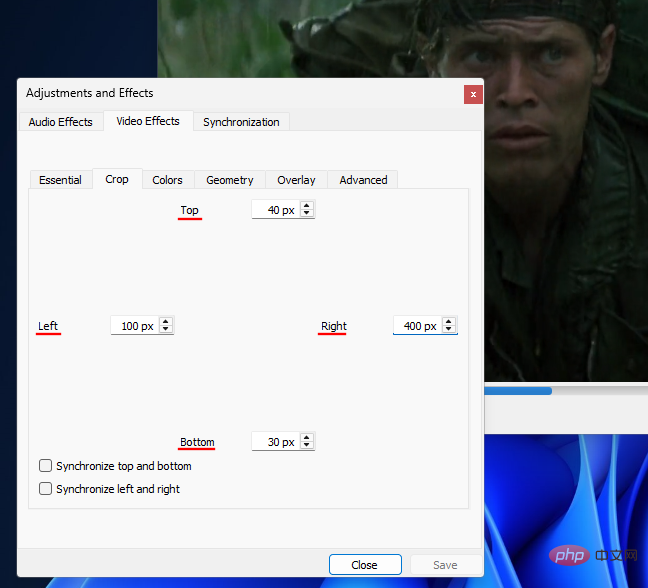
上下左右、あるいはその両方が同期していることを確認することもできます。
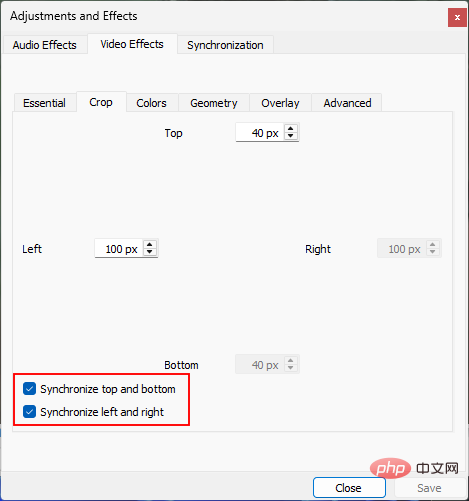
#これらのボックスをチェックすると、水平方向と垂直方向のトリミングを 1 回入力するだけで済みます。
終了したら、[閉じる] をクリックして視聴を続けてください。
VLC でビデオをクロップ (永久)
ビデオを永久にクロップして保存できるようにしたい場合は、次の手順を実行してください:
[ツール] をクリックします。 を選択し、環境設定を選択します。
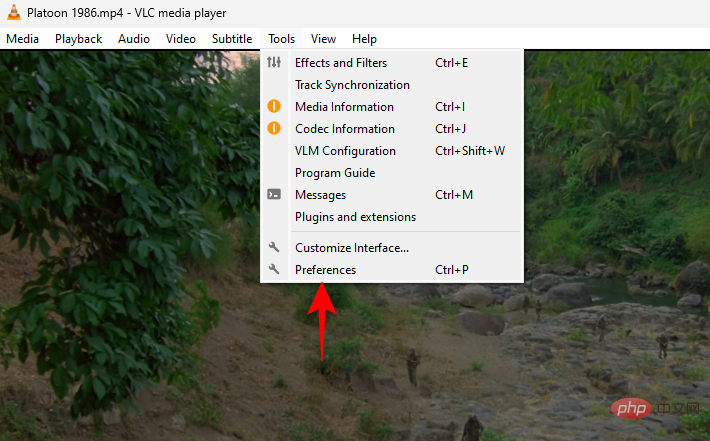
すべて] をクリックします。
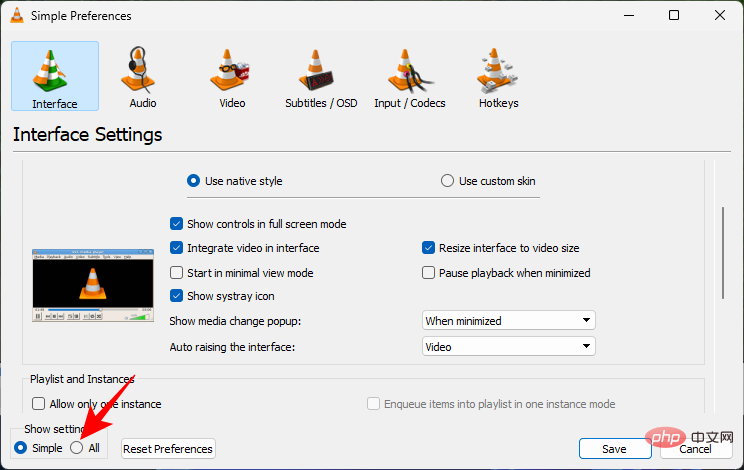
Video の下にある Filters ブランチをクリックして展開します。
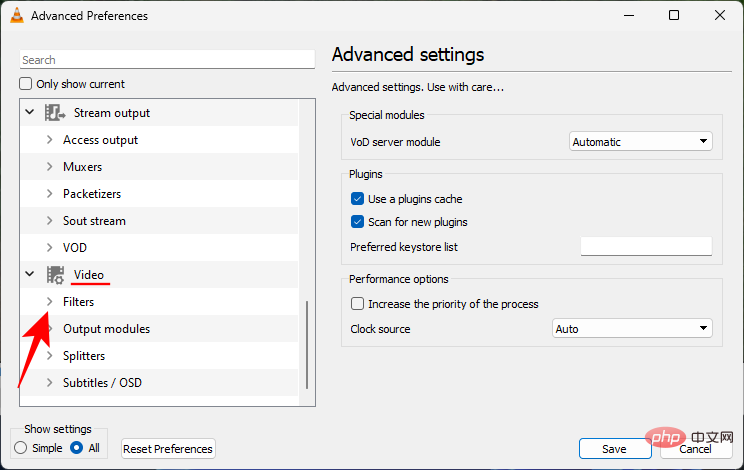
クロッパ追加」をクリックします。
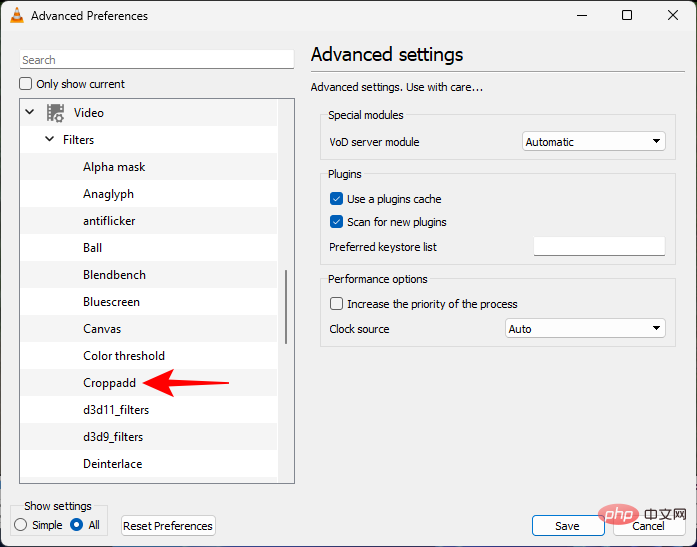
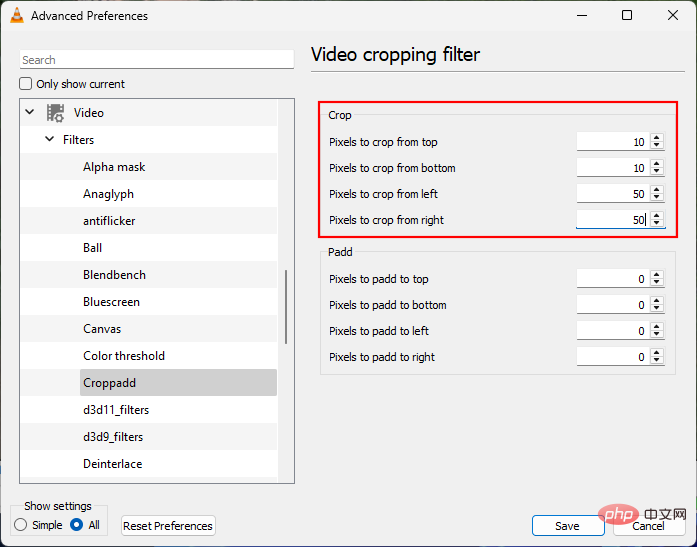
保存」をクリックします。 ################################## 今度は、有料のサードパーティ アプリの領域に入ります。切り抜き機能は提供される多くの編集オプションの 1 つにすぎないため、これらは非常に高度です。 このチュートリアルで最初に取り上げるのは、世界的に有名な Adobe Premiere Pro です。個別に月額約 21 ドルかかるため、フル機能を備えた総合的なビデオ編集ツールを探している場合、これは良い投資になります。 Adobe Premiere Pro を開き、「作成」で「新規 >プロジェクト」を選択します。 デフォルト設定を維持したまま、プロジェクトに名前を付けます。次に、「OK」をクリックします。 次に、ファイルを [編集] タブの [ソース] 領域にドラッグしてコピーします。 #このファイルをタイムラインにドラッグします。 ビデオをタイムラインに追加したら、そのビデオが選択されていることを確認してください。次に、上部の「エフェクト」タブをクリックします。 #左側に、「エフェクト」という別のセクションが表示されます。その下で、Video Effects フォルダーを展開します。 次に、「Transform」を展開します。 ここでは、トリミング効果が表示されます。 タイムラインのビデオにドラッグします。 クロッピングエフェクトを追加した後、「エフェクトコントロール 」タブをクリックします。 その中には Crop ブランチがあり、その下で左、上、右、下の領域をトリミングできます。 #リージョン ブランチを展開し、スライダーを使用してビデオのその部分をトリミングするだけです。 複数の側面から切り抜きたい場合も、同じことを行います。 ビデオが主役にならないようにトリミングする場合は、次の方法で位置を変更します。同じ「エフェクト コントロール」タブで、Motion ブランチを展開します。 「場所」オプションの横に 2 つの数字が表示されます。最初の数値は水平軸上のビデオの位置を決定し、2 番目の数値は垂直軸上にあります。 数字をクリックして変更し、ビデオの位置を変更します。 注: 好みの場所に設定するまで、これらの数値を試してみてください。 ここで実行できるもう 1 つのオプションのアクションは、ビデオをズームインすることです。 これを行うには、Scale の横の数字をクリックします。 そして、その値を増やします。 完了したら、タイムライン内のビデオをクリックして選択します。次に、上部のツールバーの ファイル をクリックします。 次に、「エクスポート 」を選択し、「メディア」を選択します。 [エクスポート設定] ウィンドウで変更を行うことができます。または、「エクスポート」をクリックするだけで完了です。 ビデオが切り取られて保存されました。 サブスクリプションやダウンロードを必要としないオンライン ビデオ トリミング ツールが多数あります。 Google で簡単に検索すると、いくつかの結果が得られます。このチュートリアルでは、適切なタイトルの Online Video Cropper を使用しています。 リンクをクリックし、ファイルを開くをクリックします。 ファイルを選択し、開くをクリックします。 フレーム ハンドルを使用してビデオをトリミングします。 必要に応じてアスペクト比を変更することもできます。 それ以外の場合は、完了したら 保存 をクリックします。 次に、[保存 ] を再度クリックします。 ビデオのトリミングは非常に単純なアイデアですが、特に Windows では、それを取り巻く変数が多数あります。ここでは、それに関するよくある質問に答えます。 Windows 11 には、ビデオのトリミングなど、さまざまな目的に使用できる Clipchamp という新しいビデオ編集ツールが搭載されています。 このチュートリアルで説明する方法のほとんどは、Windows で MP4 ビデオをクロップできます。使用方法については、上記のチュートリアルを参照してください。 残念ながら、Windows 11 では古い Windows Media Player を使用してビデオをトリミングすることはできません。代わりに、古い写真アプリまたは Clipchamp を使用できます。 方法 5: Adobe Premiere Pro を使用する

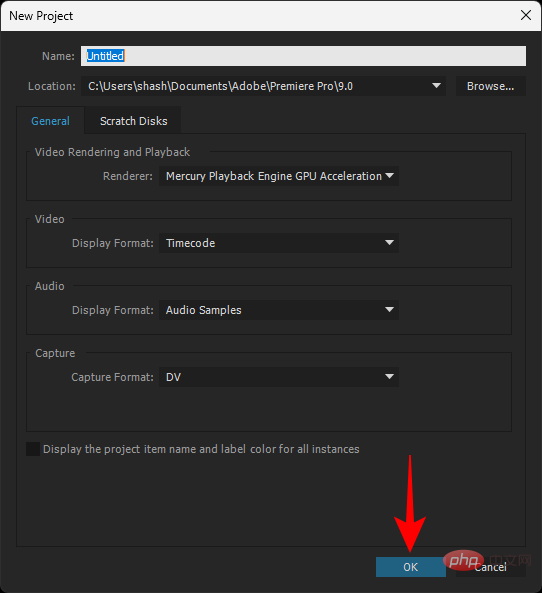
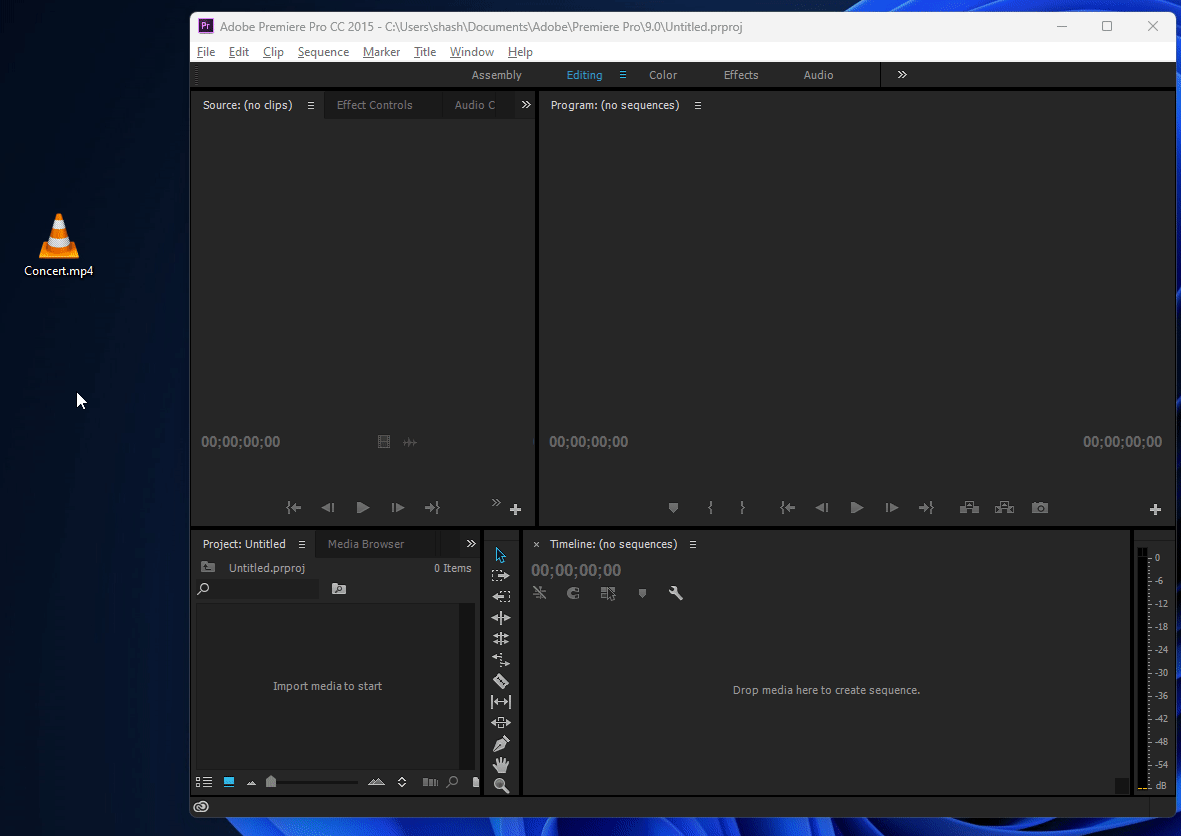
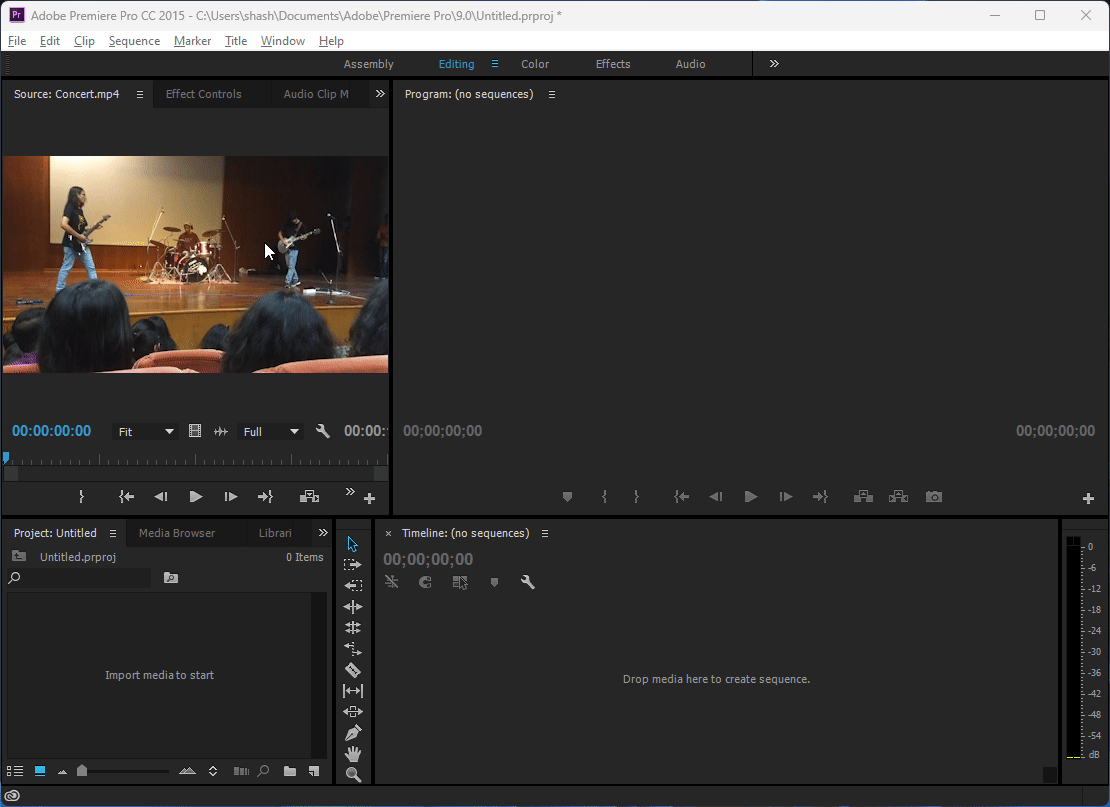
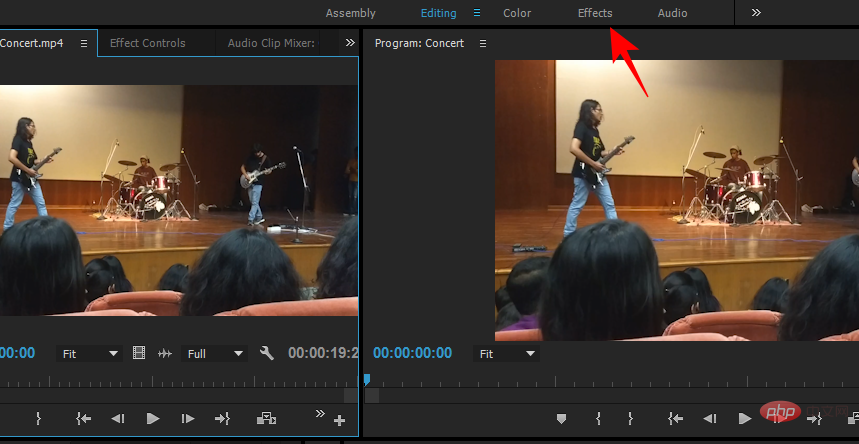
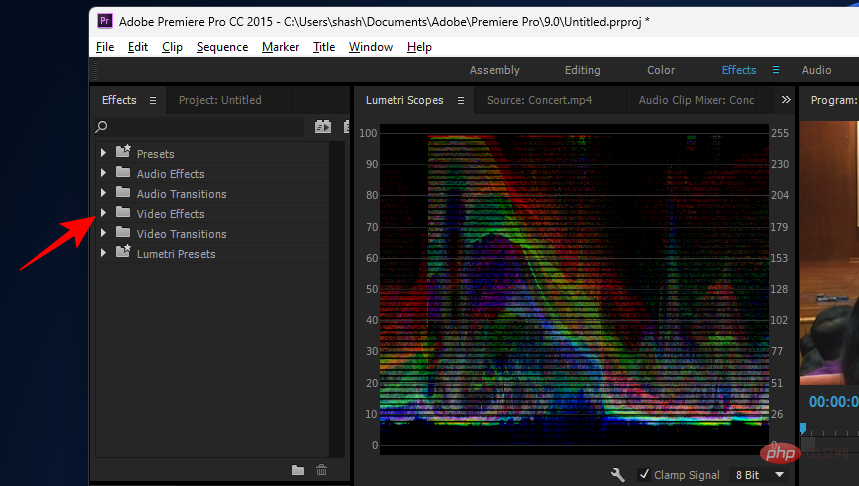
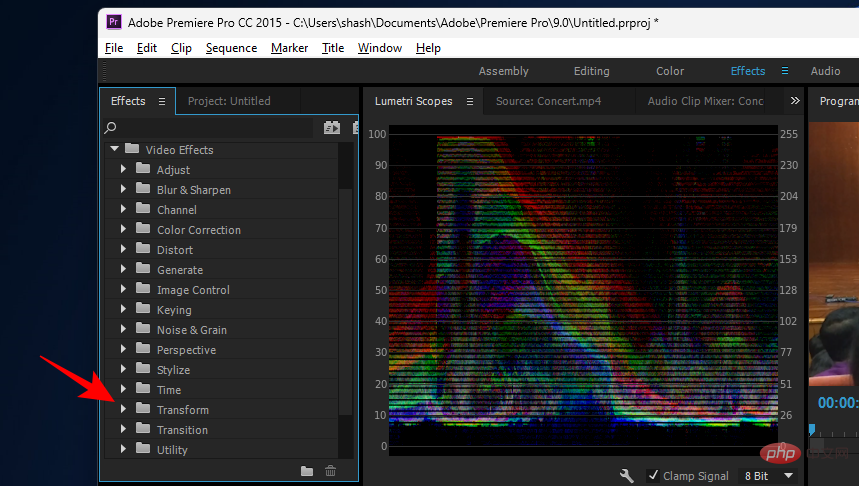
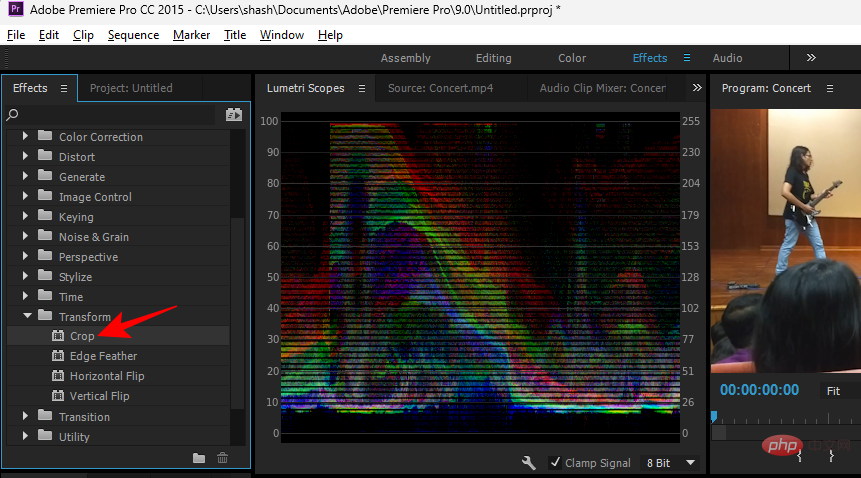
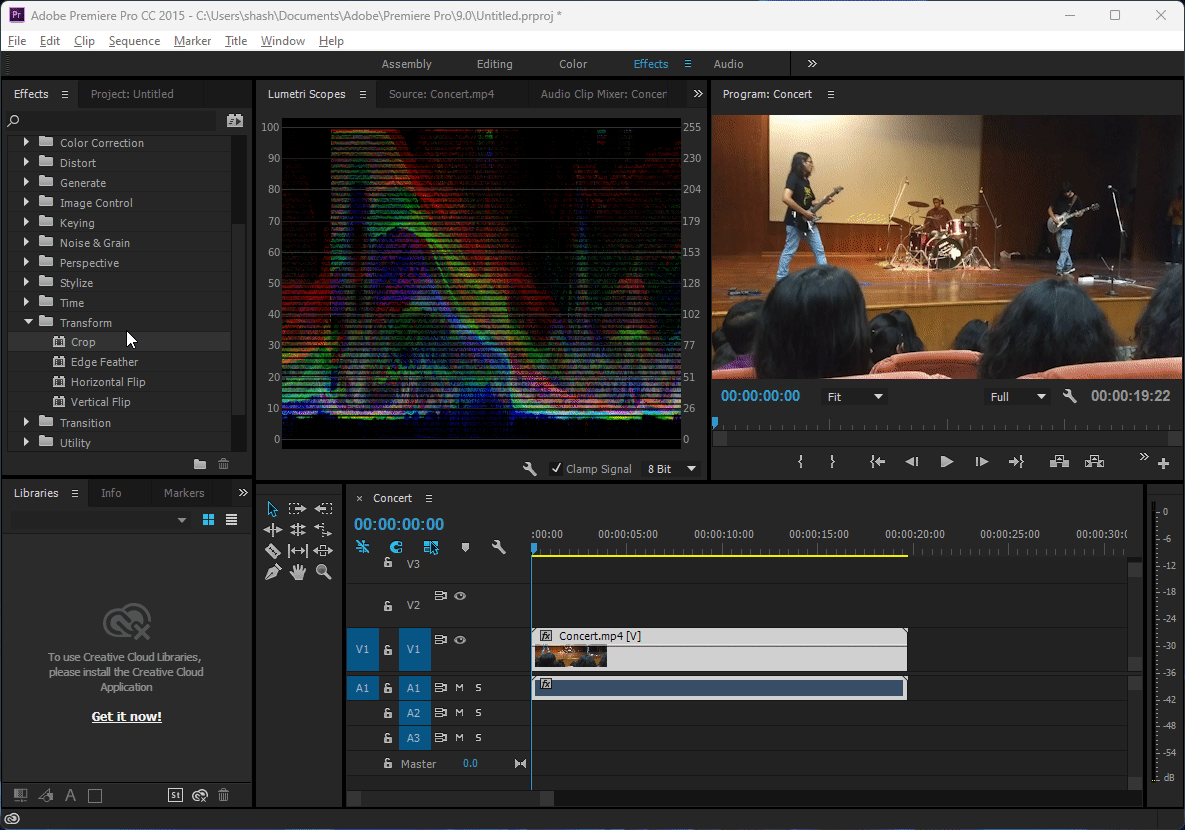
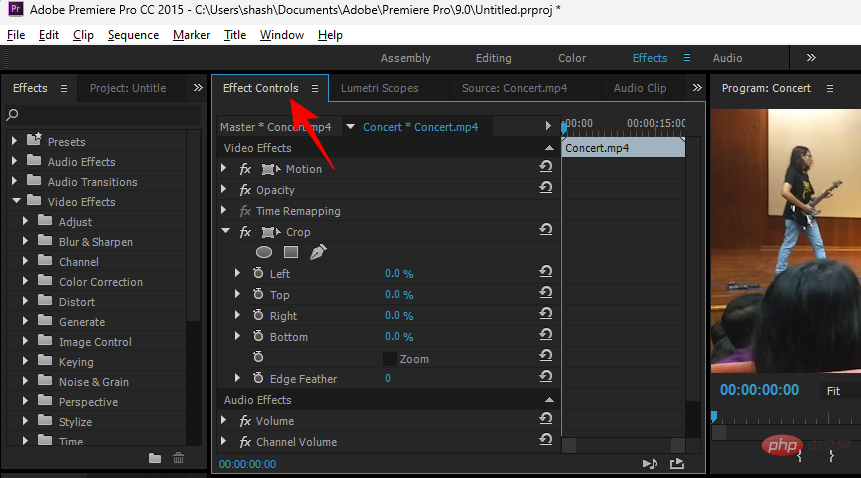
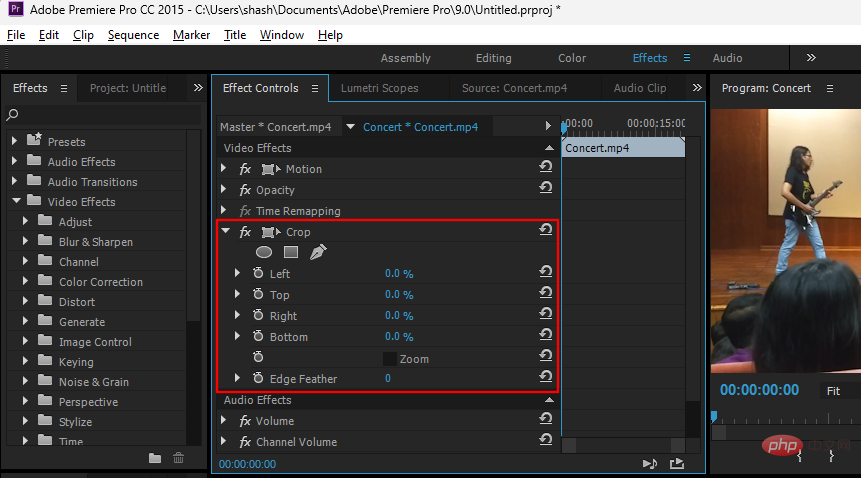
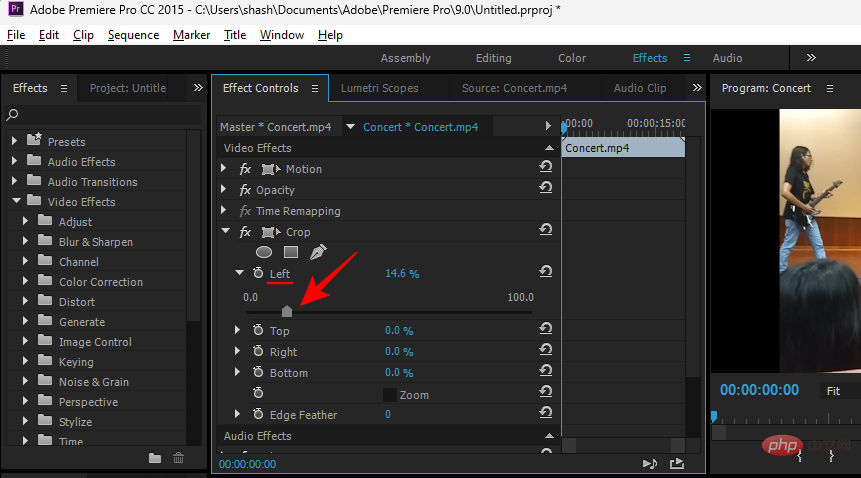
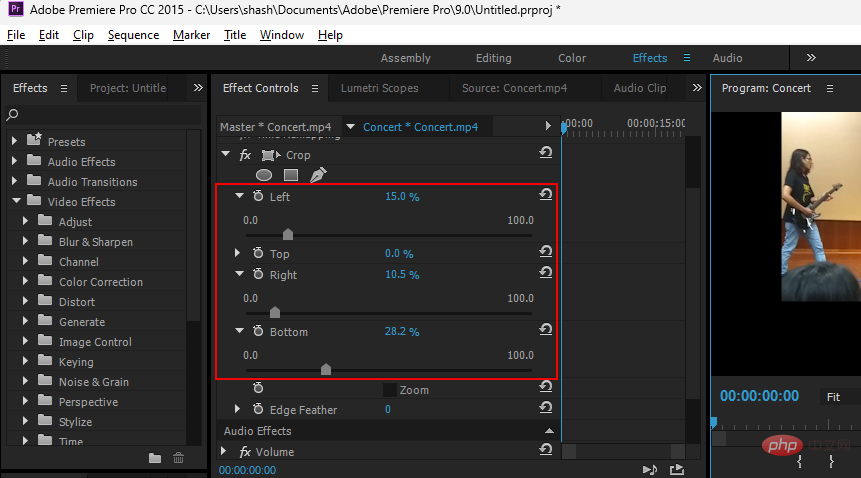
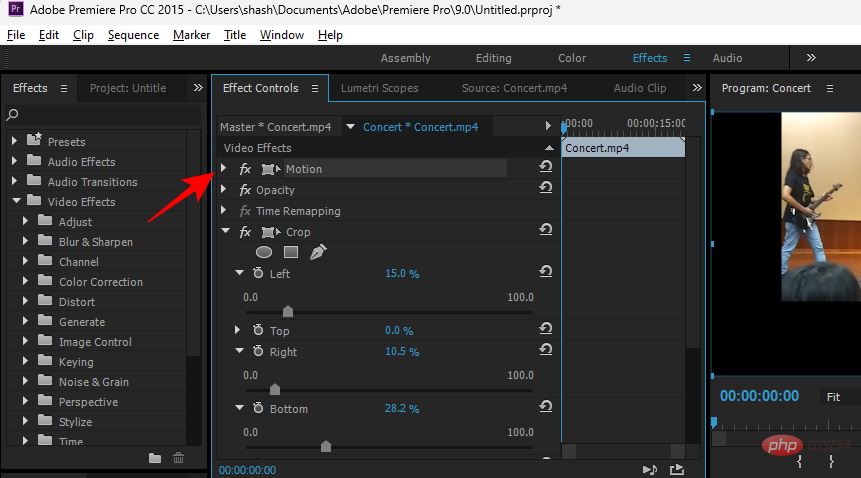
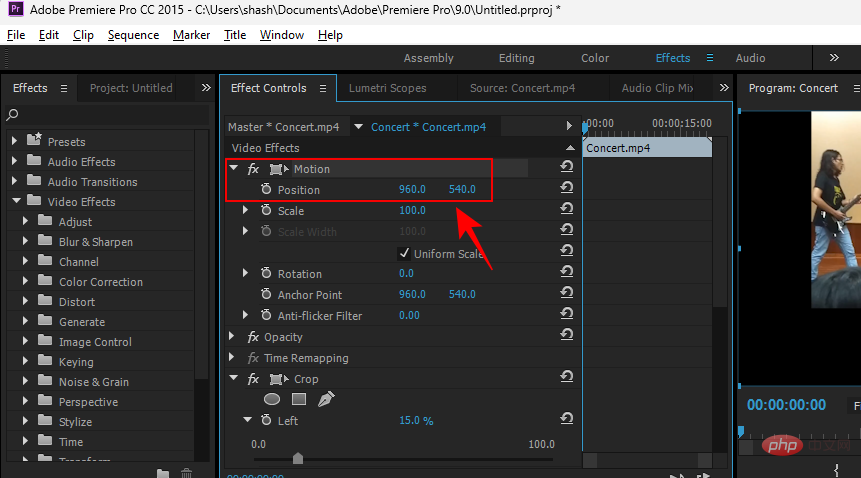
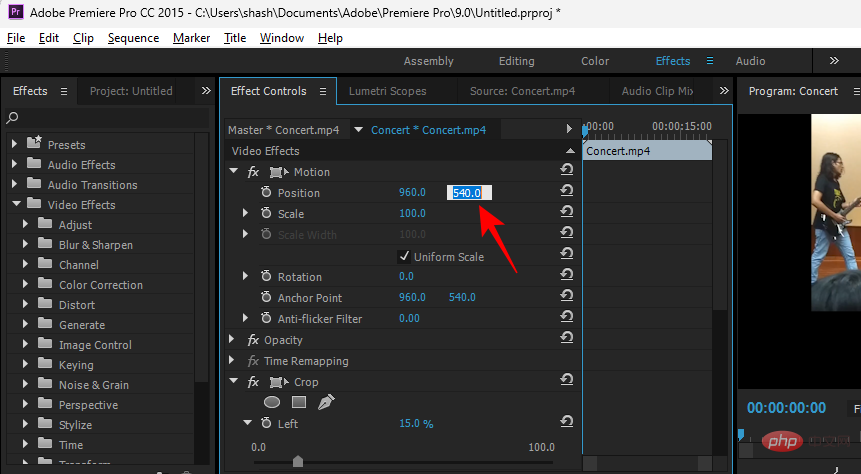
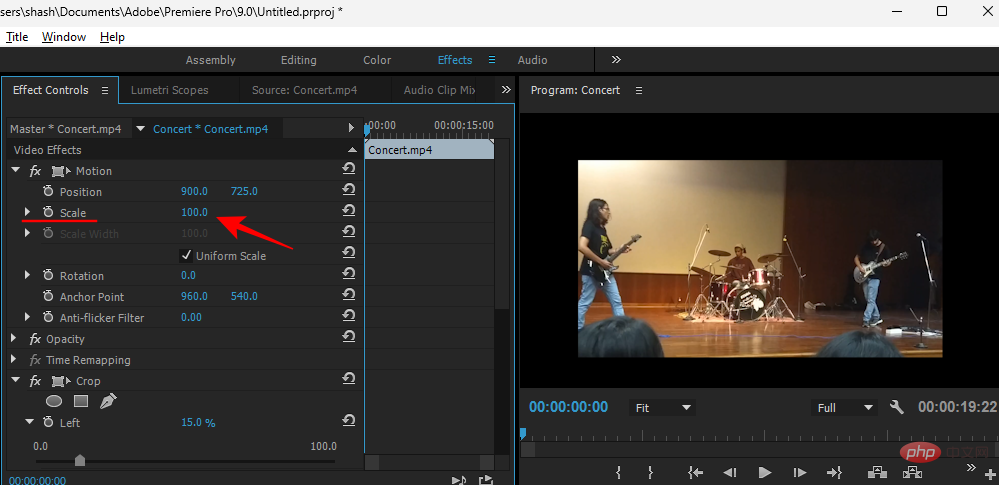
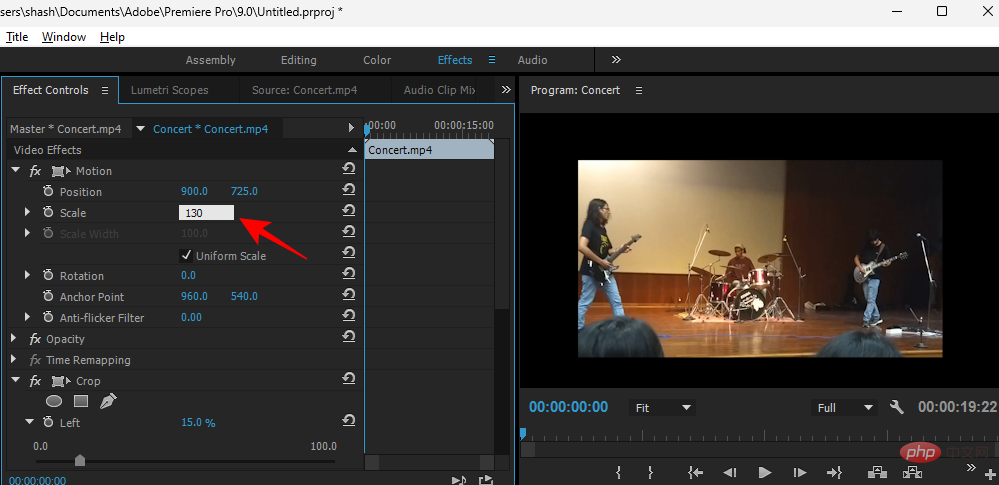
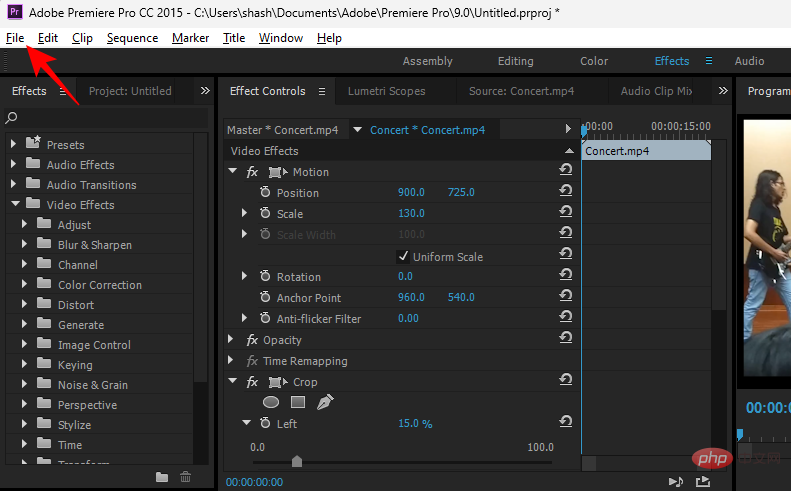
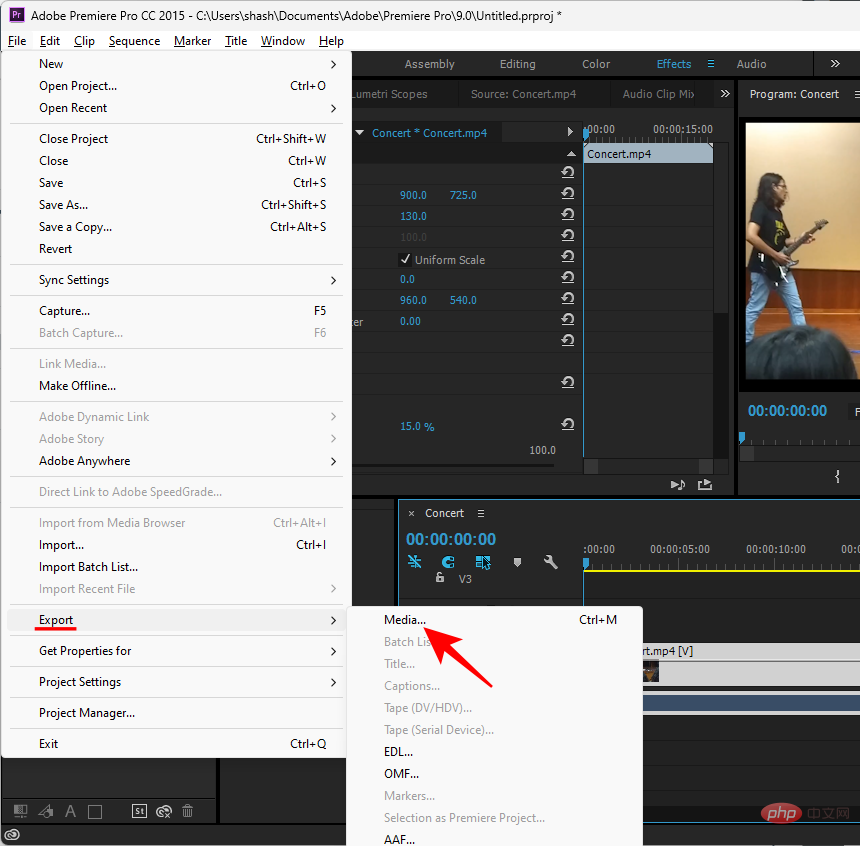
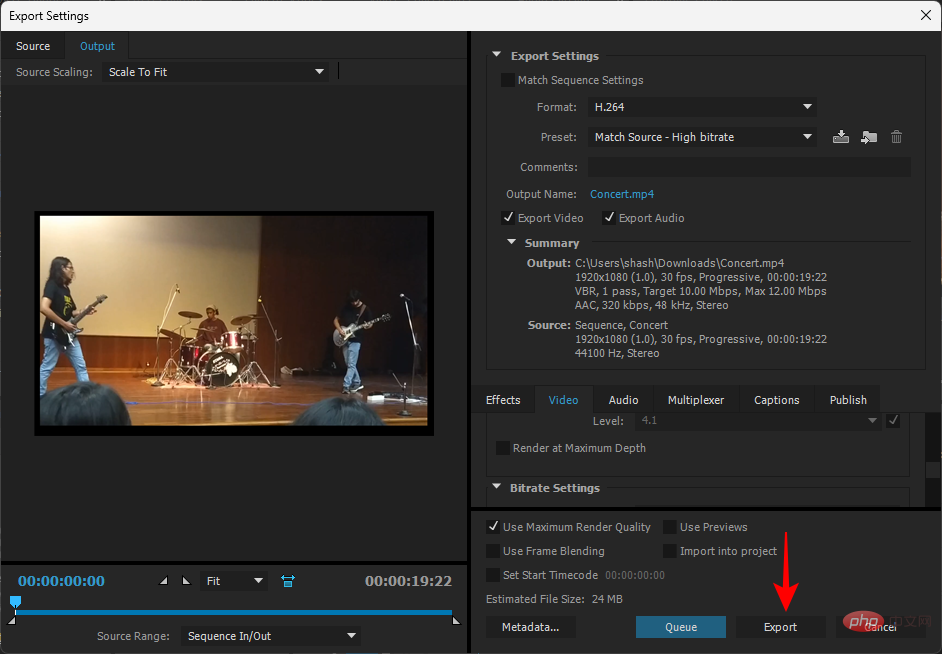
方法 6: オンライン ツールを使用する
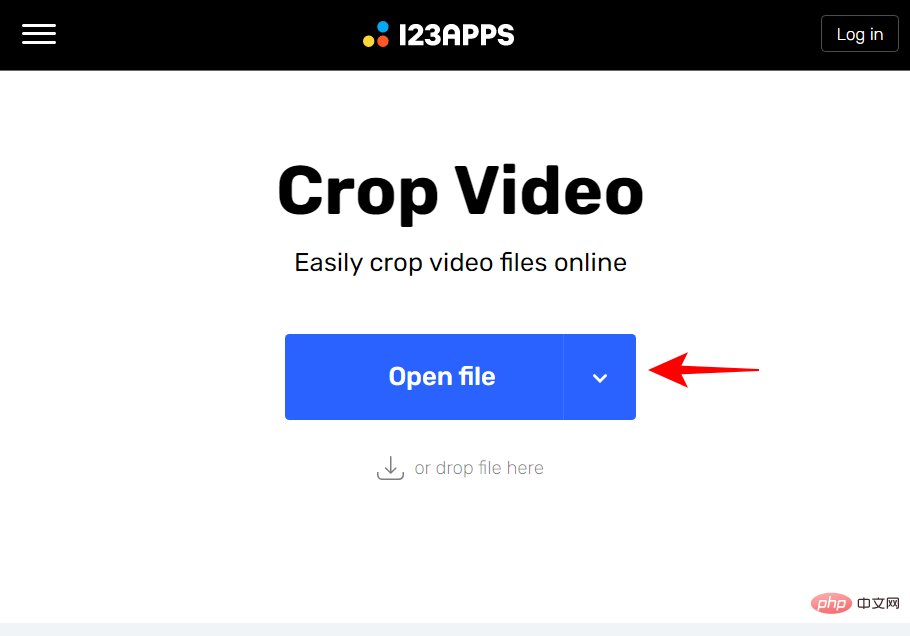
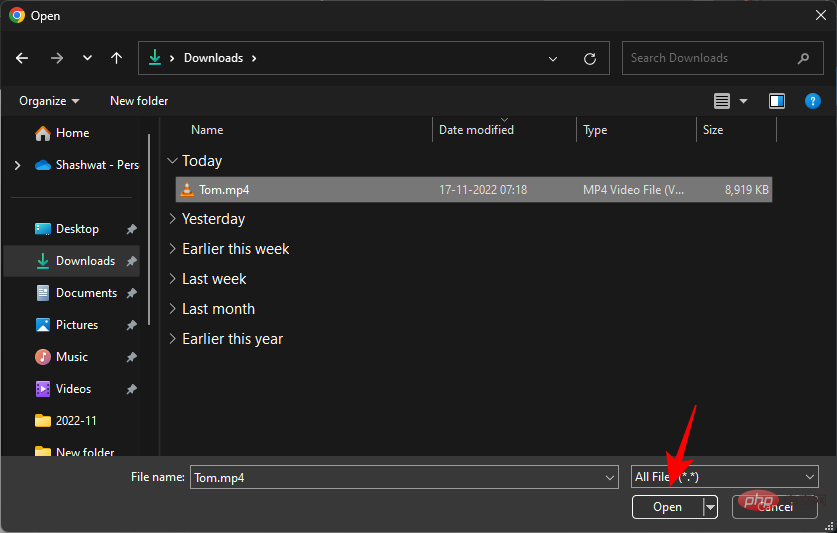
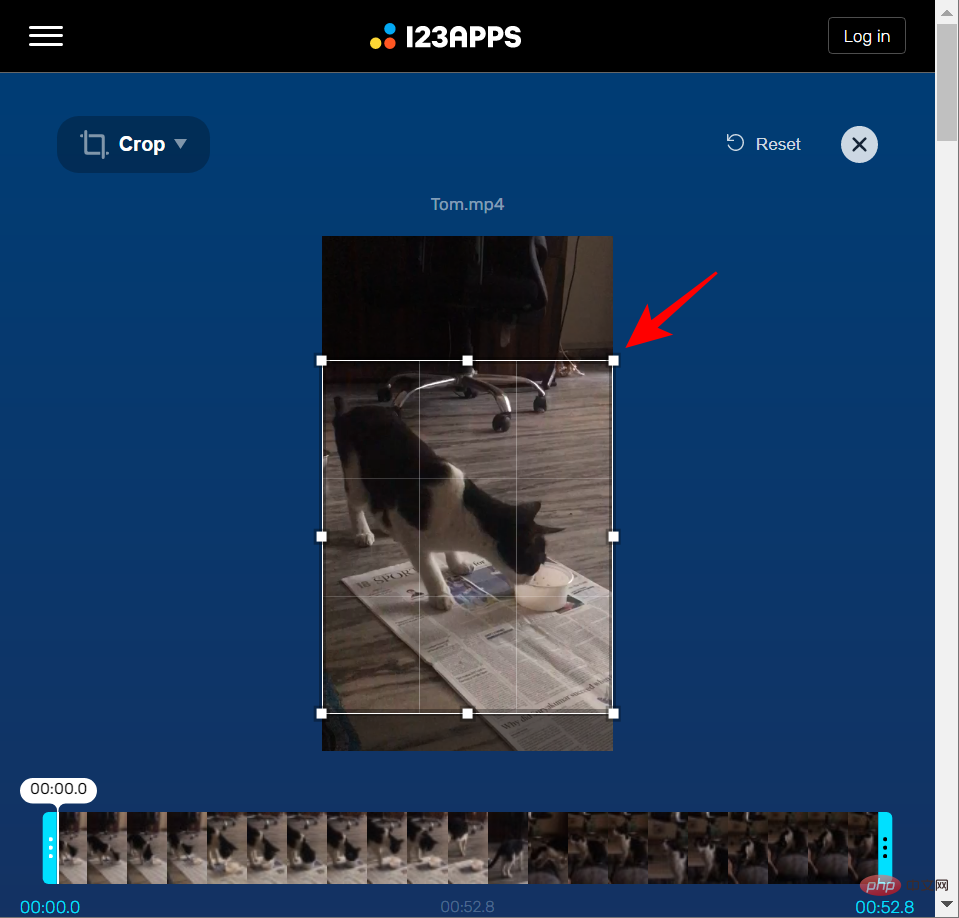
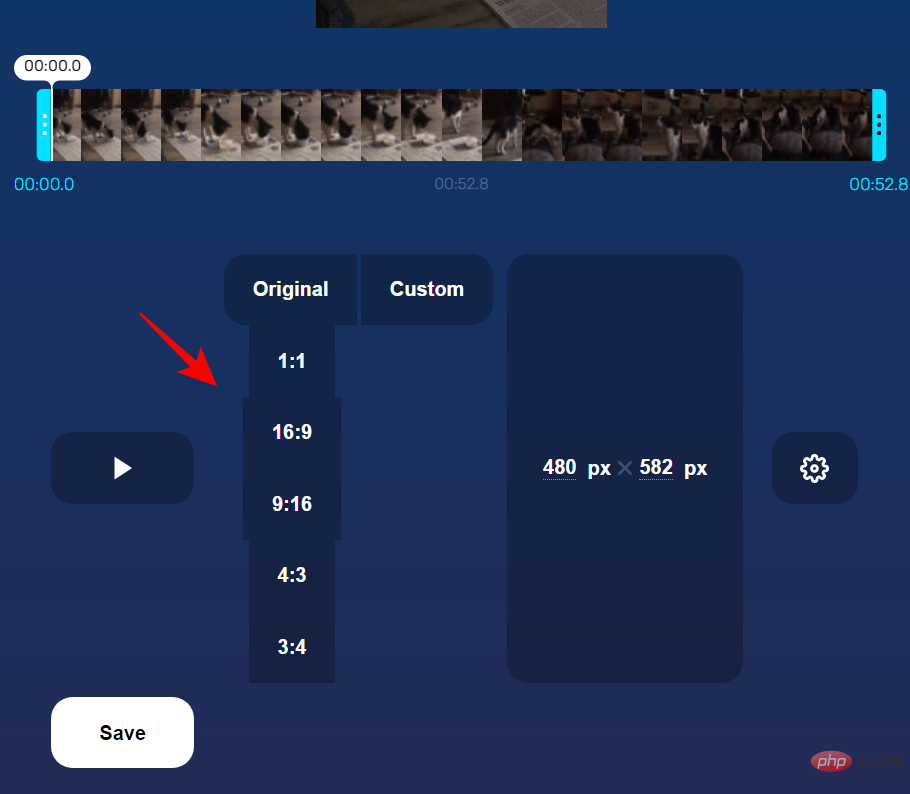
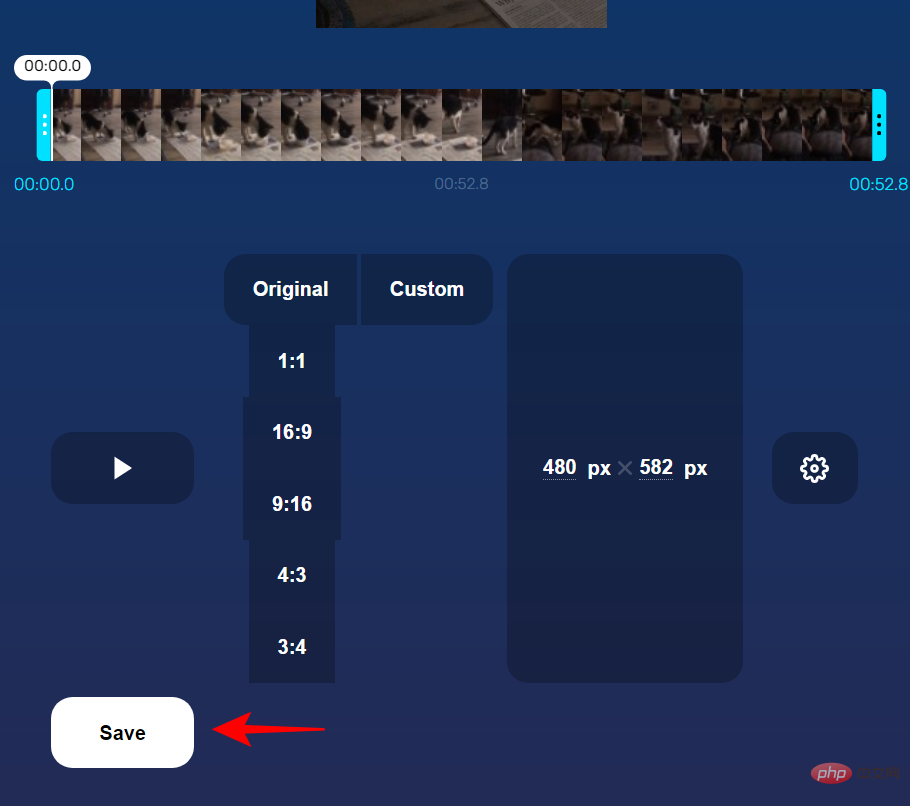
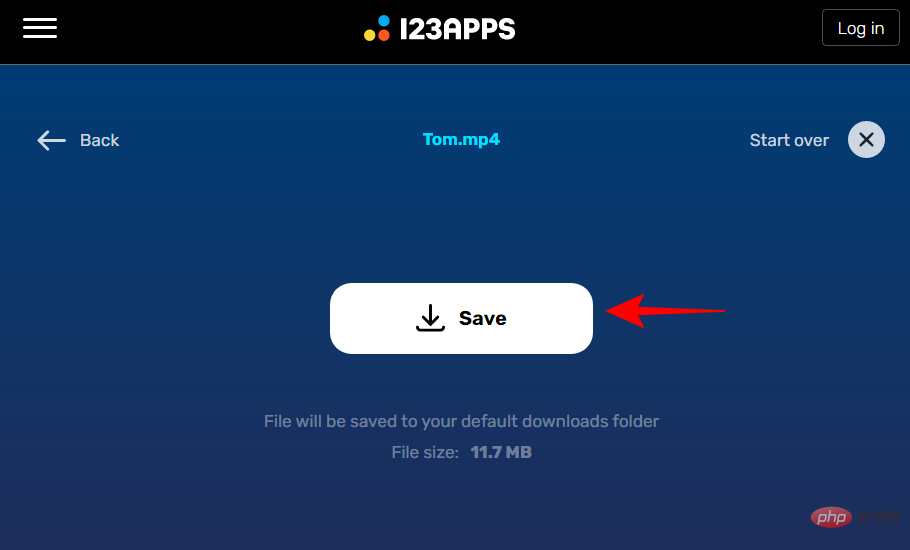
FAQ
Windows 11 にはビデオ エディターが含まれていますか?
Windows で MP4 ビデオをクロップするにはどうすればよいですか?
Windows Media Player でビデオをクロップするにはどうすればよいですか?
以上がWindows 11 でビデオをトリミングする 6 つの方法の詳細内容です。詳細については、PHP 中国語 Web サイトの他の関連記事を参照してください。

