
アルタイルとは何ですか?
Altair は、分類と集計、データ変換、データ相互作用、グラフィック合成などを通じてデータを包括的に理解し、理解して分析することができ、インストールプロセスも非常に簡単であるため、統計可視化ライブラリと呼ばれています。
pip install altair pip install vega_datasets pip install altair_viewer
conda パッケージ マネージャーを使用して Altair モジュールをインストールしている場合、コードは次のとおりです:
conda install -c conda-forge altair vega_datasets
Altair の初体験
単純にヒストグラムを描画してみましょう。まず、DataFrame データ セットを作成します。コードは次のとおりです:
df = pd.DataFrame({"brand":["iPhone","Xiaomi","HuaWei","Vivo"],
"profit(B)":[200,55,88,60]})次のステップは、ヒストグラムを描画するためのコードです:
import altair as alt import pandas as pd import altair_viewer chart = alt.Chart(df).mark_bar().encode(x="brand:N",y="profit(B):Q") # 展示数据,调用display()方法 altair_viewer.display(chart,inline=True)
output
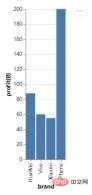
構文構造全体の観点から見ると、まず alt.Chart() を使用して使用するデータ セットを指定し、次にインスタンス メソッド mark_ を使用します。 *() を使用してグラフのスタイルを描画し、最後に X 軸と Y 軸で表されるデータを指定します。N と Q がそれぞれ何を表すか知りたいかもしれません。これは変数の型の略称です。つまり、 , Altair モジュールはグラフィックスの描画に関係する変数の型を理解する必要があります。この方法でのみ、描画されたグラフィックスは期待どおりの効果になります。
N は名義変数 (Nominal) を表します。たとえば、携帯電話のブランドはすべて固有名詞ですが、Q は離散データに分割できる数値変数 (Quantitative) を表します。連続データ (continuous) は、時系列データに加えて、略語が T と順序変数 (O) で、たとえば、オンライン ショッピング プロセス中の販売者の評価には 1 ~ 5 の星が付けられます。
チャートの保存
最終的なチャートを保存するには、save() メソッドを直接呼び出して、オブジェクトを HTML ファイルとして保存します。コードは次のとおりです:
chart.save("chart.html")また、コードの観点からは非常によく似た JSON ファイルとして保存することもできます。
chart.save("chart.json")もちろん、以下に示すように、ファイルを画像形式で保存することもできます。
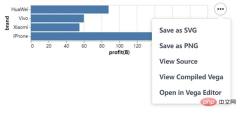
Altair の高度な操作
We On the上記をベースに、さらに派生および拡張すると、たとえば、横棒グラフを描画し、X 軸と Y 軸のデータを交換したいとします。コードは次のとおりです:
chart = alt.Chart(df).mark_bar().encode(x="profit(B):Q", y="brand:N")
chart.save("chart1.html")output
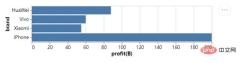
同時に、折れ線グラフも描画してみます。mark_line() メソッドが呼び出され、コードは次のようになります:
## 创建一组新的数据,以日期为行索引值
np.random.seed(29)
value = np.random.randn(365)
data = np.cumsum(value)
date = pd.date_range(start="20220101", end="20221231")
df = pd.DataFrame({"num": data}, index=date)
line_chart = alt.Chart(df.reset_index()).mark_line().encode(x="index:T", y="num:Q")
line_chart.save("chart2.html")output
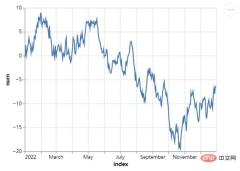
通常、プロジェクト管理でよく使用されるガント チャートを描画することもできます。X 軸は時間と日付を追加し、Y 軸はプロジェクトの進行状況を表します。
project = [{"project": "Proj1", "start_time": "2022-01-16", "end_time": "2022-03-20"},
{"project": "Proj2", "start_time": "2022-04-12", "end_time": "2022-11-20"},
......
]
df = alt.Data(values=project)
chart = alt.Chart(df).mark_bar().encode(
alt.X("start_time:T",
axis=alt.Axis(format="%x",
formatType="time",
tickCount=3),
scale=alt.Scale(domain=[alt.DateTime(year=2022, month=1, date=1),
alt.DateTime(year=2022, month=12, date=1)])),
alt.X2("end_time:T"),
alt.Y("project:N", axis=alt.Axis(labelAlign="left",
labelFontSize=15,
labelOffset=0,
labelPadding=50)),
color=alt.Color("project:N", legend=alt.Legend(labelFontSize=12,
symbolOpacity=0.7,
titleFontSize=15)))
chart.save("chart_gantt.html")output
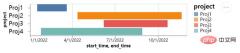
上の図から、チームが取り組んでいるいくつかのプロジェクトがわかります。もちろんプロジェクトは異なりますが、プロジェクトごとに期間も異なりますので、グラフに表示すると非常に直感的です。
次に、mark_circle() メソッドを呼び出して散布図を再度描画します。コードは次のとおりです。
df = data.cars()
## 筛选出地区是“USA”也就是美国的乘用车数据
df_1 = alt.Chart(df).transform_filter(
alt.datum.Origin == "USA"
)
df = data.cars()
df_1 = alt.Chart(df).transform_filter(
alt.datum.Origin == "USA"
)
chart = df_1.mark_circle().encode(
alt.X("Horsepower:Q"),
alt.Y("Miles_per_Gallon:Q")
)
chart.save("chart_dots.html")output

chart = df_1.mark_circle(color=alt.RadialGradient("radial",[alt.GradientStop("white", 0.0),
alt.GradientStop("red", 1.0)]),
size=160).encode(
alt.X("Horsepower:Q", scale=alt.Scale(zero=False,padding=20)),
alt.Y("Miles_per_Gallon:Q", scale=alt.Scale(zero=False,padding=20))
)output
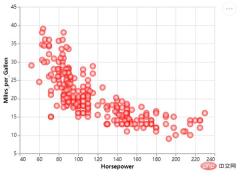
chart = df_1.mark_circle(color=alt.RadialGradient("radial",[alt.GradientStop("white", 0.0),
alt.GradientStop("red", 1.0)]),
size=160).encode(
alt.X("Horsepower:Q", scale=alt.Scale(zero=False, padding=20)),
alt.Y("Miles_per_Gallon:Q", scale=alt.Scale(zero=False, padding=20)),
size="Acceleration:Q"
)output
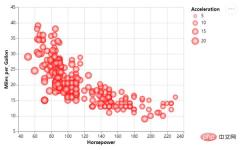
以上が簡単かつすぐに始められる人気の Python 視覚化モジュールを共有します。 !の詳細内容です。詳細については、PHP 中国語 Web サイトの他の関連記事を参照してください。
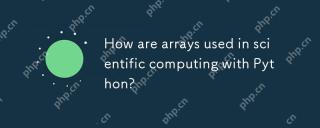 Pythonを使用した科学コンピューティングでアレイはどのように使用されていますか?Apr 25, 2025 am 12:28 AM
Pythonを使用した科学コンピューティングでアレイはどのように使用されていますか?Apr 25, 2025 am 12:28 AMArraysinpython、特にvianumpy、arecrucialinscientificComputing fortheirefficienty andversitility.1)彼らは、fornumericaloperations、data analysis、andmachinelearning.2)numpy'simplementation incensuresfasteroperationsthanpasteroperations.3)arayableminablecickick
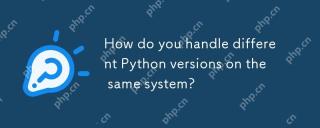 同じシステムで異なるPythonバージョンをどのように処理しますか?Apr 25, 2025 am 12:24 AM
同じシステムで異なるPythonバージョンをどのように処理しますか?Apr 25, 2025 am 12:24 AMPyenv、Venv、およびAnacondaを使用して、さまざまなPythonバージョンを管理できます。 1)Pyenvを使用して、複数のPythonバージョンを管理します。Pyenvをインストールし、グローバルバージョンとローカルバージョンを設定します。 2)VENVを使用して仮想環境を作成して、プロジェクトの依存関係を分離します。 3)Anacondaを使用して、データサイエンスプロジェクトでPythonバージョンを管理します。 4)システムレベルのタスク用にシステムPythonを保持します。これらのツールと戦略を通じて、Pythonのさまざまなバージョンを効果的に管理して、プロジェクトのスムーズな実行を確保できます。
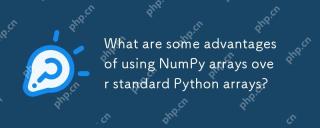 標準のPythonアレイでnumpyアレイを使用することの利点は何ですか?Apr 25, 2025 am 12:21 AM
標準のPythonアレイでnumpyアレイを使用することの利点は何ですか?Apr 25, 2025 am 12:21 AMnumpyarrayshaveveraladvantages-averstandardpythonarrays:1)thealmuchfasterduetocベースのインプレンテーション、2)アレモレメモリ効率、特にlargedatasets、および3)それらは、拡散化された、構造化された形成術科療法、
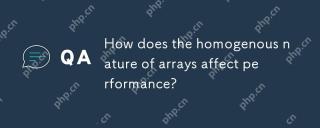 アレイの均質な性質はパフォーマンスにどのように影響しますか?Apr 25, 2025 am 12:13 AM
アレイの均質な性質はパフォーマンスにどのように影響しますか?Apr 25, 2025 am 12:13 AMパフォーマンスに対する配列の均一性の影響は二重です。1)均一性により、コンパイラはメモリアクセスを最適化し、パフォーマンスを改善できます。 2)しかし、タイプの多様性を制限し、それが非効率につながる可能性があります。要するに、適切なデータ構造を選択することが重要です。
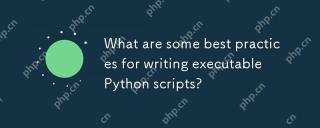 実行可能なPythonスクリプトを作成するためのベストプラクティスは何ですか?Apr 25, 2025 am 12:11 AM
実行可能なPythonスクリプトを作成するためのベストプラクティスは何ですか?Apr 25, 2025 am 12:11 AMcraftexecutablepythonscripts、次のようになります
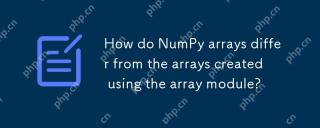 numpyアレイは、アレイモジュールを使用して作成された配列とどのように異なりますか?Apr 24, 2025 pm 03:53 PM
numpyアレイは、アレイモジュールを使用して作成された配列とどのように異なりますか?Apr 24, 2025 pm 03:53 PMnumpyarraysarasarebetterfornumeroperations andmulti-dimensionaldata、whilethearraymoduleissuitable forbasic、1)numpyexcelsinperformance and forlargedatasentassandcomplexoperations.2)thearraymuremememory-effictientivearientfa
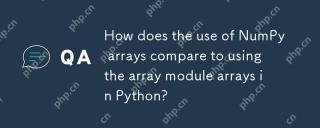 Numpyアレイの使用は、Pythonで配列モジュール配列の使用と比較してどのように比較されますか?Apr 24, 2025 pm 03:49 PM
Numpyアレイの使用は、Pythonで配列モジュール配列の使用と比較してどのように比較されますか?Apr 24, 2025 pm 03:49 PMNumPyArraySareBetterforHeavyNumericalComputing、whilethearrayarayismoreSuitableformemory-constrainedprojectswithsimpledatatypes.1)numpyarraysofferarays andatiledance andpeperancedatasandatassandcomplexoperations.2)thearraymoduleisuleiseightweightandmemememe-ef
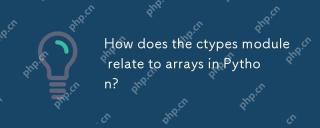 CTypesモジュールは、Pythonの配列にどのように関連していますか?Apr 24, 2025 pm 03:45 PM
CTypesモジュールは、Pythonの配列にどのように関連していますか?Apr 24, 2025 pm 03:45 PMctypesallowsinging andmanipulatingc-stylearraysinpython.1)usectypestointerfacewithclibrariesforperformance.2)createc-stylearraysfornumericalcomputations.3)passarraystocfunctions foreffientientoperations.how、how、becuutiousmorymanagemation、performanceo


ホットAIツール

Undresser.AI Undress
リアルなヌード写真を作成する AI 搭載アプリ

AI Clothes Remover
写真から衣服を削除するオンライン AI ツール。

Undress AI Tool
脱衣画像を無料で

Clothoff.io
AI衣類リムーバー

Video Face Swap
完全無料の AI 顔交換ツールを使用して、あらゆるビデオの顔を簡単に交換できます。

人気の記事

ホットツール

Safe Exam Browser
Safe Exam Browser は、オンライン試験を安全に受験するための安全なブラウザ環境です。このソフトウェアは、あらゆるコンピュータを安全なワークステーションに変えます。あらゆるユーティリティへのアクセスを制御し、学生が無許可のリソースを使用するのを防ぎます。

PhpStorm Mac バージョン
最新(2018.2.1)のプロフェッショナル向けPHP統合開発ツール

MinGW - Minimalist GNU for Windows
このプロジェクトは osdn.net/projects/mingw に移行中です。引き続きそこでフォローしていただけます。 MinGW: GNU Compiler Collection (GCC) のネイティブ Windows ポートであり、ネイティブ Windows アプリケーションを構築するための自由に配布可能なインポート ライブラリとヘッダー ファイルであり、C99 機能をサポートする MSVC ランタイムの拡張機能が含まれています。すべての MinGW ソフトウェアは 64 ビット Windows プラットフォームで実行できます。

MantisBT
Mantis は、製品の欠陥追跡を支援するために設計された、導入が簡単な Web ベースの欠陥追跡ツールです。 PHP、MySQL、Web サーバーが必要です。デモおよびホスティング サービスをチェックしてください。

VSCode Windows 64 ビットのダウンロード
Microsoft によって発売された無料で強力な IDE エディター

ホットトピック
 7715
7715 15
15 1641
1641 14
14 1395
1395 52
52 1289
1289 25
25 1232
1232 29
29



