Word の実践的なヒントの共有: ドキュメントの編集の制限を解除するには?
- 青灯夜游転載
- 2023-04-10 18:24:4317708ブラウズ
Word で文書の編集制限を解除するにはどうすればよいですか?次の記事では、Word 文書の編集制限を簡単に解除する 2 つの方法を紹介します。
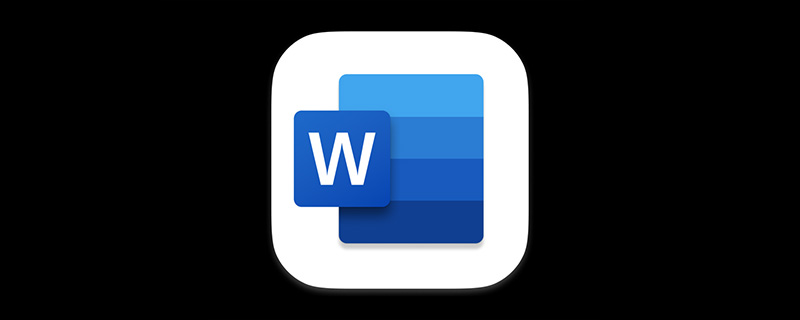
インターネットが私たちの生活にとってかけがえのない一部となったことは否定できませんが、多くのサラリーマンや会社員にとってインターネット上の多くの情報はさらに必要なものとなっています。 . 欠かせないもの。
したがって、場合によっては、インターネット上で Word 文書をダウンロードし、その文書を開いた後、次の図に示すように編集が制限されている (文書保護) ことがわかります。
注: 編集が制限されているドキュメントのメニュー バーはグレー表示されて使用できなくなり、コンテンツが変更されると、「編集の制限」タスク ウィンドウが自動的に開きます。
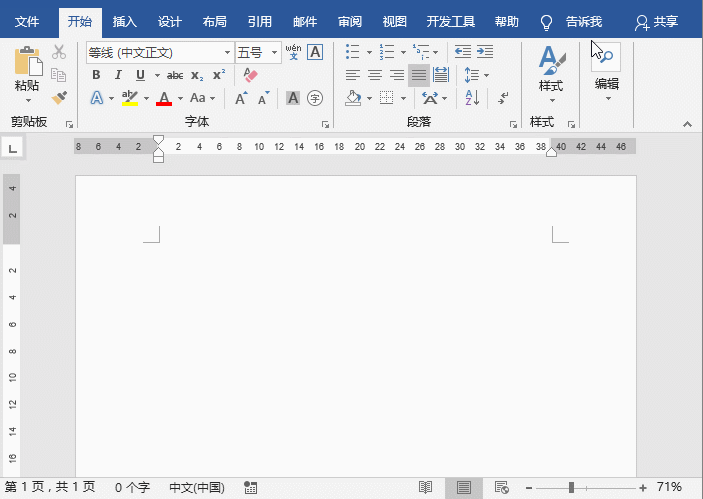
#ただし、現時点では、このドキュメントの内容を緊急に編集またはコピーする必要があります。ドキュメントは保護されているため、必要に応じて編集することはできません編集制限を解除したいのですが、パスワードがありません。この場合はどうすればよいですか?
実際、これは簡単に解決できます。今日は、Word で編集が制限されている文書を簡単に削除するための 2 つの簡単なテクニックを説明します。
方法 1
ステップ 1: 新しい空の Word 文書を作成します (Ctrl N を押すこともできます)新しい空の文書をすばやく作成するには)、[挿入]-[テキスト]-[オブジェクト]ボタンの右側にあるドロップダウン ボタンをクリックし、ポップアップ メニューで選択します。 「ファイル内のテキスト」コマンド。
ステップ 2:開いた [ファイルの挿入] ダイアログ ボックスで、保護されたドキュメントを参照して見つけ、[挿入] ボタンをクリックすると、ドキュメントが編集できることがわかります。 . .
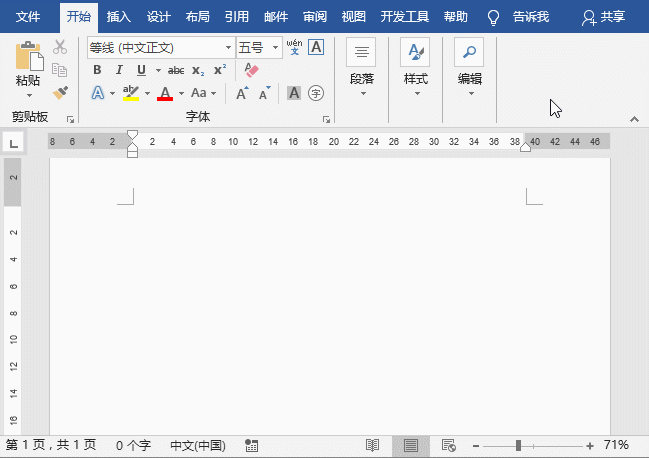
方法 2
##ステップ 1:保護されたドキュメントを開き、 [ファイル]-[名前を付けて保存] コマンドを使用して [名前を付けて保存] ダイアログ ボックスを開き、文書を保存する場所を選択して、[ファイルの種類] ドロップダウン リストで [Word 2003 XML ドキュメント] オプションを選択します。 「保存」ボタンをクリックします。
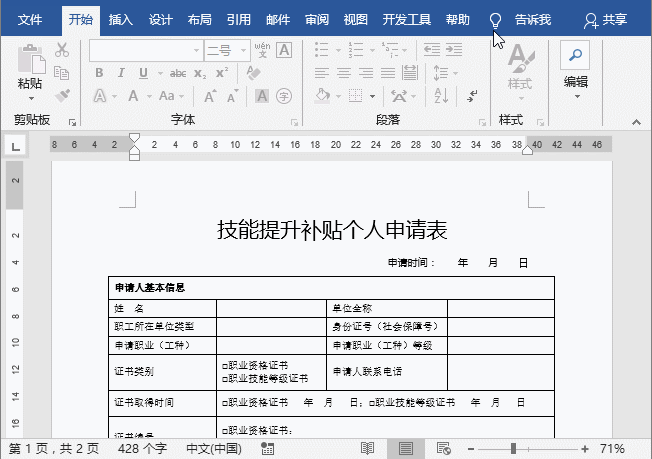
ステップ 2: 先ほどの XML ドキュメントをメモ帳で開き、[編集]-[検索] コマンドをクリックして「検索」ダイアログを開きます。ボックス、「コンテンツの検索」テキストボックスに「保護」と入力し、検索方向として「下」を選択し、「検索」ボタンをクリックしてキーワードを検索し、キーワードを含む現在のコード全体を選択して削除し、ワードパッドを閉じます。をクリックし、ポップアップ プロンプト ボックスの [保存] ボタンをクリックしてドキュメントを保存します。
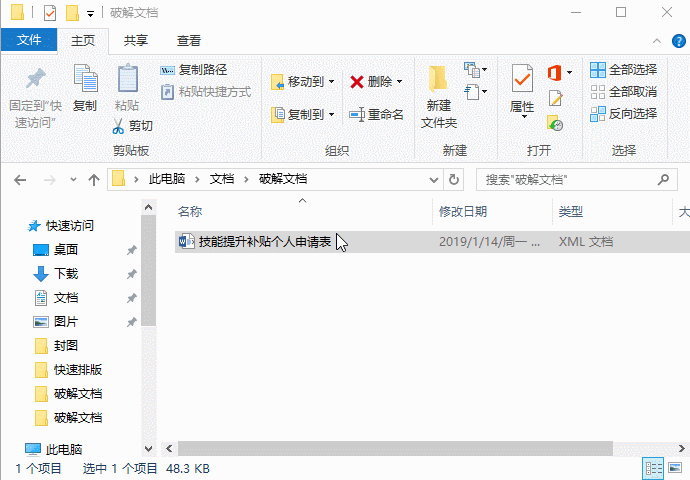
ステップ 3: Word で保存した XML ドキュメントを開くと、ドキュメントが編集および変更できることがわかります。 , 編集が完了したら、再度Word2016文書形式で保存します。 ###############わかりました! Word文書の編集制限を解除する方法はとても簡単ですが、もう覚えましたか?
推奨チュートリアル: 「Word チュートリアル 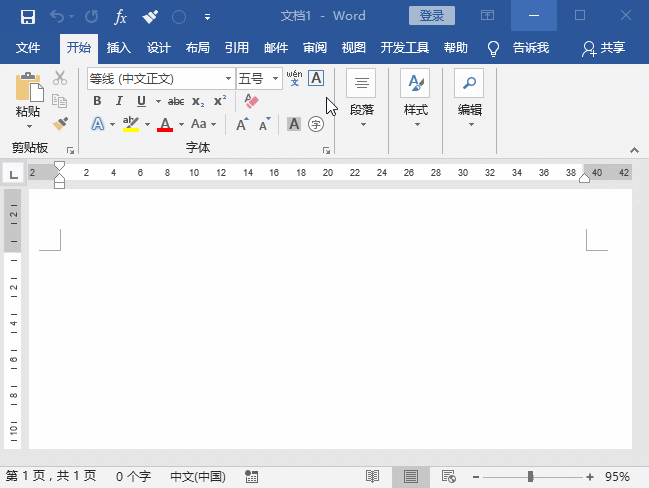 」
」
以上がWord の実践的なヒントの共有: ドキュメントの編集の制限を解除するには?の詳細内容です。詳細については、PHP 中国語 Web サイトの他の関連記事を参照してください。

