近年、スマートフォンの普及とさまざまなモバイルアプリケーションの登場により、モバイルアプリケーションのデザインが徐々に注目を集めています。この文脈において、クロスプラットフォーム開発ツールとしての uniapp は、ますます多くの開発者に支持されています。ユニアプリ開発においてナビゲーションバーは非常に重要なコンポーネントであり、開発者にとってナビゲーションバーに画像ボタンを設定する方法を知ることは非常に重要です。
1. uniapp ナビゲーション バーの紹介
まず、uniapp ナビゲーション バーについて簡単に紹介します。 uniapp では、ナビゲーション バーはインターフェイス スタイルを設定したり、ページ ジャンプを制御したりできる非常に重要なコンポーネントです。 uniapp では、最も基本的なナビゲーション バーは、uni-navigation-bar と uni-tab-bar の 2 つのコンポーネントを通じて実装できます。このうち、uni-navigation-bar はページの上部のナビゲーション バーを設定するのに一般的に使用され、uni-tab-bar は下部のナビゲーション バーを設定するのに一般的に使用されます。
2. uniapp でナビゲーション バーの画像ボタンを設定する方法
uniapp では、ナビゲーション バーの画像ボタンを 3 つの方法で設定できます。 bar スロットによって設定、uni-navigation-bar に右ボタンを追加して設定、およびそれぞれのページで設定をカスタマイズします。以下では、この3つの側面について詳しく紹介していきます。
- スロットによる設定
ナビゲーション バーにカスタム コンテンツを追加する必要がある場合、uni-navigation-bar セットアップのスロットを使用して追加できます。 。この場合、より複雑なスタイルを持ついくつかのボタンまたはその他のコンポーネントをナビゲーション バーに追加できます。
サンプル コード:
<uni-navigation-bar> <view> <image></image> </view> </uni-navigation-bar>
ここでは、ナビゲーション バーの右側にスロットを追加して、画像ボタンを表示します。このスロットでは、画像コンポーネントを直接追加します。このコンポーネントでは、src 属性で画像のパスを指定します。ここで注意する必要があるのは、画像のパスはルート ディレクトリのパスからの相対パスである必要があり、そうしないと画像が正常に表示されません。このスロットを追加すると、ナビゲーション バーに追加された画像ボタンが表示されます。
- 右ボタンの追加による設定
uni-navigation-bar では、スロットによる設定の他に、右ボタンを追加する方法も用意されています。この場合、単純な画像ボタンを簡単に追加できます。
サンプルコード:
<uni-navigation-bar></uni-navigation-bar>
このサンプルコードでは、uni-navigation-barのright-text属性に追加するテキストボタンを設定します。実際の使用では、この属性にピクチャ ボタンのスタイルを追加して、ナビゲーション バーでのピクチャ ボタンの表示効果を実現することもできます。この方法を使用する場合、不適切な状況を避けるために、画像ボタンのサイズとスタイルに注意を払う必要があることに注意してください。
- 各ページの設定をカスタマイズする
uni-navigation-bar の設定に加えて、各ページのナビゲーション バーの設定をカスタマイズすることもできます。この場合、ナビゲーション バーをページに自分で追加して、ナビゲーション バーの画像ボタンを完全にカスタマイズできます。
サンプル コード:
<uni-navigation-bar></uni-navigation-bar> <script> export default { data() { return { leftImage: "/static/left.png", rightImage: "/static/right.png", }; }, mounted() { // 绑定事件 this.$refs.leftBtn.$on("click", this.onLeftClick); this.$refs.rightBtn.$on("click", this.onRightClick); }, methods: { // 点击事件 onLeftClick() {}, onRightClick() {}, }, }; </script>
このサンプル コードでは、最初にこのページにナビゲーション バーを手動で追加しました (つまり、テンプレート タグにコンテンツを追加します)。次に、data() メソッドに左右の画像パスを追加して、左右の画像ボタンを設定しました。ページが読み込まれた後、mounted() メソッドを使用してイベントを左右のボタンにバインドします。最後に、画像ボタンのクリック操作を処理するために、クリック イベントがmethods() メソッドに追加されます。この場合、ナビゲーション バーの画像ボタンを完全にカスタマイズできます。
3. まとめ
ここまで、uniappでナビゲーションバーのピクチャーボタンを設定する方法を詳しく紹介してきました。 uni-navigation-bar にスロットを追加したり、右ボタンを追加したり、それぞれのページで設定をカスタマイズしたりすることで、ナビゲーション バーに画像ボタンの表示効果を簡単に実現できます。実際の使用では、より完璧なユーザーエクスペリエンスを実現するために、自分のニーズに応じて最適な設定方法を選択する必要があります。
以上がuniappナビゲーションバーに画像ボタンを設定する方法の詳細内容です。詳細については、PHP 中国語 Web サイトの他の関連記事を参照してください。
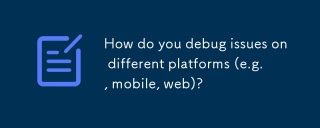 さまざまなプラットフォーム(モバイル、Webなど)で問題をどのようにデバッグしますか?Mar 27, 2025 pm 05:07 PM
さまざまなプラットフォーム(モバイル、Webなど)で問題をどのようにデバッグしますか?Mar 27, 2025 pm 05:07 PMこの記事では、モバイルプラットフォームとWebプラットフォームのデバッグ戦略について説明し、Android Studio、Xcode、Chrome Devtoolsなどのツールを強調し、OSとパフォーマンスの最適化全体で一貫した結果を得るためのテクニックについて説明します。
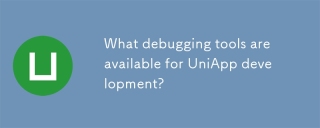 UNIAPP開発に利用できるデバッグツールは何ですか?Mar 27, 2025 pm 05:05 PM
UNIAPP開発に利用できるデバッグツールは何ですか?Mar 27, 2025 pm 05:05 PMこの記事では、Hbuilderx、Wechat開発者ツール、Chrome Devtoolsなどのツールに焦点を当てたUniapp開発のためのデバッグツールとベストプラクティスについて説明します。
 UNIAPPアプリケーションのエンドツーエンドテストをどのように実行しますか?Mar 27, 2025 pm 05:04 PM
UNIAPPアプリケーションのエンドツーエンドテストをどのように実行しますか?Mar 27, 2025 pm 05:04 PMこの記事では、複数のプラットフォームにわたるUNIAPPアプリケーションのエンドツーエンドテストについて説明します。テストシナリオの定義、Appiumやサイプレスなどのツールの選択、環境のセットアップ、テストの書き込みと実行、結果の分析、インテグラートをカバーします
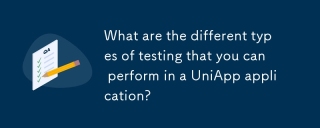 UNIAPPアプリケーションで実行できるさまざまなタイプのテストは何ですか?Mar 27, 2025 pm 04:59 PM
UNIAPPアプリケーションで実行できるさまざまなタイプのテストは何ですか?Mar 27, 2025 pm 04:59 PMこの記事では、ユニット、統合、機能、UI/UX、パフォーマンス、クロスプラットフォーム、セキュリティテストなど、UNIAPPアプリケーションのさまざまなテストタイプについて説明します。また、クロスプラットフォームの互換性を確保し、JESのようなツールを推奨しています
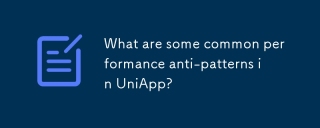 Uniappの一般的なパフォーマンスアンチパターンは何ですか?Mar 27, 2025 pm 04:58 PM
Uniappの一般的なパフォーマンスアンチパターンは何ですか?Mar 27, 2025 pm 04:58 PMこの記事では、過剰なグローバルデータの使用や非効率的なデータバインディングなど、UNIAPP開発における一般的なパフォーマンスアンチパターンについて説明し、これらの問題を特定して緩和してアプリのパフォーマンスを向上させる戦略を提供します。
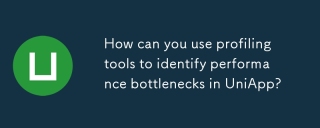 プロファイリングツールを使用して、UNIAPPでパフォーマンスボトルネックを識別するにはどうすればよいですか?Mar 27, 2025 pm 04:57 PM
プロファイリングツールを使用して、UNIAPPでパフォーマンスボトルネックを識別するにはどうすればよいですか?Mar 27, 2025 pm 04:57 PMこの記事では、プロファイリングツールを使用して、Uniappのパフォーマンスボトルネックを識別および解決し、セットアップ、データ分析、最適化に焦点を当てています。
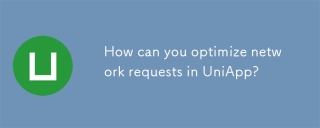 Uniappでネットワークリクエストを最適化するにはどうすればよいですか?Mar 27, 2025 pm 04:52 PM
Uniappでネットワークリクエストを最適化するにはどうすればよいですか?Mar 27, 2025 pm 04:52 PMこの記事では、Uniappでネットワーク要求を最適化するための戦略について説明し、遅延の削減、キャッシュの実装、および監視ツールを使用してアプリケーションのパフォーマンスを向上させることに焦点を当てています。
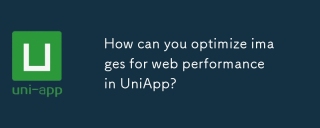 UniappのWebパフォーマンスのために画像を最適化するにはどうすればよいですか?Mar 27, 2025 pm 04:50 PM
UniappのWebパフォーマンスのために画像を最適化するにはどうすればよいですか?Mar 27, 2025 pm 04:50 PMこの記事では、圧縮、レスポンシブデザイン、怠zyなロード、キャッシング、およびWebP形式の使用を通じて、Webパフォーマンスを向上させるために、Uniappの画像の最適化について説明します。


ホットAIツール

Undresser.AI Undress
リアルなヌード写真を作成する AI 搭載アプリ

AI Clothes Remover
写真から衣服を削除するオンライン AI ツール。

Undress AI Tool
脱衣画像を無料で

Clothoff.io
AI衣類リムーバー

AI Hentai Generator
AIヘンタイを無料で生成します。

人気の記事

ホットツール

PhpStorm Mac バージョン
最新(2018.2.1)のプロフェッショナル向けPHP統合開発ツール

ゼンドスタジオ 13.0.1
強力な PHP 統合開発環境

SAP NetWeaver Server Adapter for Eclipse
Eclipse を SAP NetWeaver アプリケーション サーバーと統合します。

SublimeText3 Mac版
神レベルのコード編集ソフト(SublimeText3)

VSCode Windows 64 ビットのダウンロード
Microsoft によって発売された無料で強力な IDE エディター






