win7のハードディスクをパーティション分割する方法(方法の詳細な説明)
- 王林転載
- 2023-04-04 19:35:0213907ブラウズ
win7 ハードディスクのパーティションを分割する方法?コンピュータを使用するほどにフリーズする状況を経験したことがありますか?これは、ディスクがパーティション分割されておらず、システム ディスクがパーティション分割されていないことが原因である可能性があります。ディスクがいっぱいです。この問題は、ディスクのパーティションを再作成するだけで簡単に解決できますが、パーティションの作成方法がわからない友人も多いです。エディタでは、以下の win7 ディスクのパーティションの作成方法を示します。
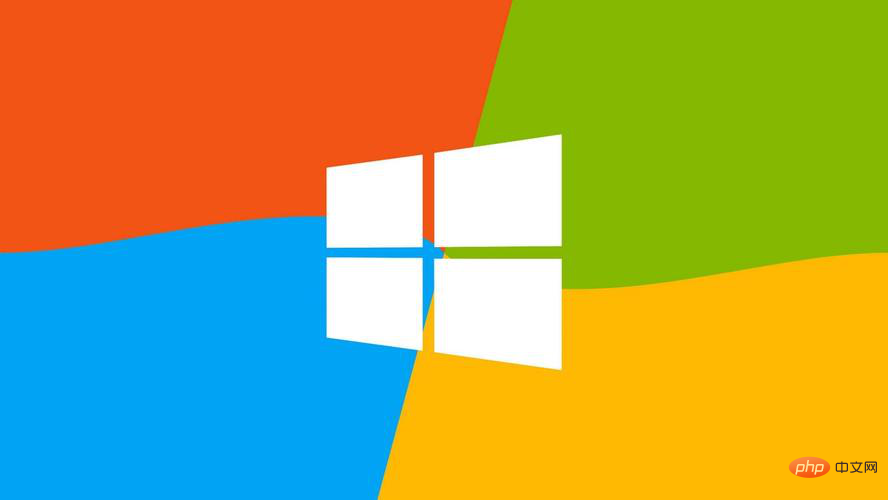
win7 ハードディスクのパーティション分割方法
1. 「コンピューター」を右クリックし、「管理」を選択します。
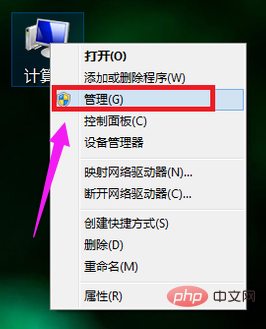
#2. ページ上でストレージを見つけてクリックします。
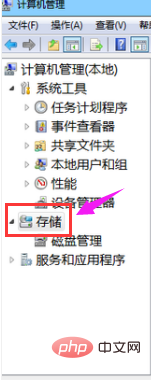
3. [ストレージ] の下にある [ディスクの管理] をダブルクリックして開きます。
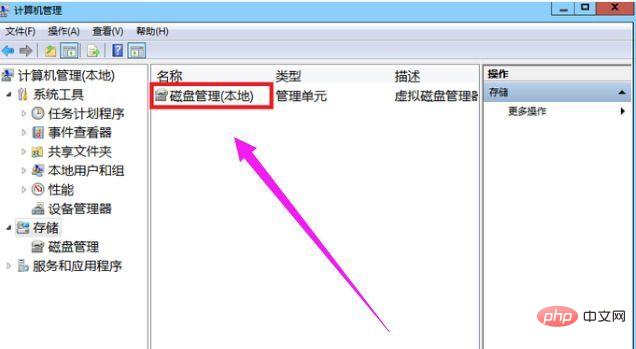
4. 現在のパーティションのステータス。
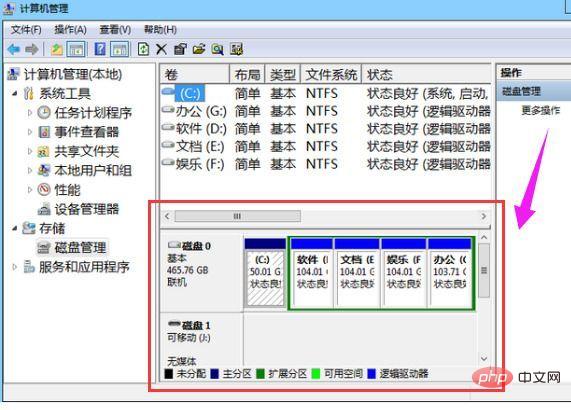
#5. 大きなディスク領域を選択し、圧縮ボリュームを選択します。
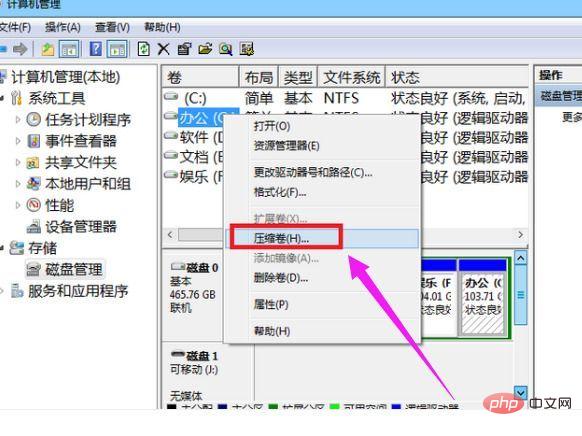
#6. 圧縮ダイアログボックスの「圧縮容量の入力」に圧縮サイズを入力し、「圧縮」をクリックすれば完了です。
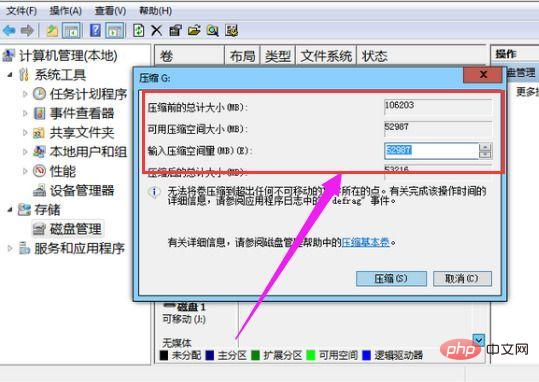
#7. 圧縮ボリュームを C ドライブなどの別のディスクにマージする必要がある場合。 Cドライブを右クリックして「ボリュームの拡張」を選択し、ボリューム拡張ウィザード画面を実行し、空き容量のあるディスクを選択して「次へ」をクリックします。
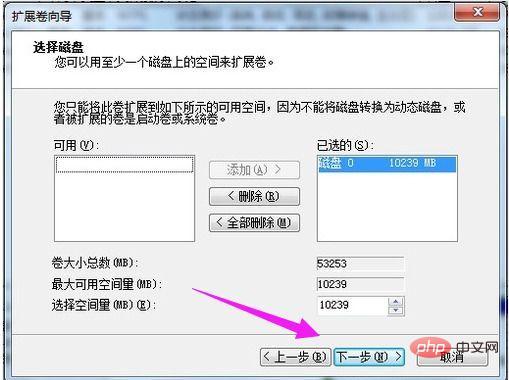
#8. ボリューム拡張操作が完了しました。
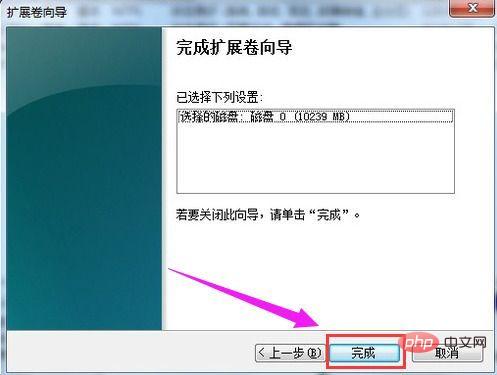
以上がwin7のハードディスクをパーティション分割する方法(方法の詳細な説明)の詳細内容です。詳細については、PHP 中国語 Web サイトの他の関連記事を参照してください。
声明:
この記事はchromezj.comで複製されています。侵害がある場合は、admin@php.cn までご連絡ください。

