mysqlGUI
bitsCN.com 下载并选择MySQL的安装包
由于MySQL一直在升级,所以当您阅读本文时,或许在其官方网站上已提供了新的正式版供你下载,因此,以下提供的链接或许会失效,必要时,请进入MySQL下载页面查找当前的最新版本。
另外,在下载过程中,需要您注册为网络用户(当然,如果你不愿意注册的话,也可以直接点击» No thanks, just take me to the downloads!跳过注册这一步直接下载),这是一个很简短的过程,它需要您提供一个有效的Email地址。
MySQL 5.0 或MySQL 5.1
MySQL 5.0下载页面:http://dev.mysql.com/downloads/mysql/5.0.html
MySQL 5.1下载页面:http://dev.mysql.com/downloads/mysql/5.1.html
您将在上述页面上,看到MySQL针对不同操作系统提供的下载链接。其中for Windows版本又分为不同形式的3个安装包:
基本安装包(Windows Essentials):该安装包的文件名类似于mysql-essential--5.0.77-win32.msi,它只包含了安装MySQL所需要的基本文件与配置向导,但是并没有包含可选组件,如基准套件和嵌入式服务器。
完全安装包(Windows ZIP/Setup.EXE):该安装包的文件名类似于 mysql-5.0.77-win32.zip,它包含了安装MySQL所需要的全部文件与配置向导以及可选组件,如基准套件和嵌入式服务器。
免安装包(Without installer): 该安装包的文件名类似于mysql-noinstall-5.0.77-win32.zip,它包含了完全安装包中除配置向导以外的全部文件,你必须手动安装和配置它的配置文件(my.ini)。
其中,基本安装包(Windows Essentials)和完全安装包(Windows ZIP/Setup.EXE)均包含了MySQL的安装向导和配置向导,因此在绝大多数情况下,建议你选择这两种安装方式。如果需要在一台服务器上安装多个MySQL或者对MySQL比较熟悉,想完全控制服务器的配置,则应该选择免安装包。
安装、配置MySQL
在Windows上安装MySQL时,你可以使用MySQL的安装向导(MySQL Setup Wizard)和配置向导(MySQL Configuration Wizard)比较容易地完成安装配置过程。具体步骤如下:
从上面的MySQL5.0或5.1的下载页面中,在下载时,请点击"Pick a mirror"链接,然后选择一个最近的镜像网站(如,位于亚洲的镜像服务器)下载,以便以较快地速度下载Windows下的MySQL安装包。如果 MySQL安装包是.zip文件,先解压。然而,不论安装文件是setup.exe还是.msi文件,都可以通过双击安装文件来启动安装过程,如下面的截图所示。在此处,我下载的是文件尺寸最小的Windows Essentials (x86)安装包(mysql-essential--5.0.77-win32.msi)
安装
双击下载所得到的mysql-essential-5.0.77-win32.msi文件开始安装,下面的几个环节需要特别注意。
第一、 请选择安装类型
有3种安装类型可供选择:典型安装(Typical)、完全安装(Complete)和自定义安装(Custom)。
典型安装只包含了MySQL服务器、MySQL命令客户端以及命令行实用程序。命令行使用程序和命令行客户端包括mysqldump、 myisamchk和其他几个工具。完全安装包含了软件包中的全部组件以及嵌入式服务器库、基准套件并支持脚本和文档。而自定义安装允许你完全控制要安装的软件包和路径。
在此处,选择的是自定义安装(Custom)。
第二、 确认安装(截图略)
如果选择的是典型安装(Typical)或完全安装(Complete)并点击"Next"按钮,进入安装确认界面。此对话框将显示出你所选择的安装类型以及安装的路径,点击"Install"按钮开始安装。此处,我选择的是自定义安装(Custom),并点击"Next"按钮,此时将进入自定义安装对话框(截图略),同时,此步也可以更改MySQL的安装路径。默认情况是"C:Program FilesMySQLMySQL Server 5.0"。如果C盘空间不足,则可以将其安装到另外的路径中(如"E:Program FilesMySQLMySQL Server 5.0")。
第三、完成安装(截图略)
安装完成后,会出现注册选项和MySQL的网址,注册的好处在于,你可以随时访问MySQL的官方论坛,在使用MySQL的过程中,如发现bug,则可以在http://bugs.mysql.com上报告其缺陷。当然,你也可以选择"跳过注册(Skip Sign-Up)"。
在安装即将结束时,会出现一个向导更改系统的注册表和启动菜单。在该启动菜单中创建了如下条目:
MySQL Command Line Client(MySQL命令客户端):它是MySQL命令客户端的快捷方式,它需要输入超级用户(root)的密码方可使用。
MySQL Server Instance Config Wizard(MySQL服务器实例配置向导 ):它是MySQL配置向导的快捷方式,可以用来配置新安装的服务器或者重新配置已有的服务器。
MySQL Document(MySQL文档 ):它可以链接到MySQL服务器所在的安装目录中的文档内。若采用基本安装包安装时,便不会出现此菜单。
配置MySQL
第一、启动配置向导
安装最后一步,请确保选中"Configure … now"选项。
第二、配置
开始配置,选择配置类型和服务器类型(截图略)
有两种配置类型可供选择:Detailed Configuration(详细配置)和Standard Configuration(标准配置)
其中,标准配置适合于,在不考虑服务器优化的情况下,想快速启动MySQL的新用户。详细配置则适合于想更为精确地控制服务器配置的高级用户。此处,选择详细配置,并点击"Next"按钮,进入服务器类型选择界面(截图略)。
有如下三种服务器类型可供选择:
Developer Machine(开发机器):此选项表示典型的桌面工作站,它使用最少的系统资源。
Server Machine(开发机器):此选项表示MySQL服务器可以与其他的应用程序(如,Web服务器、FTP和电子邮件等)一起运行,它将使用一定比例的系统资源。
Dedicated MySQL Server Machine(专用MySQL服务器机器):此选项表示它只运行在MySQL服务的服务器上。若没有运行其他的应用程序,它将使用全部可用的系统资源。
数据库的使用(截图略)
通过使用Database Usage对话框,指定创建表时所用的表处理器。有如下三种选项:
Multifunctional Database(多功能数据库):此选项使用InnoDB和MyISAM引擎,并在这两个引擎间平均分配资源。经常使用这两个存储引擎的用户可以选择此选项。
Transactional Database Only(仅做事务处理的数据库):此选项同时使用InnoDB和MyISAM引擎,与前面的Multifunctional Database不同的是,它会将大多数服务器资源指派给InnoDB引擎。主要使用InnoDB引擎,偶尔会使用MyISAM引擎的用户可以选择该选项。
Non-Transactional Database Only(仅做非事务处理的数据库):此选项完全禁掉了InnoDB引擎,把所有的服务器资源指派给MyISAM引擎。不使用InnoDB引擎的用户可以选择该选项
设置InnoDB表空间(截图略)
如果想更改InnoDB表的表空间文件的默认位置,可以从驱动器的下拉列表中选择一个驱动器,并在该列表中选择一个新路劲。
设置并发连接的大体数目(这有助于防止服务器资源耗尽)。
Decision Support(DSS,决策支持)/OLAP:在服务器不需要大量的并发连接时,可以选择该选项。平均并发连接数为20,最大连接数目为100 。
Online Transaction Processing(OLTP,联机事务处理):在服务器需要大量的并发连接时,可以选择该选项。最大连接数目为500 。
Manual Setting(手动设置):你可以手动设置(在下拉框中选择或直接输入并发连接的最大数目)服务器并发连接的最大数目。
设置联网选项
在Networking Options界面中,启用或禁用TCP/IP网络并配置连接MySQL服务器的端口号。
默认使用3306端口。要想更改此端口,你可以在下拉选择框中选择一个新的端口号,或者也可以直接输入。
注意:大多数配置均可以采用其默认值,但是注意在此步骤中,应将MYSQL服务的监听端口添加为windows防火墙例外,即选中图3的 "Add firewall exception ……"。
设置字符集(截图略)
MySQL服务器支持多种字符集:
Standard Character Set(标准字符集):使用Latin1(Latin1用于英语和西欧语)作为服务器的默认字符集。
Best Support For Multilingualism(支持多种语言):使用UTF8(utf8可以将不同语言的字符存储为单一的字符集)作为服务器的默认字符集。
Manual Selected Default Character Set/Collation (人工选择的默认字符集):在下拉列表中选择期望的默认字符集。
设置服务选项(截图略)
默认情况下,配置向导将MySQL服务器安装为服务名为"MySQL"的服务,你也可以在下拉框中选择新的服务名或直接输入服务名。
设置安全选项
设置超级用户(root)的密码,原密码为空,请设置一个新密码,并牢记此密码!此处假设为msql。
执行配置
设置完root帐号信息以后,出现Configuration(确认)界面,执行配置,请单击"Execute"按钮,如果成功,结果如图5所示。如果失败,请重新安装。
成
安装MySQL GUI Tools
准备工作
双击下载所得到的mysql-gui-tools-noinstall-5.0-r16-win32.zip文件,将该文件解压至本地硬盘即可。
启动服务
双击%MySQL GUI Tools% 目录下的 MySQLSystemTrayMonitor.exe,这时会在任务栏右侧出现一个图标。点击"Start Instance",运行MySQL。
然后双击 %MySQL GUI Tools% 目录中的 MySQLAdministrator.exe,或者直接点击上面右键菜单中的"MySQL Administrator "
输入服务器地址,因为是本机,所以此处请填写127.0.0.1或localhost均可。再输入用户名(root)及密码,点击OK,进入管理工具主界面。登陆之后运行的效果图如图6所示:
汉化版的界面,默认字体看起来有点不舒服,若想修改界面的字体,请点击主菜单:"Tools → 选项",在弹出的对话框左侧选中"常规选项",在右侧修改其中的"默认字体"为宋体、9号,应用后退出。
第二、配置
开始配置,选择配置类型和服务器类型(截图略)
有两种配置类型可供选择:Detailed Configuration(详细配置)和Standard Configuration(标准配置)
其中,标准配置适合于,在不考虑服务器优化的情况下,想快速启动MySQL的新用户。详细配置则适合于想更为精确地控制服务器配置的高级用户。此处,选择详细配置,并点击"Next"按钮,进入服务器类型选择界面(截图略)。
有如下三种服务器类型可供选择:
Developer Machine(开发机器):此选项表示典型的桌面工作站,它使用最少的系统资源。
Server Machine(开发机器):此选项表示MySQL服务器可以与其他的应用程序(如,Web服务器、FTP和电子邮件等)一起运行,它将使用一定比例的系统资源。
Dedicated MySQL Server Machine(专用MySQL服务器机器):此选项表示它只运行在MySQL服务的服务器上。若没有运行其他的应用程序,它将使用全部可用的系统资源。
数据库的使用(截图略)
通过使用Database Usage对话框,指定创建表时所用的表处理器。有如下三种选项:
Multifunctional Database(多功能数据库):此选项使用InnoDB和MyISAM引擎,并在这两个引擎间平均分配资源。经常使用这两个存储引擎的用户可以选择此选项。
Transactional Database Only(仅做事务处理的数据库):此选项同时使用InnoDB和MyISAM引擎,与前面的Multifunctional Database不同的是,它会将大多数服务器资源指派给InnoDB引擎。主要使用InnoDB引擎,偶尔会使用MyISAM引擎的用户可以选择该选项。
Non-Transactional Database Only(仅做非事务处理的数据库):此选项完全禁掉了InnoDB引擎,把所有的服务器资源指派给MyISAM引擎。不使用InnoDB引擎的用户可以选择该选项
设置InnoDB表空间(截图略)
如果想更改InnoDB表的表空间文件的默认位置,可以从驱动器的下拉列表中选择一个驱动器,并在该列表中选择一个新路劲。
设置并发连接的大体数目(这有助于防止服务器资源耗尽)。
Decision Support(DSS,决策支持)/OLAP:在服务器不需要大量的并发连接时,可以选择该选项。平均并发连接数为20,最大连接数目为100 。
Online Transaction Processing(OLTP,联机事务处理):在服务器需要大量的并发连接时,可以选择该选项。最大连接数目为500 。
Manual Setting(手动设置):你可以手动设置(在下拉框中选择或直接输入并发连接的最大数目)服务器并发连接的最大数目。
设置联网选项
在Networking Options界面中,启用或禁用TCP/IP网络并配置连接MySQL服务器的端口号。
默认使用3306端口。要想更改此端口,你可以在下拉选择框中选择一个新的端口号,或者也可以直接输入。
注意:大多数配置均可以采用其默认值,但是注意在此步骤中,应将MYSQL服务的监听端口添加为windows防火墙例外,即选中图3的 "Add firewall exception ……"。
设置字符集(截图略)
MySQL服务器支持多种字符集:
Standard Character Set(标准字符集):使用Latin1(Latin1用于英语和西欧语)作为服务器的默认字符集。
Best Support For Multilingualism(支持多种语言):使用UTF8(utf8可以将不同语言的字符存储为单一的字符集)作为服务器的默认字符集。
Manual Selected Default Character Set/Collation (人工选择的默认字符集):在下拉列表中选择期望的默认字符集。
设置服务选项(截图略)
默认情况下,配置向导将MySQL服务器安装为服务名为"MySQL"的服务,你也可以在下拉框中选择新的服务名或直接输入服务名。
设置安全选项
设置超级用户(root)的密码,原密码为空,请设置一个新密码,并牢记此密码!此处假设为msql。
执行配置
设置完root帐号信息以后,出现Configuration(确认)界面,执行配置,请单击"Execute"按钮,如果成功,结果如图5所示。如果失败,请重新安装。
安装MySQL GUI Tools
准备工作
双击下载所得到的mysql-gui-tools-noinstall-5.0-r16-win32.zip文件,将该文件解压至本地硬盘即可。
启动服务
双击%MySQL GUI Tools% 目录下的 MySQLSystemTrayMonitor.exe,这时会在任务栏右侧出现一个图标。点击"Start Instance",运行MySQL。
然后双击 %MySQL GUI Tools% 目录中的 MySQLAdministrator.exe,或者直接点击上面右键菜单中的"MySQL Administrator "
输入服务器地址,因为是本机,所以此处请填写127.0.0.1或localhost均可。再输入用户名(root)及密码,点击OK,进入管理工具主界面。登陆之后运行的效果图如图6所示:
汉化版的界面,默认字体看起来有点不舒服,若想修改界面的字体,请点击主菜单:"Tools → 选项",在弹出的对话框左侧选中"常规选项",在右侧修改其中的"默认字体"为宋体、9号,应用后退出。
bitsCN.com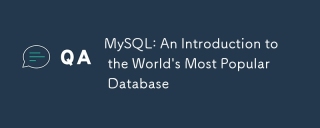 MySQL:世界で最も人気のあるデータベースの紹介Apr 12, 2025 am 12:18 AM
MySQL:世界で最も人気のあるデータベースの紹介Apr 12, 2025 am 12:18 AMMySQLはオープンソースのリレーショナルデータベース管理システムであり、主にデータを迅速かつ確実に保存および取得するために使用されます。その実用的な原則には、クライアントリクエスト、クエリ解像度、クエリの実行、返品結果が含まれます。使用法の例には、テーブルの作成、データの挿入とクエリ、および参加操作などの高度な機能が含まれます。一般的なエラーには、SQL構文、データ型、およびアクセス許可、および最適化の提案には、インデックスの使用、最適化されたクエリ、およびテーブルの分割が含まれます。
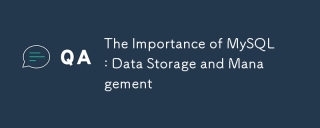 MySQLの重要性:データストレージと管理Apr 12, 2025 am 12:18 AM
MySQLの重要性:データストレージと管理Apr 12, 2025 am 12:18 AMMySQLは、データストレージ、管理、クエリ、セキュリティに適したオープンソースのリレーショナルデータベース管理システムです。 1.さまざまなオペレーティングシステムをサポートし、Webアプリケーションやその他のフィールドで広く使用されています。 2。クライアントサーバーアーキテクチャとさまざまなストレージエンジンを通じて、MySQLはデータを効率的に処理します。 3.基本的な使用には、データベースとテーブルの作成、挿入、クエリ、データの更新が含まれます。 4.高度な使用には、複雑なクエリとストアドプロシージャが含まれます。 5.一般的なエラーは、説明ステートメントを介してデバッグできます。 6.パフォーマンスの最適化には、インデックスの合理的な使用と最適化されたクエリステートメントが含まれます。
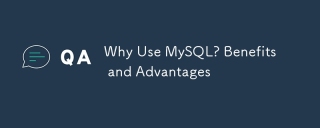 なぜMySQLを使用するのですか?利点と利点Apr 12, 2025 am 12:17 AM
なぜMySQLを使用するのですか?利点と利点Apr 12, 2025 am 12:17 AMMySQLは、そのパフォーマンス、信頼性、使いやすさ、コミュニティサポートに選択されています。 1.MYSQLは、複数のデータ型と高度なクエリ操作をサポートし、効率的なデータストレージおよび検索機能を提供します。 2.クライアントサーバーアーキテクチャと複数のストレージエンジンを採用して、トランザクションとクエリの最適化をサポートします。 3.使いやすく、さまざまなオペレーティングシステムとプログラミング言語をサポートしています。 4.強力なコミュニティサポートを提供し、豊富なリソースとソリューションを提供します。
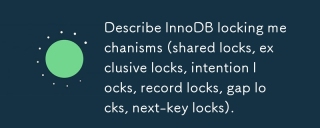 InnoDBロックメカニズム(共有ロック、排他的ロック、意図ロック、レコードロック、ギャップロック、次のキーロック)を説明します。Apr 12, 2025 am 12:16 AM
InnoDBロックメカニズム(共有ロック、排他的ロック、意図ロック、レコードロック、ギャップロック、次のキーロック)を説明します。Apr 12, 2025 am 12:16 AMINNODBのロックメカニズムには、共有ロック、排他的ロック、意図ロック、レコードロック、ギャップロック、次のキーロックが含まれます。 1.共有ロックにより、トランザクションは他のトランザクションが読み取らないようにデータを読み取ることができます。 2.排他的ロックは、他のトランザクションがデータの読み取りと変更を防ぎます。 3.意図ロックは、ロック効率を最適化します。 4。ロックロックインデックスのレコードを記録します。 5。ギャップロックロックインデックス記録ギャップ。 6.次のキーロックは、データの一貫性を確保するためのレコードロックとギャップロックの組み合わせです。
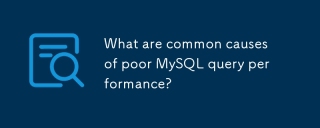 貧弱なMySQLクエリパフォーマンスの一般的な原因は何ですか?Apr 12, 2025 am 12:11 AM
貧弱なMySQLクエリパフォーマンスの一般的な原因は何ですか?Apr 12, 2025 am 12:11 AMMySQLクエリのパフォーマンスが低いことの主な理由には、インデックスの使用、クエリオプティマイザーによる誤った実行計画の選択、不合理なテーブルデザイン、過剰なデータボリューム、ロック競争などがあります。 1.インデックスがゆっくりとクエリを引き起こし、インデックスを追加するとパフォーマンスが大幅に向上する可能性があります。 2。説明コマンドを使用してクエリ計画を分析し、オプティマイザーエラーを見つけます。 3.テーブル構造の再構築と結合条件を最適化すると、テーブルの設計上の問題が改善されます。 4.データボリュームが大きい場合、パーティション化とテーブル分割戦略が採用されます。 5.高い並行性環境では、トランザクションの最適化とロック戦略は、ロック競争を減らすことができます。
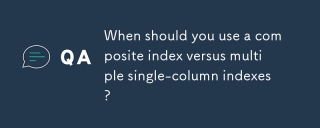 複数の単一列インデックスに対して複合インデックスをいつ使用する必要がありますか?Apr 11, 2025 am 12:06 AM
複数の単一列インデックスに対して複合インデックスをいつ使用する必要がありますか?Apr 11, 2025 am 12:06 AMデータベースの最適化では、クエリ要件に従ってインデックス作成戦略を選択する必要があります。1。クエリに複数の列が含まれ、条件の順序が固定されている場合、複合インデックスを使用します。 2。クエリに複数の列が含まれているが、条件の順序が修正されていない場合、複数の単一列インデックスを使用します。複合インデックスは、マルチコラムクエリの最適化に適していますが、単一列インデックスは単一列クエリに適しています。
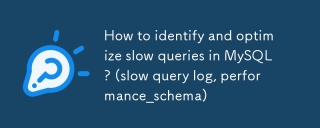 MySQLでスロークエリを識別して最適化する方法は? (スロークエリログ、Performance_schema)Apr 10, 2025 am 09:36 AM
MySQLでスロークエリを識別して最適化する方法は? (スロークエリログ、Performance_schema)Apr 10, 2025 am 09:36 AMMySQLスロークエリを最適化するには、slowquerylogとperformance_schemaを使用する必要があります。1。LowerQueryLogを有効にし、しきい値を設定して、スロークエリを記録します。 2。performance_schemaを使用してクエリの実行の詳細を分析し、パフォーマンスのボトルネックを見つけて最適化します。
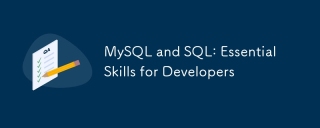 MySQLおよびSQL:開発者にとって不可欠なスキルApr 10, 2025 am 09:30 AM
MySQLおよびSQL:開発者にとって不可欠なスキルApr 10, 2025 am 09:30 AMMySQLとSQLは、開発者にとって不可欠なスキルです。 1.MYSQLはオープンソースのリレーショナルデータベース管理システムであり、SQLはデータベースの管理と操作に使用される標準言語です。 2.MYSQLは、効率的なデータストレージと検索機能を介して複数のストレージエンジンをサポートし、SQLは簡単なステートメントを通じて複雑なデータ操作を完了します。 3.使用の例には、条件によるフィルタリングやソートなどの基本的なクエリと高度なクエリが含まれます。 4.一般的なエラーには、SQLステートメントをチェックして説明コマンドを使用することで最適化できる構文エラーとパフォーマンスの問題が含まれます。 5.パフォーマンス最適化手法には、インデックスの使用、フルテーブルスキャンの回避、参加操作の最適化、コードの読み取り可能性の向上が含まれます。


ホットAIツール

Undresser.AI Undress
リアルなヌード写真を作成する AI 搭載アプリ

AI Clothes Remover
写真から衣服を削除するオンライン AI ツール。

Undress AI Tool
脱衣画像を無料で

Clothoff.io
AI衣類リムーバー

AI Hentai Generator
AIヘンタイを無料で生成します。

人気の記事

ホットツール

ゼンドスタジオ 13.0.1
強力な PHP 統合開発環境

WebStorm Mac版
便利なJavaScript開発ツール

MantisBT
Mantis は、製品の欠陥追跡を支援するために設計された、導入が簡単な Web ベースの欠陥追跡ツールです。 PHP、MySQL、Web サーバーが必要です。デモおよびホスティング サービスをチェックしてください。

SublimeText3 Linux 新バージョン
SublimeText3 Linux 最新バージョン

メモ帳++7.3.1
使いやすく無料のコードエディター






