Golang は非常に人気のあるプログラミング言語であり、効率的で柔軟な機能を備えているため、これを使用する開発者がますます増えています。 Windows システムの場合、Golang のインストールも非常に簡単で、具体的な手順は以下のとおりです。
- インストール ファイルをダウンロードします。
Golang 公式 Web サイト (https://golang.org/dl/) にアクセスし、インストール パッケージを選択します。ご使用のシステムに適したものがある場合は、対応するインストール ファイルをダウンロードしてください。
- Golang のインストール
ダウンロードが完了したら、ダブルクリックしてインストール ファイルを実行し、カスタム インストール パスを選択します。
次に、環境変数を構成します:
[PC] を右クリック -> [プロパティ] を選択 -> [システムの詳細設定] をクリック -> 環境変数をクリック ->変数のシステム「新規」をクリック→変数名に「GOROOT」と入力し、変数値はGolangのインストールパスになります。
次に、GOPATH を設定する必要があります。このパスは通常、ユーザーのワークスペースに配置されます。
「PC」を右クリック -> 「プロパティ」を選択 -> 「システムの詳細設定」をクリック -> 環境変数をクリック -> システム変数の「新規」をクリック -> 「」を入力します変数名「GOPATH」。変数値はカスタマイズされたワークスペースのパスです。
- テスト インストール
インストールが完了したら、コマンド プロンプト ツールを開き、「go version」と入力します。バージョン番号の出力が表示された場合は、Golang が正常にインストールされました。同時に、サンプルコードを入力して確認することもできます。
- 構成エディター
Golang は、VSCode、Atom、Goland などの複数の IDE およびエディターをサポートします。好きなエディタを選択するだけで、インストール後に設定する必要があります。
VSCode を例に挙げます。ショートカット キー「Ctrl Shift X」を使用してプラグイン パネルを開き、「Golang」を検索し、「Microsoft Go」プラグインをインストールして、ショートカットを押します。 Ctrl キーを押して設定ファイルを開き、次の内容を変更します:
{
"go.formatTool": "goimports",
"go.toolsEnvVars": {
"GOPATH": "${env:GOPATH}"
},
"go.gopath": "${env:GOPATH}"
}
VSCode の IntelliSense 機能を使用する必要がある場合は、対応するコンポーネントをインストールします: gocode、gopkgs、govendor、golint、gotests。
- Hello World プログラムの作成
上記の手順を完了したら、エディタを使用して最初の Golang プログラムである Hello World を作成できます。
package main
import "fmt"
func main() {
fmt.Println("Hello Golang!")
}
コードをエディターに保存します。右クリックして「ターミナルで実行」を選択し、「Hello Golang!」と出力されればプログラムは正常に実行されています。
概要:
上記は、Windows システムに Golang をインストールするための詳細な手順です。Golang を使い始めたばかりの開発者にとって、インストールと構成を迅速に完了するのに役立つと思います。効率的なプログラミングを始めましょう。
以上がGolang Windows のインストール手順の説明の詳細内容です。詳細については、PHP 中国語 Web サイトの他の関連記事を参照してください。
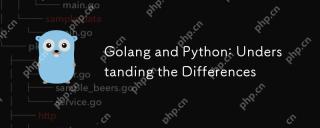 Golang and Python:違いを理解するApr 18, 2025 am 12:21 AM
Golang and Python:違いを理解するApr 18, 2025 am 12:21 AMGolangとPythonの主な違いは、並行性モデル、タイプシステム、パフォーマンス、実行速度です。 1. GolangはCSPモデルを使用します。これは、同時タスクの高いタスクに適しています。 Pythonは、I/O集約型タスクに適したマルチスレッドとGILに依存しています。 2。Golangは静的なタイプで、Pythonは動的なタイプです。 3.ゴーランコンパイルされた言語実行速度は高速であり、Python解釈言語開発は高速です。
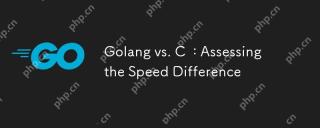 Golang vs. C:速度差の評価Apr 18, 2025 am 12:20 AM
Golang vs. C:速度差の評価Apr 18, 2025 am 12:20 AMGolangは通常Cよりも遅くなりますが、Golangはプログラミングと開発効率の同時により多くの利点があります。1)Golangのゴミ収集と並行性モデルにより、同時性の高いシナリオではうまく機能します。 2)Cは、手動のメモリ管理とハードウェアの最適化により、より高いパフォーマンスを取得しますが、開発の複雑さが高くなります。
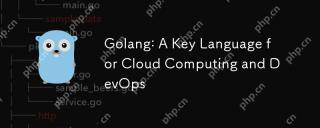 Golang:クラウドコンピューティングとDevOpsのキー言語Apr 18, 2025 am 12:18 AM
Golang:クラウドコンピューティングとDevOpsのキー言語Apr 18, 2025 am 12:18 AMGolangはクラウドコンピューティングとDevOpsで広く使用されており、その利点はシンプルさ、効率性、および同時プログラミング機能にあります。 1)クラウドコンピューティングでは、GolangはGoroutineおよびチャネルメカニズムを介して同時リクエストを効率的に処理します。 2)DevOpsでは、Golangの高速コンピレーションとクロスプラットフォーム機能により、自動化ツールの最初の選択肢になります。
 Golang and C:実行効率の理解Apr 18, 2025 am 12:16 AM
Golang and C:実行効率の理解Apr 18, 2025 am 12:16 AMGolangとCにはそれぞれ、パフォーマンス効率に独自の利点があります。 1)GolangはGoroutineおよびGarbage Collectionを通じて効率を向上させますが、一時停止時間を導入する場合があります。 2)Cは、手動のメモリ管理と最適化を通じて高性能を実現しますが、開発者はメモリリークやその他の問題に対処する必要があります。選択するときは、プロジェクトの要件とチームテクノロジースタックを考慮する必要があります。
 Golang vs. Python:並行性とマルチスレッドApr 17, 2025 am 12:20 AM
Golang vs. Python:並行性とマルチスレッドApr 17, 2025 am 12:20 AMGolangは高い並行性タスクにより適していますが、Pythonには柔軟性がより多くの利点があります。 1.Golangは、GoroutineとChannelを介して並行性を効率的に処理します。 2。Pythonは、GILの影響を受けるが、複数の並行性メソッドを提供するスレッドとAsyncioに依存しています。選択は、特定のニーズに基づいている必要があります。
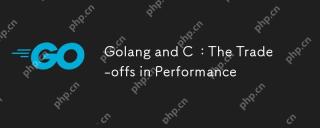 GolangとC:パフォーマンスのトレードオフApr 17, 2025 am 12:18 AM
GolangとC:パフォーマンスのトレードオフApr 17, 2025 am 12:18 AMGolangとCのパフォーマンスの違いは、主にメモリ管理、コンピレーションの最適化、ランタイム効率に反映されています。 1)Golangのゴミ収集メカニズムは便利ですが、パフォーマンスに影響を与える可能性があります。
 Golang vs. Python:アプリケーションとユースケースApr 17, 2025 am 12:17 AM
Golang vs. Python:アプリケーションとユースケースApr 17, 2025 am 12:17 AMseetgolangforhighperformance andconcurrency、ithyforbackendservicesandnetworkプログラミング、selectthonforrapiddevelopment、datascience、andmachinelearningduetoistsversitydextentextensextensentensiveLibraries。
 Golang vs. Python:重要な違いと類似点Apr 17, 2025 am 12:15 AM
Golang vs. Python:重要な違いと類似点Apr 17, 2025 am 12:15 AMGolangとPythonにはそれぞれ独自の利点があります。Golangは高性能と同時プログラミングに適していますが、PythonはデータサイエンスとWeb開発に適しています。 Golangは同時性モデルと効率的なパフォーマンスで知られていますが、Pythonは簡潔な構文とリッチライブラリエコシステムで知られています。


ホットAIツール

Undresser.AI Undress
リアルなヌード写真を作成する AI 搭載アプリ

AI Clothes Remover
写真から衣服を削除するオンライン AI ツール。

Undress AI Tool
脱衣画像を無料で

Clothoff.io
AI衣類リムーバー

AI Hentai Generator
AIヘンタイを無料で生成します。

人気の記事

ホットツール

PhpStorm Mac バージョン
最新(2018.2.1)のプロフェッショナル向けPHP統合開発ツール

SAP NetWeaver Server Adapter for Eclipse
Eclipse を SAP NetWeaver アプリケーション サーバーと統合します。

SublimeText3 英語版
推奨: Win バージョン、コードプロンプトをサポート!

AtomエディタMac版ダウンロード
最も人気のあるオープンソースエディター

Dreamweaver Mac版
ビジュアル Web 開発ツール






