コンピューターがモバイル ホットスポットに接続できない場合は何が起こっていますか?
- 藏色散人オリジナル
- 2023-03-25 15:17:1573590ブラウズ
コンピュータはモバイル ホットスポットに接続できません。ネットワークと共有接続が無効になっている可能性があります。解決策: 1. ネットワーク設定のショートカット アイコンを開き、「ネットワークと共有センター」を開きます。 [アダプター設定の変更] オプションをクリックします; 3. マウスを右クリックして [ワイヤレス ネットワーク カード接続] オプションを有効にします; 4. マウスを右クリックして [プロパティ] を選択し、[TCP プロトコル 4] を選択してダブルクリックします; 5. ホットスポットを再度検索してネットワークに接続します。

#このチュートリアルの動作環境: Windows 10 システム、Dell G3 コンピューター。
コンピュータがモバイル ホットスポットに接続できないのはなぜですか?
通常、コンピュータは携帯電話で共有されているホットスポットに接続できません。ネットワークと共有接続が無効になっている可能性があります。次に、IP が正しく設定されているかどうかを確認してください。
解決策は次のとおりです:
1. ネットワーク設定のショートカット アイコンを開き、デスクトップの右下隅を見つけて、ネットワークと共有センターを開きます。
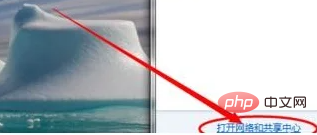
#2. [ネットワークと共有センター] インターフェイスで、[アダプター設定の変更] オプションをクリックします。
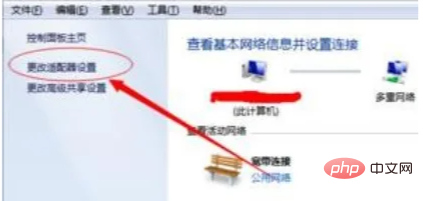
#3. 開いた後、「ワイヤレス ネットワーク カード接続」オプションが無効になっているかどうかを確認します。無効になっている場合は、マウスを右クリックして、 「有効にする」を選択します。
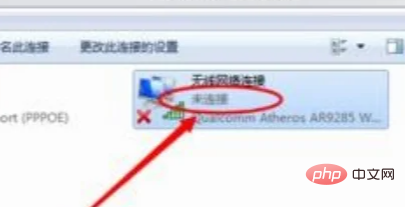
#4. この時点では、ワイヤレス接続がオンになっています。ネットワークに接続するためのホットスポットを検索して、接続できるかどうかを確認します。
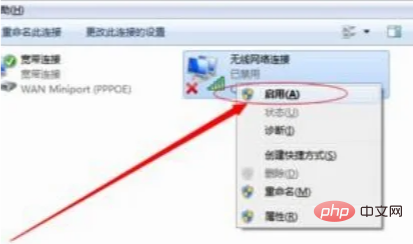
#5. それでもネットワークに接続できない場合は、マウスを右クリックして [プロパティ] を選択します。
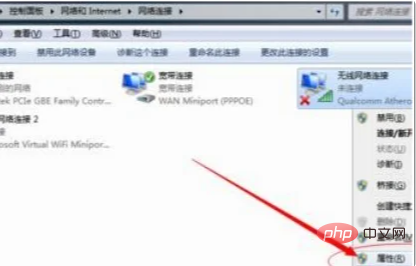
6.「TCP プロトコル 4」プロトコルを選択してダブルクリックします。
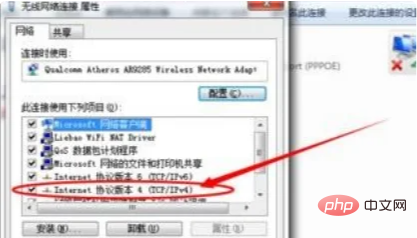
#7. インターフェイスで 2 つの IP アドレスを選択して自動的に取得し、最後にワイヤレス ホットスポット ネットワークに接続できるかどうかを確認します。
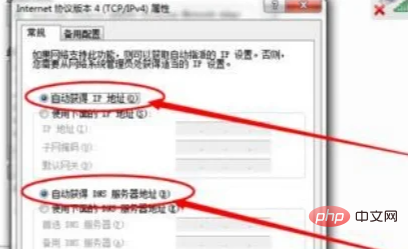
詳細情報
コンピューターが WiFi ホットスポットに接続できません。障害:
コンピューター上のすべてのサービスが有効になっていることを確認してください。サービスがオフになっている場合は、Wi-Fi 関連サービスをオンにする必要があります。
WiFiルーターやWiFi接続端末の故障、または通信事業者のネットワークの故障がないか確認してください。
ドライバーがインストールされているか、正しくインストールされているかを確認し、ネットワークに接続されているすべてのデバイスを再起動します。
さらに関連する知識については、FAQ 列をご覧ください。
以上がコンピューターがモバイル ホットスポットに接続できない場合は何が起こっていますか?の詳細内容です。詳細については、PHP 中国語 Web サイトの他の関連記事を参照してください。

