Critical_process_died ブルー スクリーンが無期限に再起動する場合の対処方法
- 藏色散人オリジナル
- 2023-03-23 14:18:0818872ブラウズ
critical_process_died ブルー スクリーンの無限再起動は、ドライバーの問題が原因です。解決策: 1. [設定] -> [更新とセキュリティ] -> [回復] の順に開き、詳細スタートアップで [今すぐ再起動] をクリックします。 「トラブルシューティング」で「詳細オプション」をクリックします; 3. 「スタートアップ設定」で「再起動」をクリックし、F4 キーを押してセーフ モードに入ります; 4. 「デバイス マネージャー」を選択し、グラフィックス カードを無効にするか、グラフィックス カード ドライバーをアンインストールします。右クリック メニュー はい

このチュートリアルの動作環境: Windows 10 システム、Dell G3 コンピューター。 Critical_process_died ブルー スクリーンが無期限に再起動する場合はどうすればよいですか?
ブルー スクリーンの理由:
そのほとんどは次のような原因で発生します。
- セーフモードでブルースクリーンや 無限再起動
- の問題がなければ、基本的には
の影響であると判断できます。サードパーティ ソフトウェア ドライバー
解決策:
トラブルシューティング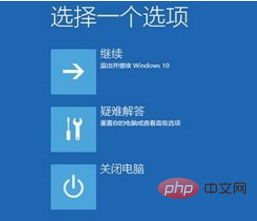 の「詳細オプション」をクリックします。
の「詳細オプション」をクリックします。
#3. 「スタートアップ設定」の「再起動」をクリックし、F4 キーを押してセーフ モードに入ります。

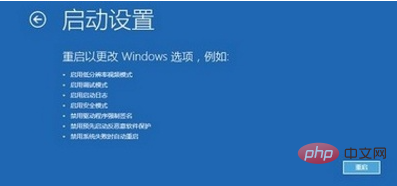
デバイス マネージャー]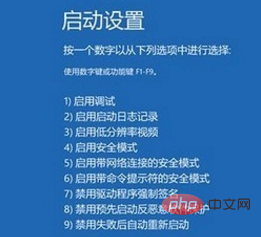 を選択します。スタートボタン。
を選択します。スタートボタン。
5. グラフィック カードを無効にするか、右クリック メニューで
グラフィック カード ドライバーをアンインストールします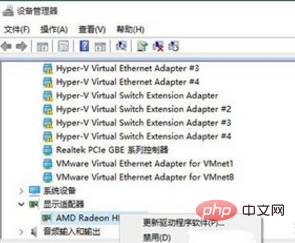
詳細関連知識については、FAQ
列をご覧ください。以上がCritical_process_died ブルー スクリーンが無期限に再起動する場合の対処方法の詳細内容です。詳細については、PHP 中国語 Web サイトの他の関連記事を参照してください。
声明:
この記事の内容はネチズンが自主的に寄稿したものであり、著作権は原著者に帰属します。このサイトは、それに相当する法的責任を負いません。盗作または侵害の疑いのあるコンテンツを見つけた場合は、admin@php.cn までご連絡ください。

