Wordの実践スキルを共有:「マウスのダブルクリック」のコツで初心者でも効率アップ!
- PHPz転載
- 2023-03-22 16:54:152165ブラウズ

Word はオフィス ワーカーにとって優れたヘルパーです。その操作方法、特に、後で説明する「マウスのダブルクリック」のヒントなど、よく使用されるいくつかのヒントをよく理解してください。今日ご紹介するのは、これを学べば仕事の効率がダイレクトに2倍になり、本当に残業しなくて済むようになります!
ぜひ見に来てください!良いと思います。エディターを好きになることを忘れないでください~~
1. 中国語の単語 (または英語の単語) でフレーズ
をすばやく選択します任意の単語 (または文字) をダブルクリックすると、フレーズをすばやく選択できます。
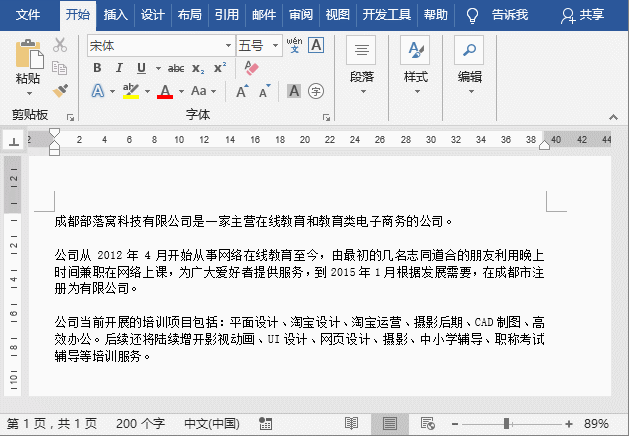
2. 段落全体をすばやく選択します
段落を選択したい場合は、次のことができます。ページの左側でマウスをダブルクリックすると、現在の段落全体がすぐに選択されます。

3. 引用符で囲まれたテキストをすばやく選択します
引用符の間のテキストにカーソルを置きます。次に、マウスをダブルクリックして、引用符と引用符を含むテキスト コンテンツをすばやく選択します。
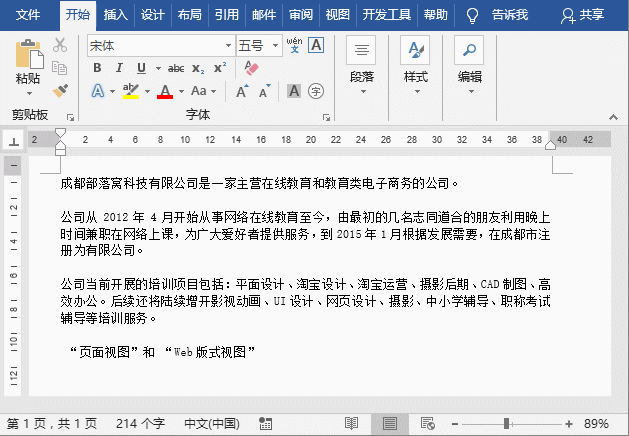
4. Word ページ上の任意の場所をクリックし、「
Word ページ上の任意の場所」と入力します。 - マウスをクリックすると、スペースを入力せずにテキストを入力できます。
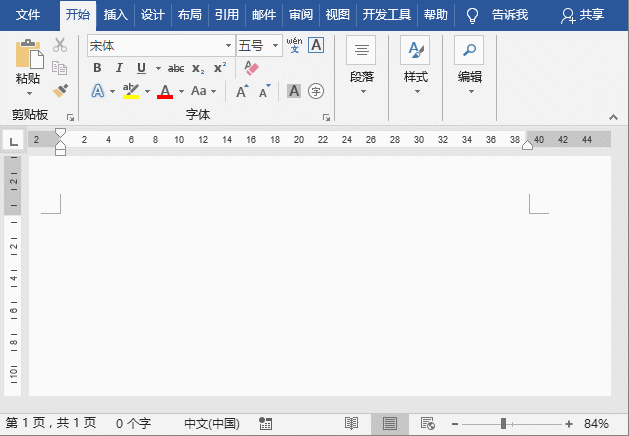
#5. ヘッダーとフッターの編集状態にすばやく入る
ヘッダーを挿入する場合フッターの場合、マウスでヘッダーとフッターの領域をダブルクリックして、ヘッダーとフッターの編集状態に入り、必要なヘッダーとフッターを挿入するのが最も便利で迅速な方法です。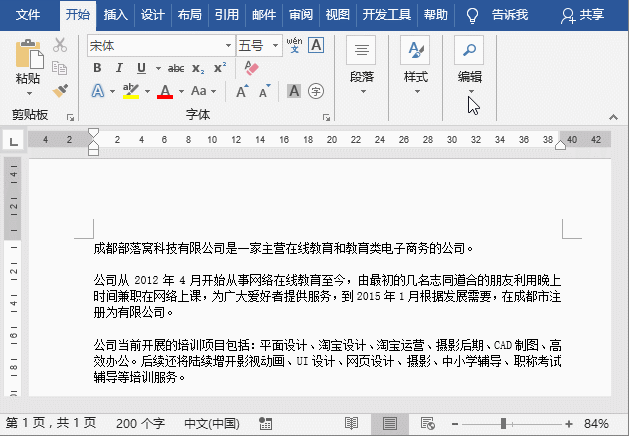
#6. フォーマット ペインタをダブルクリックして継続的に使用しますフォーマット ペインタを使用する場合Word では、必要に応じて、毎回書式を 1 回コピーするだけで、書式ペインタを使い続けることができます。書式ペインタ ボタンをマウスで「ダブルクリック」すると、左側に小さなブラシが常に表示されます。マウスの側面を押すと、フォーマット ペインタを繰り返し使用してフォーマットをコピーできます。キャンセルする場合は、再度「フォーマットペインター」ボタンをクリックしてください。

7. 2 ページ間の空白領域をすばやく非表示にしますページ間の空白が非表示になり、文書が見やすくなります。方法は非常に簡単で、2つのページの間にマウスカーソルを移動し、カーソルが上下の矢印の形に変わったらダブルクリックするだけで、2つのページの間の空白を隠すことができます。
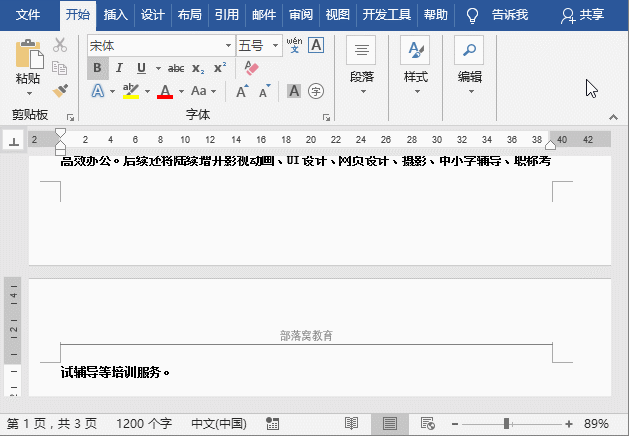
Word で、水平ルーラーをダブルクリックするか、垂直ルーラー [ページ設定] ダイアログ ボックスはどこからでもすぐに開くことができます。ルーラーのインデント スライダーをダブルクリックすると、[段落] ダイアログ ボックスがすぐに開きます。
さらに、挿入したテキスト ボックス、グラフィックや図などのオブジェクトをダブルクリックすると、「テキスト ボックスの書式設定」、「オートシェイプの書式設定」、「図の設定」がすぐに開きます。 「フォーマット」ダイアログボックス。 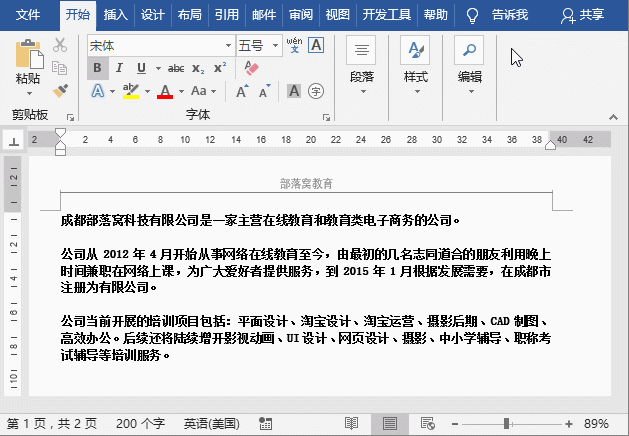
Word ウィンドウのサイズを調整するときは、タイトルの任意の場所をダブルクリックします。バーを使用してウィンドウのサイズを変更し、最大化状態と復元状態を切り替えます。

ほとんどの人が Word を使用しているときに終了します。 Word の場合、通常はインターフェイスの右上隅にある [X] ボタンをクリックしてソフトウェアを閉じます。実は、タイトルバーの左端にあるWord文書マークをダブルクリックすると、Wordをすぐに終了することもできます。ウィンドウの左側に Word 文書マークがない場合は、空白部分を直接クリックして Word をすぐに終了することもできます。現在のドキュメントが保存されていない場合は、保存を求めるダイアログ ボックスが表示されます。
 推奨チュートリアル: 「
推奨チュートリアル: 「
Word チュートリアル
以上がWordの実践スキルを共有:「マウスのダブルクリック」のコツで初心者でも効率アップ!の詳細内容です。詳細については、PHP 中国語 Web サイトの他の関連記事を参照してください。

