ネットワークアダプターが見つからない場合の対処方法
- 藏色散人オリジナル
- 2023-03-21 10:58:4932314ブラウズ
不足しているネットワーク アダプターの解決策: 1. win10 システムの [スタート] メニューをクリックし、[ネットワーク アダプター] を見つけて、[ドライバー] タブの [ドライバーの更新] を選択します。 [スタート] メニューをクリックし、[Windows Powershell Administrator] を選択して開き、新しいページで「netsh winsock restart」と入力します。

#このチュートリアルの動作環境: Windows 10 システム、Dell G3 コンピューター。
ネットワーク アダプターが見つからない場合はどうすればよいですか?
win10 デバイス マネージャーにネットワーク アダプターがない問題の解決策:
方法 1. ドライバーを更新します
[スタート] メニューを左クリックします。 win10 システムの場合
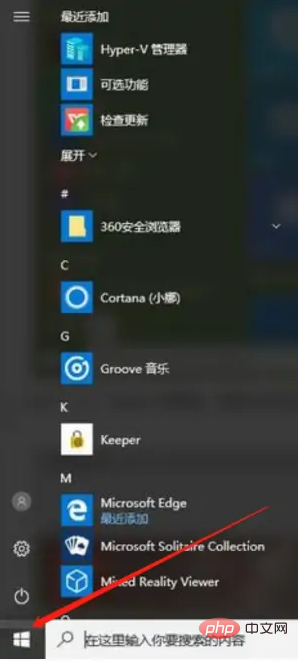
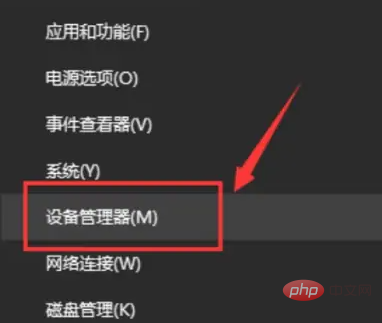
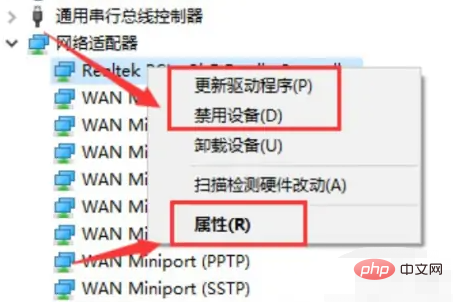
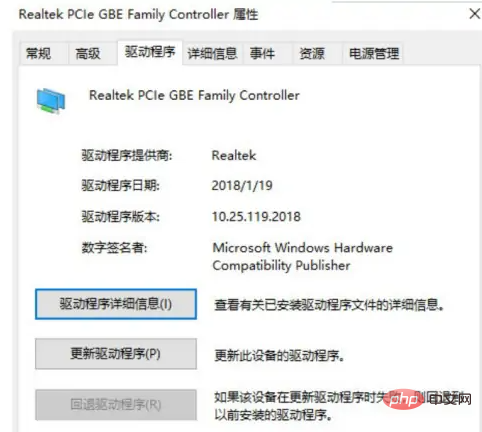 #方法 2. ネットワークをリセットする
#方法 2. ネットワークをリセットする
[スタート] メニューを右クリックし、[Windows Powershell Administrator] を選択して開きます。
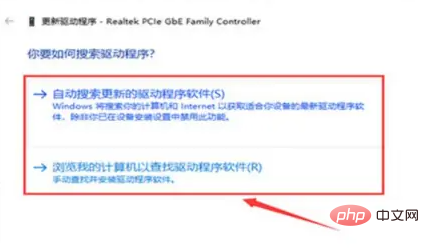
新しいページで「netshwinsockリセット」と入力し、システムが「Winsockディレクトリが正常にリセットされました/コンピュータを再起動してリセットを完了しました」というメッセージを表示するまで待ちます。ネットワークアダプタ機能は通常に戻ります。
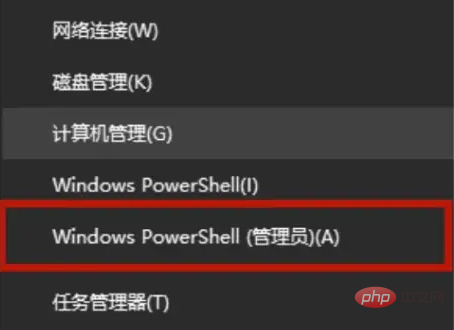 さらに関連する知識については、
さらに関連する知識については、
列をご覧ください。
以上がネットワークアダプターが見つからない場合の対処方法の詳細内容です。詳細については、PHP 中国語 Web サイトの他の関連記事を参照してください。
声明:
この記事の内容はネチズンが自主的に寄稿したものであり、著作権は原著者に帰属します。このサイトは、それに相当する法的責任を負いません。盗作または侵害の疑いのあるコンテンツを見つけた場合は、admin@php.cn までご連絡ください。

