Word の実践的なヒントの共有: スクロール バー付きのテキスト ボックスの作成
- 青灯夜游転載
- 2023-03-07 18:35:282324ブラウズ
スクロール バー付きのテキスト ボックスをドキュメントに追加できることに驚きました。 Wordでスクロールバー付きのテキストボックスを作成する方法については、次の記事で紹介していますので、ぜひ参考にしてください。
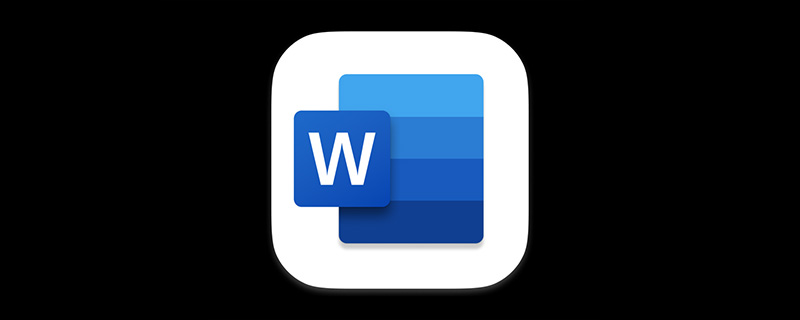
文書を整形する過程で、特定の内容や画像についてメモを作成したり、外部文書の内容をどこかに追加したりする必要がある場合があります。追加するコンテンツが多すぎて、そこに直接追加するとレイアウトに影響を与える可能性があると同時に、上下を反転するのが非常に不便であり、レイアウトの制限もあり、1 ページに収めることができません...
現時点では、「コントロール」を使用して問題を解決できます。つまり、Word ドキュメント コンテンツ コントロールを使用して、スクロール バー付きのテキスト ボックスを追加し、すべてのコンテンツを表示してドキュメントを作成できます。レイアウトがすっきり美しく、読みやすくなりました。
効果は写真の通りです。
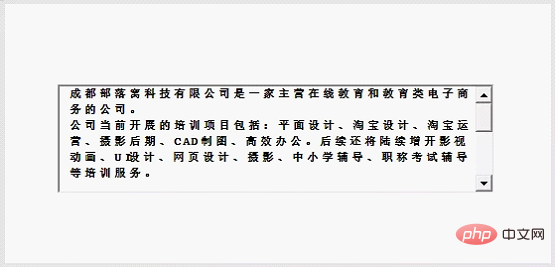
具体的な操作方法は次のとおりです。
(1) Word の [ファイル] - [オプション] をクリックして [Word のオプション] ダイアログ ボックスを開き、左側の [リボンのカスタマイズ] オプションを選択し、[メイン タブ] の [開発ツール] にチェックを入れます。右側の[開発ツール]にチェックを入れて[OK]ボタンをクリックすると、メニューバーに[開発ツール]タブが追加されます。
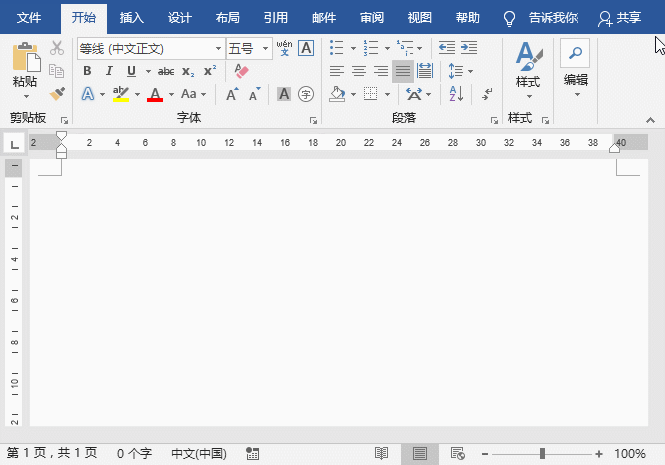
(2) [開発ツール]-[コントロール]-[古いツール]ボタンをクリックし、ポップアップで「テキスト ボックス (ActiveX コントロール)」オプションを選択します。リストを開くと、この時点でテキスト ボックスがドキュメントに自動的に追加されます。
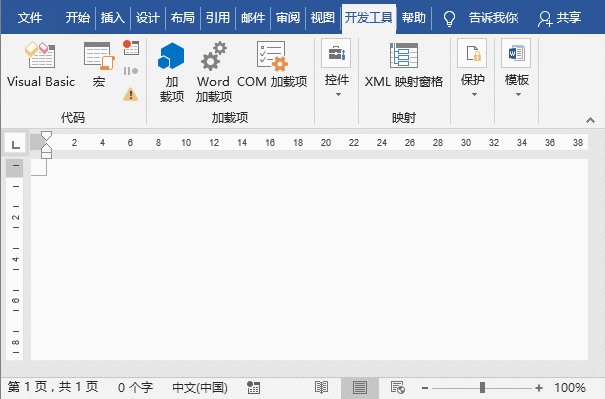
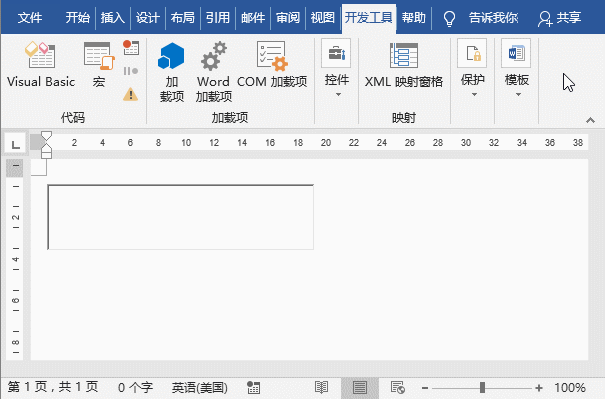
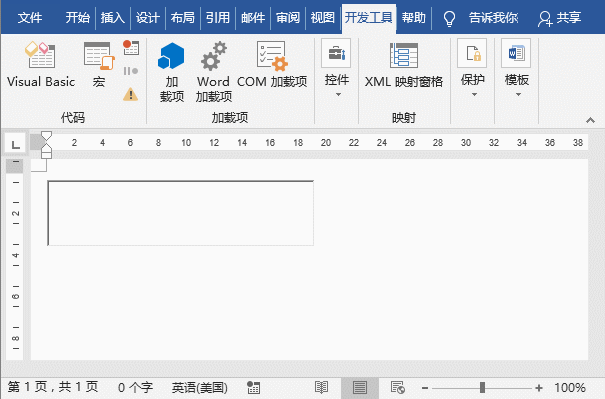
Word チュートリアル 」
以上がWord の実践的なヒントの共有: スクロール バー付きのテキスト ボックスの作成の詳細内容です。詳細については、PHP 中国語 Web サイトの他の関連記事を参照してください。

